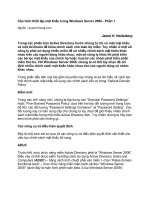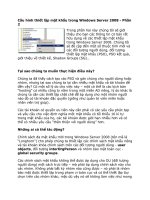Thiết lập nhận thực Wi-Fi trong Windows Server 2008- P3 pptx
Bạn đang xem bản rút gọn của tài liệu. Xem và tải ngay bản đầy đủ của tài liệu tại đây (435.77 KB, 5 trang )
Hình 7: Kích nút Configure để định nghĩa các thiết lập VLAN
Giờ đây bạn đã thực hiện xong việc cấu hình VLAN, hãy kích
Next.
Xem lại các thiết lập và kích Finish.
Cấu hình các bộ điều khiển hoặc AP không dây
Giờ là lúc chúng ta thực hiện cấu hình các b
ộ điều khiển hay các
điểm truy cập không đây. Đầu tiên, hãy triệu gọi giao diện web
bằng cách nhập địa chỉ IP của chúng vào trình duyệt. Sau đó
điều hướng đến các thiết lập không dây.
Chọn -Enterprise hoặc WPA2-Enteprise. Về kiểu mã hóa,
chọn TKIP if using WPAorAES if using WPA2. Sau đó nhập
vào địa chỉ IP cho máy chủ RADIUS, đây là máy Windows
Sever mà bạn thiết lập. Tiếp đến, nhập vào các bí mật chia sẻ m
à
bạn đã tạo trước đó cho bộ điều khiển và AP. Sau đó lưu lại các
thiết lập.
Cài đặt chứng chỉ CA tên máy khách
Trong phần 1, bạn đã tạo chứng chỉ máy chủ và Certificate
Authority (CA) cho riêng mình. Vì vậy bạn cần cài đặt CA vào
các máy khách của mình. Bằng cách này, máy khách có thể hợp
lệ hóa máy chủ trước khi thực hiện nhận thực.
Nếu đang điều hành một mạng miền bằng Active Directory, bạn
cần triển khai chứng chỉ này với Group Policy. Mặc dù vậy,
cũng có thể tự mình thực hiện việc cài đặt nó, đây là những gì
chúng ta sẽ thảo luận.
Để xem và quản lý các chứng chỉ trong Windows Server 2008,
triệu gọi Certificate Manager. Nếu bạn đã lưu MMC đó vào
desktop của mình trong phần 1, hãy mở nó. Bằng không h
ãy làm
theo các bước dưới đây:
1. Kích Start, đánh MMC và nhấn Enter.
2. Trên cửa sổ MMC, kích File>Add/Remove Snap-in.
3. Chọn Certificates và kích Add.
4. Chọn Computer account và kích Next.
5. Chọn Local computer, kích Finish, sau đó kích OK.
Mẹo: Bạn nên lưu MMC này ra desktop của mình đ
ể dễ truy cập
sau này: kích File>Save.
Mở rộng Certificates (Local Computer Account), mở
Personal, kích Certificates.
Như những gì thể hiện trong hình 8, kích phải vào chứng chỉ có
tận cùng là CA, sau đó chọn All Tasks, Export…. Sau đó thực
hiện theo wizard để export. Khi được nhắc nhở, không export
khóa riêng mà sử dụng định dạng DER. Bạn nên export vào ổ
USB để có thể mang đến các máy khách khác một cách dễ dàng.
Hình 8: Export chứng chỉ CA để cài đặt vào các máy khách
Lúc này trên các máy khách, kích đúp chứng chỉ và kích nút
Install Certificate (hình 9). Sử dụng wizard để import nó vào
kho chứa Trusted Root Certificate Authorities.
Hình 9: Cài đặt chứng chỉ CA vào máy khách
Cấu hình các thiết lập mạng trên máy khách
Bạn có thể cấu hình các thiết lập mạng. Giống như việc cài đặt
chứng chỉ, bạn có thể đẩy các thiết lập mạng cho các máy khách
bằng Group Policy nếu đang điều hành một mạng miền bằng
Active Directory. Mặc dù vậy bạn vẫn có thể cấu hình một cách
thủ công các máy khách, giống như cách được thảo luận với
Windows XP, Vista và 7 dưới đây.
Đầu tiên, tạo một network profile hoặc entry mạng ưa thích. V
ới
Security Type chọn WPA-Enterprise hoặc WPA2-Enteprise.