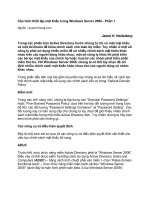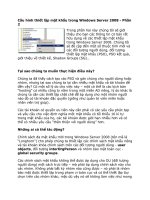Một số mẹo trong Windows Server 2008 Core
Bạn đang xem bản rút gọn của tài liệu. Xem và tải ngay bản đầy đủ của tài liệu tại đây (161.59 KB, 11 trang )
Một số mẹo trong Windows Server 2008 Core
Các cài đặt đầy đủ và server core có nhiều điểm
khác nhau khi nói đến việc quản trị giao diện nội
bộ. Với cài đặt đầy đủ, bạn sẽ có một giao diện UI
gồm có một môi trường desktop hoàn chỉnh cho
việc quản lý giao diện điều khiển nội bộ của máy
chủ.
Nhưng với cài đặt server core, bạn chỉ có một UI tối giản gồm có một
môi tr
ường desktop hạn chế với sự quản lý giao diện nội bộ. Giao diện
tối thiểu này gồm có:
•
Màn hình đăng nhập của Windows cho việc đăng nhập và đăng
xuất
•
Bộ soạn thảo Notepad cho việc soạn thảo các file
•
Regedit cho việc quản lý registry
•
Task Manager cho việc quản lý các nhiệm vụ và bắt đầu các
nhiệm vụ mới
•
Nhắc lệnh Command Prompt cho việc quản trị thông qua dòng
lệnh
Sau khi đăng nhập vào cài đặt core-server, bạn sẽ có một môi trường
máy trạm hạn chế với một nhắc lệnh Administrator. Bạn có thể sử
dụng nhắc lệnh này để quản trị máy chủ. Nếu bạn vô tình đóng mất
nhắc lệnh này, có một cách để khởi chạy nó trở lại bằng các bước dưới
đây:
1. Nhấ
n Ctrl+Shift+Esc để hiển thị Task Manager.
2. Trên tab Applications, kích New Task.
3. Trong hộp thoại Create New Task, đánh lệnh cmd vào trường
Open, sau đó kích OK.
Bạn có thể khởi chạy Notepad và Regedit từ nhắc lệnh bằng cách nhập
vào notepad.exe hoặc regedit.exe. Để mở Control Panel, đánh
intl.cpl.
Tại nhắc lệnh, bạn sẽ thấy có tất cả các lệnh chuẩn và các tiện ích
dòng lệnh hiện hữu cho việc quản trị máy chủ. Mặc dù vậy, bạn cần
lưu ý rằng, các lệnh, các tiện ích và các chương trình sẽ chỉ
chạy nếu
tất cả các thành phần phụ thuộc của chúng có sẵn trong cài đặt máy
chủ core-server.
Tuy các cài đặt core-server chỉ hỗ trợ một số hạn chế các role và các
dịch vụ role, tuy nhiên bạn có thể cài đặt hầu hết các tính năng cần
thiết. Ngoại lệ chính cho các role đó phụ thuộc vào .NET Framework. Vì
Microsoft .NET Framework không được hỗ trợ trong thực thi ban đầu,
bạn không thể bổ sung thêm các tính năng như Windows PowerShell
tuy nhiên lại có thể sử dụng Terminal Services để quản lý một cài đặt
core-server từ xa.
Đây là một giới thiệu tổng quan về các lệnh cũng như các tiện ích
chính mà bạn có thể sử dụng để quản lý các cài đặt server core trong
khi đã đăng nhập cục bộ:
Control desk.cpl – Xem hoặc thiết lập các thiết lập hiể
n thị
Control intl.cpl – Xem hoặc thiết lập các tùy chọn ngôn ngữ và vùng,
gồm có các định dạng và các layout bàn phím.
Control sysdm.cpl – Xem hoặc thiết lập các thuộc tính hệ thống
Control timedate.cpl - Xem hoặc thiết lập ngày, thời gian và thời
gian vùng
Cscript slmgr.vbs –ato – Kích hoạt hệ điều hành
DiskRaid.exe – Cấu hình phần mềm RAID.
ipconfig /all – Liệt kê các thông tin về cấu hình địa chỉ IP của máy
tính
NetDom RenameComputer – Thiết lập tên máy chủ và thành viên
miền
OCList.exe – Liệt kê các role, dịch vụ role và các tính năng
OCSetup.exe – Bổ sung thêm hoặc bớt các role, dịch vụ role và các
tính năng
PNPUtil.exe – Cài đặt hoặc nâng cấp driver thiết bị phần cứng
Sc query type=driver – Liệt kê các driver thiết bị đã được cài đặt
Scregedit.wsf – Cấu hình hệ điều hành. Sử dụng tham số /cli để liệt
kê các vùng cấu hình có sẵn.
ServerWerOptin.exe – Cấu hình Windows Error Reporting.
SystemInfo – Liệt kê các chi tiết về cấu hình hệ thống
WEVUtil.exe – Xem và tìm kiếm các bản ghi sự kiện
Wmic datafile where name=“FullFilePath” get version – Liệt kê
phiên bản của file
Wmic nicconfig index=9 call enabledhcp – Thiết lập máy tính để
sử dụng địa chỉ IP động thay cho địa chỉ tĩnh.
Wmic nicconfig index=9 call enablestatic(“IPAddress”),
(“SubnetMask”) – Thiết lập địa chỉ IP tĩnh của máy tính và mặt nạ
mạng.
Wmic nicconfig index=9 call
setgateways(“GatewayIPAddress”) – Thiết lập hoặc thay đổi
gateway mặc định.
Wmic product get name /value “ – Liệt kê các ứng dụng MSI theo
tên.
Wmic product where name=“Name” call uninstall – Hủy bỏ
cài
đặt một ứng dụng MSI
Wmic qfe list – Liệt kê các nâng cấp và các hotfix đã được cài đặt.
Wusa.exe PatchName.msu /quiet – Sử dụng một nâng cấp hay
một hotfix cho hệ điều hành
Event Viewer có thể tạo các view cho các bản ghi sự kiện đã được lọc.
Các view đã được lọc này được liệt kê trong nút Custom Views
Khi chọn nút Administrative Events, bạn sẽ thấy một danh sách tất cả
các lỗi và các cảnh báo cho các bản ghi. Khi mở nút Server Roles, sau
đó chọn xem một role nào đó, bạn sẽ thấy một danh sách tất cả các s
ự
kiện cho role đã chọn.
Bạn cũng có thể tạo một view tùy chỉnh để dễ dàng xem theo kiểu sự
kiện nào đó. Để thực hiện điều đó, hãy thực hiện theo các bước dưới
đây:
1. Trong Server Manager, mở nút Diagnostics và Event Viewer.
2. Chọn Custom Views. Trong panel actions hoặc trên menu Action,
kích Create Custom View.
3. Sử dụng danh sách Logged để chọn khung thời gian cho các sự
kiện đã được ghi. Bạn có thể
nhóm các sự kiện trong các tùy chọn:
Last Hour, Last 12 Hours, Last 24 Hours, Last 7 Days hoặc Last
30 Days.
4. Sử dụng các hộp kiểm Event Level để chỉ định mức các sự kiện cho
việc nhóm. Chọn Verbose để xem các thông tin bổ sung.
5. Có thể tạo một view tùy chỉnh cho một tập các bản ghi cụ thể hoặc
một tập các nguồn sự kiện nào đó:
- Sử dụng danh sách Event Logss để chọn các bản ghi sự kiện để
nhóm. Bạn có thể chọn nhiều bản ghi sự kiện bằng cách chọn các hộp
kiểm có liên quan đến chúng. Nếu bạn chọn các bản ghi sự kiện cụ
thể, tất cả các bản ghi sự kiện khác sẽ được loại trừ.
- Sử dụng danh sách Event Sources nhằm chọn nguồn sự kiện để
nhóm. Bạn có thể chọn nhiều nguồn sự kiện bằng cách chọn các hộp
kiểm liên quan. Nếu bạn chọn các nguồn sự kiện nào đó, tất cả các
nguồn sự kiện khác sẽ được loại trừ.
6. Tùy chọn, sử dụng các hộp kiểm User and Computer để chỉ định
người dùng và máy tính sẽ được nhóm. Nếu bạn không chỉ định người
dùng và máy tính để nhóm, các sự kiện được tạo bởi tất cả người dùng
và máy tính sẽ được nhóm.
7. Khi bạn kích OK, Windows sẽ hiển thị hộp thoại Save Filter To
Custom View.
8. Đánh vào tên và phần mô tả cho view tùy chỉnh.
9. Chọn nơi để lưu view. Mặc định view sẽ được lưu trong nút Custom
Views. Bạn có thể tạo một nút mới bằng cách kích New Folder, nhập
vào tên của thư mục mới, sau đó kích OK.
10. Kích OK để đóng hộp thoại Save Filter To Custom View. Bạn s
ẽ
thấy một danh sách các sự kiện được lọc. Xem lại các sự kiện này một
cách cẩn thận và thực hiện các bước cần thiết để sửa bất cứ vấn đề
nào còn tồn tại.
Nếu muốn thấy kiểu bản ghi nào đó, bạn có thể lọc bản ghi bằng các
bước sau:
1. Trong Server Manager, mở nút Diagnostics và Event Viewer.
2. Mở Windows Logs hoặc Applications And Services Logs tương
ứng v
ới kiểu bản ghi mà bạn muốn cấu hình. Khi đó bạn sẽ thấy một
danh sách các bản ghi sự kiện.
3. Chọn bản ghi bạn muốn làm việc: Trong panel actions hoặc trong
menu Action, kích Filter Current Log.
4. Sử dụng danh sách Logged để chọn khung thời gian được nhóm
cho các bản ghi sự kiện. Bạn có thể nhóm các sự kiện theo các tùy
chọn: Last Hour, Last 12 Hours, Last 24 Hours, Last 7 Days, hoặc
Last 30 Days.
5. Sử dụng các hộp kiểm Event Level để chỉ định mức các sự kiện cần
nhóm. Chọn Verbose để xem thêm các thông tin chi tiết.
6. Sử dụng danh sách Event Source để chọn các nguồn sự kiện