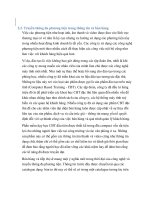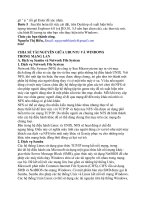MultiBooks - Tổng hợp IT - PC part 47 docx
Bạn đang xem bản rút gọn của tài liệu. Xem và tải ngay bản đầy đủ của tài liệu tại đây (227.11 KB, 6 trang )
gõ " y " rồi gõ Enter để xác nhận.
Bước 5 . Sau khi hoàn tất việc cài đặt, trên Desktop sẽ xuất hiện biểu
tượng internet Explorer 6.0 (và IE5,01, 5,5 nếu bạn chọn cài), các thao tác mở,
cấu hình IE tương tự như bạn vẫn thực hiện trên Windows.
Chúc các bạn thành công.
Nguyễn Thị Hiền, Email:
Error!
CHIA SẺ TÀI NGUYÊN GIỮA UBUNTU VÀ WINDOWS
TRONG MẠNG LAN
A. Dịch vụ Samba và Network File System
1. Dịch vụ Network File System
Network File System (NFS) do công ty Sun Microsystems tạo ra với mục
đích dùng để chia sẻ các tập tin và thư mục giữa những hệ điều hành UNIX. Với
NFS, khi một tập tin hoặc thư mục được dùng chung, nó gần như trở thành một
phần hệ thống của người dùng thay vì có mặt trên máy ở xa. Ví dụ nếu người
dùng có một máy Linux chứa đầy hệ thống tập tin gồm các trò chơi thì NFS sẽ
cho phép người dùng thiết lập hệ thống tập tin game này để nó xuất hiện trên
máy của người dùng như là một phần cấu trúc thư mục chuẩn. Mỗi khi truy cập
khu vực chứa game, người dùng sẽ đi qua mạng để đến máy khác mà nhờ có
NFS nên chẳng có gì khó khăn.
NFS có thể sử dụng cho nhiều kiểu mạng khác nhau nhưng thực tế nó
được thiết kế để làm việc với TCP/IP và hiện nay NFS vẫn được sử dụng phổ
biến trên các mạng TCP/IP. Do nhiều người ưa chuộng nên NFS đã hình thành
trên các hệ điều hành khác để có thể dùng chung thư mục trên các mạng đa
chủng loại.
Bên trong hệ điều hành Linux và UNIX, NFS sẽ hoạt động ở chế độ
ngang hàng. Điều này có nghĩa máy tính của người dùng có vai trò như một máy
khách của dịch vụ NFS trên một máy khác và là máy phục vụ cho những máy
khác trên mạng hoặc đồng thời đóng cả hai vai trò.
2. Dịch vụ Samba
Các hệ thống Linux sử dụng giao thức TCP/IP trong kết nối mạng, trong
khi đó hệ điều hành của Microsoft sử dụng một giao thức kết nối mạng khác -
giao thức Server Message Block (SMB), giao thức này sử dụng NetBIOS để cho
phép các máy tính chạy Windows chia sẻ các tài nguyên với nhau trong mạng
cục bộ. Để kết nối tới các mạng lớn, bao gồm cả những hệ thống Unix,
Microsoft phát triển Common Internet File System (CIFS), CIFS vẫn sử dụng
SMB và NetBIOS cho mạng Windows. Có một phiên bản của SMB được gọi là
Samba, Samba cho phép các hệ thống Unix và Linux kết nối tới mạng Windows.
Các hệ thống Unix/Linux có thể sử dụng các tài nguyên trên hệ thống Windows,
đồng thời nó cũng chia sẻ tài nguyên trên hệ thống cho máy tính Windows.
Gói phần mềm Samba có chứa hai daemon dịch vụ và nhiều chương trình
tiện ích. Một daemon là smbd cung cấp các dịch vụ tập tin và in ấn cho các hệ
thống khác có hỗ trợ SMB. Một daemon là nmbd cung cấp chức năng phân giải
tên NetBIOS và hỗ trợ dịch vụ duyệt thư mục.
Error!
B. Cấu hình chia sẻ files giữa các máy tính cài Ubuntu và Windows trong
cùng một mạng LAN.
I. Trên máy cài Windows:
e Bạn cấu hình chia sẻ thư mục như bình thường giữa các máy cài
Windows trong mạng LfN (Nháy phải chuột vào thư mục, chọn Sharing and
security).
II. Trên máy cài hệ điều hành Ubuntu
1. Cài đặt samba, NFS (nếu cần)
ghi bạn chọn hiệ thống /juản lk /Danh mục dùng chungl sẽ xuất hiện
màn hình đề nghị cài đặt dịch vụ (nếu dịch vụ NFS và SMB chưa được cài đặt
trước đó, việc chọn cài riêng SMB hay cả SMB và NFS là tùy mục đích của bạn,
giả sử tôi cài 2 dịch vụ trên) .
e Nếu máy tính cài Ubuntu của bạn có kết nối internet, bạn chọn hInstall
servicesl để cài đặt.
e Nếu máy tính của bạn không có kết nối internet, bạn tải gói cài đặt NFS
và SMB tm địa chn dưới đâyo
p Copy tệp tải về vào máy cài Ubuntu, sau khi giãn nén, bạn sẽ có thư
mục hchiaseq.rsl
p ghởi động Terminal, dùng lệnh chuyển vào thư mục hchiaseq.rsl
p Gt lệnh dưới đây để cài đặto
sudo dpkg -i *.deb
2. Sửa tên nhóm máy tính (nếu cần)
e Chọn h Hệ thống /Quản lý /Danh mục dùng chung l, bạn chọn tab
hThuộc tính chungl, gt tên nhóm vào mục hMiền/Nhóm làm việcl . Nháy vào
nút hĐóngl.
Chú ý o
e Tên nhóm máy tính mặc định trong Ubuntu là mshome .
u
Error!
e Bạn có thể cấu hình tại máy cài Windows hoặc tại máy cài Ubuntu sao
cho tên nhóm tại các máy tính trùng nhau. Nếu tên nhóm trong Ubuntu không
trùng với tên nhóm trong mục Workgroup của máy cài Windowsv tại máy cài
Windows bạn có thể không nhìn thấy máy tính cài Ubuntuv khi đó bạn phải gt
địa chn IP của máy cài Ubuntu để kết nối.
e Nếu máy tính bạn không phải là máy phục vụ WINS thì không tích chọn
mục đó.
3. Đặt mật khẩu người dùng Samba (cần chia sẻ file thuộc quyền người
dùng nào, thì bạn đặt mật khẩu samba cho người dùng đó).
p ghởi động Terminal, gt lệnh sauo
sudo smbpasswd -a <ten_nguoi_dung>
p Gt mật khẩu sau dòng lệnho hNew SMB passwordl, rồi ấn phím
wNTwx
p Gt lại chính xác mật khẩu đã đặt sau dòng hxetype New SMB
passwordl rồi ấn phím wNTwx
Chú ý :
+ Tên tài khoản của người dùng trên Ubuntu trùng với tên tài khoản của
người dùng Samba (tức là Ubuntu_name trùng smb_name ). Trong khi đó trên
nhiều hệ thống Linux khác thì tên tài khoản Samba có thể trùng với tên tài
khoản hệ thống, nhiều tên tài khoản Samba có thể tham chiếu đến cùng một tên
tài khoản hệ thống.
+ ghi cần khởi động lại dịch vụ samba, bạn dùng lệnh sauo
sudo /etc/init.d/samba restart
4. Cấu hình chia sẻ thư mục
e Bạn có thể vào hiệ thống /juản lk /Danh mục dùng chungl, rồi sử
dụng phương pháp kéo thả thư mục, hoặc nháy vào nút hThêml để chọn thư
mục cần chia sẻ. Nhưng theo tôi cách tiện lợi nhất là cần chia sẻ thư mục nào,
bạn nháy phải chuột vào thư mục đó và chọn hDanh mục dùng chungl
e Xuất hiện màn hình chia sẻ, bạn chọn
p Chia sẻ quao Mạng Windows (SMB)
y
Error!
p Têno Bạn có thể đặt lại tên chia sẻ của thư mục đã chọn, gt thêm phần
chú thích (nếu muốn).
p Nếu bạn bz dấu tích ở ô hchn đọcl thì tại máy tính kết nối, bạn có
quyền xem và sửa nội dung bên trong thư mục đã chia sẻ, nếu để dấu tích tại ô
đó, tại máy tính kết nối, bạn không có quyền sủa nội dung thư mục đã chia sẻ.
p Lựa chọn xong bạn nháy vào hĐồng kl
e Nháy phải chuột vào thư mục, chọn hThuộc tínhl, bạn có thể gán lại
quyền cho người dùng, đặt lại hình tượng cho thư mục (nếu muốn).
C. Hướng dẫn truy nhập tài nguyên giữa máy cài HĐH Windows và máy
cài HĐH Ubuntu .
1. Tại máy cài Windows
e Bạn truy nhập vào máy cài Ubuntu bình thường như giữa các máy tính
cài Windows.
p Mở My Network Place, chọn nhóm, chọn máy cài Ubuntu.
p ioặc vào Start/xun, gt {{dia|chi|IP|may|Ubuntu, rồi ấn wNTwx
e Xuất hiện hộp thoại hConnect to May|Ubuntul, bạn gt các mục như
sau.
p User name o Bạn gt vào tên người dùng trong Ubuntu (người dùng đã
chia sẻ thư mục).
p Password: Bạn gt mật khẩu samba mà bạn đã đặt cho người dùng đó
p Tích vào ô h Remember my password l nếu muốn lưu lại mật khẩu.
Sau đó chọn Og.
e Sau khi kết nối, xuất hiện các thư mục đã chia sẻ trên máy cài Ubuntu.
2. Tại máy cài Ubuntu
e Bạn chọn hNơi/Mạngl
}
Error!
Nguyễn Thị Hiền-
Lạng Sơn
Ne Xuất hiện các máy tính hiện thời đang có kết nối với máy tính của bạn.
Nếu không thấy máy tính cần kết nối, bạn nháy đúp vào hMạng Windowsl,
chọn nhóm mạng, sau đó chọn máy tính cần mở.
e Xuất hiện các ổ đĩa và các thư mục đã chia sẻ trên máy cài Windows.
Chú ý o Đối với những ổ đĩa chia sẻ có kk hiệu C~, F~ để truy nhập được phải
thza mãn điều kiệno
e Máy cài iĐi Windows phải là Windows Server (ví dụ Windows Server
ussy).
e Bạn biết mật khẩu của user fdministrator.
Nếu việc kết nối không thành công, bạn cần chú k kiểm tra những phần
mềm tường lửa, diệt virus, spyware đang cài trên máy Windows xem có chức
năng chặn kết nối hay không, (ví dụo symantec wndpoint Protection rr).
Ngoài việc chia sẻ File, bạn còn có thể chia sẻ máy in để dùng chung giữa
các máy cài Windows và Ubuntu trong cùng mạng LfN, các bạn hãy thử xem
nhé.
eeeeeeeeeeeeeeeeeeeeeeeeeeeeeeeeeeee
CHÚ Ý KHI SỬ DỤNG LỆNH WINE TRÊN UBUNTU
Chú ý 1. Thư mục .wine có thuộc tính ẩn, vì vậy, để nhìn thấy thư mục này bạn
phải
chọn chế độ hiển thị thư mục ẩn trong view. (View/Show Hidden files)
Chú ý 2. Khi trong tên tệp, thư mục có dấu cách.
1. Giả dụ tôi log in vào Ubuntu vơi tên user: nguyenthihien.
Trong thư mục /home/nguyenthihien/UD_win có chứa tệp Portable
WinRar.v.3.71.Final.exe
(có dấu cách giữa Portable và WinRar)
2. Khi tôi chạy lệnh hoặc tạo shortcut trên Desktop với dòng Lệnh (Comand),
chính xác là:
wine /home/nguyenthihien/UD_win/Portable WinRar.v.3.71.Final.exe
3. Thì Portable WinRar không chạy, mặc dù lệnh đã gõ rất chính xác.
4. Lỗi ở đây là trên tên tệp "Portable WinRar.v.3.71.Final.exe" có 1 dấu
cách.
Và Ubuntu chỉ hiểu đoạn tên tệp (gồm cả đường dẫn) viết liền trước dấu cách, cụ
thể là: "/home/nguyenthihien/UD_win/Portable"
5. Phát hiện lỗi rồi thì việc sửa thật đơn giản, mình sửa lại tên tệp, bỏ đi dấu
cách, "PortableWinRar.v.3.71.Final.exe", dòng Lệnh (Comamnd), trong
shortcut sửa lại thành:
wine /home/nguyenthihien/UD_win/PortableWinRar.v.3.71.Final.exe
Bây giờ thì chạy winrar portable "ngon lành".
Chú ý 3: Cách gõ đường dẫn trong lệnh wine, cách 2.
1. Khi cài ứng dụng của windows trong thư mục Program Files (như mặc
định) trên Ubuntu.
Bạn chú ý tên thư mục "Program Files", cũng có dấu cách, nhưng nếu bạn sửa
tên thư mục này thì không ổn,
thư mục cài chương trình đã được ghi vào bảng tham số. (bạn chạy lệnh wine
RegEdit thì có thể xem, sửa
thông tin giống như khi bạn dùng lệnh RegEdit trong windows).
Không được sửa tên thư mục "Program Files", nhưng có dấu cách mà gõ lệnh
như bình thường
thì không được, vậy phải làm sao?
2. Khi sử dụng lệnh wine, còn có 1 cách gõ đường dẫn khác, tương tự như lệnh
trong DOS, (tương tự thôi, không phải giống nhé) cụ thể như sau:
Sau lệnh wine bạn gõ tên tệp (bao gồm cả đường dẫn) theo quy tắc:
- Bạn sử dụng địa chỉ theo các ổ đĩa đã được ánh xạ trong wine.
- Dùng 2 dấu xược ngược \\ tại vị trí ngăn cách giữa ổ đĩa, tên thư mục, tên tệp.
- Nếu trong tên tệp, thư mục có dấu cách thì gõ vào trước dấu cách đó 1 dấu
xược ngược \
Ví dụ: /home/ten_nguoi_dung/.wine/Driver_C/Program Files