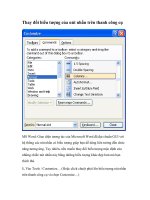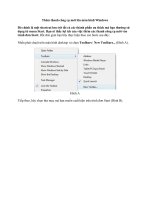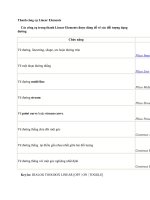Chiêu số 12: Tạo riêng một thanh công cụ cho riêng một bảng tính cụ thể ppt
Bạn đang xem bản rút gọn của tài liệu. Xem và tải ngay bản đầy đủ của tài liệu tại đây (165.08 KB, 3 trang )
Chiêu số 12: Tạo riêng một thanh công cụ cho riêng một bảng tính cụ thể
Bạn đã từng tạo ra thanh công cụ riêng cho mình? Bạn có thấy rằng, thanh công cụ này
luôn luôn được nạp vào Excel, và luôn hiển thị, với bất kỳ bảng tính nào, với bất kỳ
người sử dụng nào? Có bao giờ, bạn muốn rằng, thanh công cụ tự tạo này chỉ được hiển
thị với một bảng tính cụ thể nào đó mà thôi không?
Ví dụ, bạn tự tạo ra một thanh công cụ có chứa những nút dùng để hỗ trợ việc nhập
công thức và xử lý bảng (những dấu =, +, -, *, /, những nút dùng để xóa hàng, xóa cột,
v.v ), tạm gọi là thanh công cụ A, phục vụ riêng cho bảng tính B. Và bạn muốn, làm thế
nào để chỉ khi bạn mở bảng tính B, thì mới thấy thanh công cụ A của bạn, còn mở bảng
tính khác, thì chỉ thấy những thanh công cụ mặc định của Excel? Thậm chí trong cùng
một cửa sổ Excel, nhưng khi bạn kích hoạt bảng tính B, thì mới thấy thanh công cụ A,
còn khi nhấn Ctrl+Tab để chuyển sang bảng tính khác, thì thanh công cụ A này sẽ biến
mất?
Thiết nghĩ, chắc hẳn đã có lúc bạn muốn điều tôi vừa nói. Vì nó giúp cho thanh công cụ
của Excel luôn gọn gàng, ngăn nắp (luôn là thanh công cụ mặc định của Excel), nếu
không phải là bạn, mà là người khác, thì không có gì bỡ ngỡ với thanh công cụ lạ hoắc;
hoặc là, chỉ khi nào mở bảng tính B ra, thì mới cần đến thanh công cụ A, còn bình
thường thì chẳng cần
Việc này, không có gì khó. Bạn chỉ cần chèn một đoạn code đơn giản vào trong "Private
module" của bảng tính.
Trước hết, bạn hãy tạo cho riêng mình một thanh công cụ. Đặt tên cho nó là
"MyCustomToolbar" chẳng hạn.
Tiếp theo, bạn nhấn Alt+F11 để mở cửa sổ Microsoft Visual Basic, nhấn đúp vào This
workbook trong khung Project. Bạn cũng có thể làm nhanh việc này bằng cách nhấn
nút phải chuột vào cái biểu tượng Excel bé tí nằm ngay bên trái menu File, rồi chọn
View Code, cửa sổ VBA cũng sẽ mở ra với This workbook được chọn sẵn:
Nhấn phải chuột vào biểu tượng Excel nhỏ bên trái menu File rồi chọn View Code
Rồi, nhập vào hai đoạn code sau đây:
PHP Code:
Option Explicit
Private Sub Workbook_Activate()
On Error Resume Next
With Application.CommandBars("MyCustomToolbar")
.Enabled = True
.Visible = True
End With
On Error GoTo 0
End Sub
Private Sub Workbook_Deactivate()
On Error Resume Next
Application.CommandBars("MyCustomToolbar").Enabled = False
On Error GoTo 0
End Sub
Bạn có thể thay thế "MyCustomToolbar" bằng cái tên mà bạn đã đặt cho thanh công cụ
Comment [1]:
BEGIN TEMPLATE:
bbcode_php
Comment [2]:
END TEMPLATE:
bbcode_php
tự tạo của bạn. Sau đó bạn nhấn Alt+Q để trở về Excel.
Để thử, bạn hãy mở thêm một bảng tính nữa, Book2.xls chẳng hạn. Bạn sẽ thấy, khi nào
bạn chọn bảng tính mà có đoạn code ở trên, thì bạn mới thấy "MyCustomToolbar", còn
nếu chọn Book2 (chuyển đổi qua lại giữa các bảng tính bằng Ctrl+Tab),
"MyCustomToolbar" biến mất! Chọn lại bảng tính ban đầu, "MyCustomToolbar" xuất
hiện lại. Vậy là thành công rồi!
Được voi đòi tiên. Bây giờ, giả sử bạn muốn rằng, trong cùng một bảng tính, nhưng chỉ
có Sheet1 thì mới thấy "MyCustomToolbar", còn Sheet khác thì không?
Được thôi. Bạn có thể viết thêm một "Level" nữa cho đoạn code trên. Hãy bảo đảm là
bạn đang chọn bảng tính có chứa code (tốt nhất là bạn đóng cái Book2 đi). Quay trở lại
cửa sổ VBA, bạn hãy nhấn phải chuột vào Sheet nào mà bạn muốn thấy
"MyCustomToolbar", rồi chọn View Code (hoặc nhấn đúp vào tên Sheet đó cũng được).
Ở đây tôi giả sử bạn chọn Sheet1.
Nhập vào hai đoạn code sau đây:
PHP Code:
Option Explicit
Private Sub Worksheet_Deactivate()
On Error Resume Next
Application.CommandBars("MyCustomToolbar").Enabled = False
On Error GoTo 0
End Sub
Private Sub Worksheet_Activate()
On Error Resume Next
With Application.CommandBars("MyCustomToolbar")
.Enabled = True
.Visible = True
End With
On Error GoTo 0
End Sub
Rồi nhấn Alt+Q để quay lại Excel. Bây giờ, bạn hãy dùng chuột hoặc nhấn
Ctrl+PgUp/Ctrl+PgDn để chọn qua lại các Sheet và xem thử cái gì xuất hiện trên màn
hình.
Xin đính kèm theo đây bảng tính đã có sẵn những đoạn code nói trên, cùng một
"MyCustomToolbar" làm ví dụ.
Cũng xin nhắc lại, chiêu này chỉ có tác dụng với những phiên bản trước Excel2007.
Comment [3]:
BEGIN TEMPLATE:
bbcode_php
Comment [4]:
END TEMPLATE:
bbcode_php