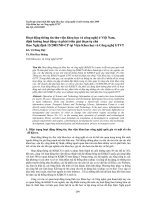Chiêu thứ 20: Đếm hoặc cộng những ô đã được định dạng có điều kiện ppsx
Bạn đang xem bản rút gọn của tài liệu. Xem và tải ngay bản đầy đủ của tài liệu tại đây (199.43 KB, 3 trang )
Chiêu thứ 20: Đếm hoặc cộng những ô đã được định dạng có điều kiện
Chúng ta thường hỏi: "Làm thế nào để tính toán với những ô đã được tô một màu cụ thể
nào đó?" Câu hỏi này thường được nêu ra, bởi vì Excel không có một hàm bình thường
nào để thưc hiện được nhiệm vụ này; tuy nhiên, nó có thể được thực hiện bằng một hàm
tự tạo.
Vấn đề duy nhất xảy ra với việc sử dụng hàm tự tạo, là nó không thể lọc ra bất kỳ một
loại định dạng nào đã được áp dụng bởi việc định dạng có điều kiện (conditional
formatting). Tuy nhiên, suy nghĩ một tí, bạn vẫn có thể có được kết quả tương tự mà
không phải cần đến một hàm tự tạo.
Giả sử rằng bạn có một danh sách dài những con số trong dãy $A$2:$A$100. Và bạn đã
áp dụng định dạng có điều kiện cho dãy đó: đánh dấu những ô nào có giá trị nằm trong
khoảng từ 10 đến 20. Bây giờ, bạn muốn lấy ra giá trị của những ô thỏa mãn điều kiện
mà bạn đã thiết lập, và tính tổng của những ô đã được áp dụng định dạng đó. Không có
gì khó! Bạn đừng để những kiểu định dạng đã được áp dụng chi phối bạn, nói cách
khác, bạn không cần quan tâm những ô đó được định dạng kiểu gì. Bạn chỉ cần
quan tâm đến điều kiện để áp dụng định dạng cho chúng (trong trường hợp này, là
những ô có giá trị trong khoảng từ 10 đến 20).
Bạn có thể dùng hàm SUMIF() để tính tổng của những ô thỏa mãn điều kiện nào đó,
nhưng chỉ một điều kiện mà thôi! Nếu muốn có nhiều điều kiện, bạn phải dùng hàm
SUMIFS() trong Excel 2007, hoặc là dùng một công thức mảng. Ở đây tôi sẽ nói đến
công thức mảng, vì nó có thể sử dụng trong hầu hết các phiên bản của Excel.
Với trường hợp đã ví dụ trong bài này, bạn sử dụng một công thức mảng giống như sau:
=SUM(IF($A$2:$A$100>10, IF($A$2:$A$100<20, $A$2:$A$100)))
Khi nhập một công thức mảng, bạn đừng nhấn Enter, hãy nhấn
Ctrl+Shift+Enter. Khi đó, Excel sẽ tự động thêm một cặp dấu
ngoặc ở hai đầu công thức, giống như vầy:
{=SUM(IF($A$2:$A$100>10,
IF($A$2:$A$100<20, $A$2:$A$100)))}
Nếu bạn tự gõ cặp dấu ngoặc đó, thì công thức sẽ không chạy.
Bạn phải để Excel làm việc này cho bạn.
Và bạn cũng nên biết điều này: sử dụng công thức mảng có thể
làm cho Excel tính toán chậm hơn, nếu như có quá nhiều tham
chiếu đến những dãy lớn.
Trên diễn đàn này có rất nhiều các bài viết về công thức mảng, bạn có thể tham khảo
thêm. Hoặc nếu bạn giỏi tiếng Anh và thích nghiên cứu sâu hơn về công thức mảng, bạn
hãy ghé thăm trang web này:
Một cách khác
Ngoài việc sử dụng công thức mảng, bạn có thể dùng một cột phụ để tham chiếu đến
những ô bên cột A. Những tham chiếu này sẽ trả về những giá trị của cột A mà thỏa mãn
điều kiện bạn đã đặt ra (ví dụ: > 10, < 20). Để làm điều này, bạn theo các bước sau:
Chọn ô B2 và nhập vào đó công thức:
=IF(AND(A2>10, A2<20), A2, "")
Kéo công thức này xuống cho đến ô B100. Khi các công thức đã được điền vào, bạn sẽ
có những giá trị nằm trong khoảng 10 đến 20 (xuất hiện trong cột B).
Thêm một chiêu phụ: Để nhanh chóng "kéo" các công thức vào trong một
cột xuống đến ô cùng hàng với ô cuối cùng đã được sử dụng của cột ngay
bên cạnh (trong trường hợp này, là "kéo" từ ô B2 đến ô B100, là ô tương
ứng với ô cuối cùng đã được sử dụng trong cột A, ô A100), sau khi nhập
công thức trong ô đầu tiên (ô B2), hãy chọn ô đó, rồi nhấp đúp chuột
(double click) vào cái Fill handle (là cái núm chút xíu nằm ở góc dưới bên
phải của ô được chọn, mà bạn vẫn thường dùng để "kéo" công thức)
Bây giờ, bạn có thể chọn bất kỳ một ô nào mà bạn muốn xuất hiện tổng của những giá
trị thỏa mãn điều kiện đã đề ra, và sử dụng một hàm SUM bình thường
(=SUM(B2:B100) chẳng hạn). Bạn có thể ẩn (Hide) cột B đi nếu bạn muốn.
Một cách khác nữa
Cách dùng cột phụ như tôi vừa nói, chắc chắn là chạy tốt rồi. Nhưng, Excel còn có một
hàm cho phép bạn sử dụng hai hoặc nhiều điều kiện cho một dãy. Đó làm hàm DSUM().
Để thử nó, bạn dùng lại ví dụ ở trên: tính tổng của những giá trị trong dãy
$A$2:$A$100 thỏa mãn điều kiện lớn hơn 10 và nhỏ hơn 20. Bạn hãy chọn các ô
C1:D2, đặt tên cho nó là SumCriteria. Rồi chọn ô C1, nhập vào đó công thức: =$A$1,
tham chiếu đến ô đầu tiên của Sheet. Copy công thức đó sang ô D1, bạn sẽ có hai bản
sao cho ô tiêu đề của cột A, và những ô này (C1, D1) sẽ được dùng như những ô tiêu đề
của vùng điều kiện của hàm DSUM, vùng mà bạn đã đặt tên là SumCriteria (C1:D2).
Trong ô C2, nhập vào biểu thức >10. Trong ô D2, nhập vào biểu thức <20. Rồi tại ô mà
bạn muốn có kết quả là tổng của những giá trị thỏa mãn điều kiện vừa nêu, nhập vào
công thức sau:
=DSUM($A$1:$A$100, $A$1, SumCriteria)
DSUM là một hàm có hiệu quả nhất khi bạn làm việc với những ô thỏa mãn nhiều điều
kiện; và không giống như mảng, các Hàm cơ sở dữ liệu được thiết kế riêng cho những
trường hợp này. Thậm chí khi chúng tham chiếu đến những dữ liệu rất lớn, làm việc với
những con số lớn, thì ảnh hưởng của chúng đến tốc độ tính toán là rất nhỏ so với việc
dùng công thức mảng.
Thêm một cách khác nữa
Cách này, tôi học được trên Giải pháp Excel: Dùng hàm SUMPRODUCT().
Cũng với bài toán tính tổng của những giá trị trong dãy $A$2:$A$100 thỏa mãn điều
kiện lớn hơn 10 và nhỏ hơn 20. Bạn hãy chọn ô mà bạn muốn có kết quả là tổng của
những giá trị thỏa mãn điều kiện vừa nêu, nhập vào công thức sau:
=SUMPRODUCT(($A$2:$A$100>10) * ($A$2:$A$100<20) *
$A$2:$A$100)
Hoặc:
=SUMPRODUCT( ($A$2:$A$100>10), ($A$2:$A$100<20),
$A$2:$A$100)
Diễn một cách bình dân, thì hàm SUMPRODUCT sẽ copy khối $A$2:$A$100 ra thành
3 mảng (trong bộ nhớ máy tính): Mảng thứ nhất, nếu giá trị trong một ô mà > 10, ô đó
sẽ có giá trị là 1 (TRUE), còn không thì bẳng 0 (FALSE); Mảng thứ hai, cũng tương tự
như vậy, nhưng áp dụng cho những ô có giá trị <20; và Mảng thứ 3 có giá trị trong mỗi
ô bằng các giá trị tương ứng trong $A$2:$A$100.
Tiếp theo, SUMPRODUCT sẽ nhân từng nhóm 3 giá trị tương ứng trong mỗi mảng với
nhau. Bạn sẽ thấy, chỉ khi nào giá trị trong mảng 1 và mảng 2 là 1, thì giá trị được nhân
ra mới bằng giá trị tương ứng trong $A$2:$A$100; còn nếu có một giá trị nào đó trong
mảng 1 hoặc mảng 2 mà bằng 0, thì kết quả của phép nhân này sẽ bẳng 0. Nói cách
khác, chỉ những giá trị nào trong $A$2:$A$100 thỏa mãn điều kiện >10 và <20 thì mới
được lấy ra.
Cuối cùng, SUMPRODUCT sẽ cộng hết các kết quả của phép nhân ở trên (SUM là
phép tính tổng, PRODUCT là phép tính nhân, SUMPRODUCT là tổng của các tích), và
đó chính là kết quả mà ta muốn có.