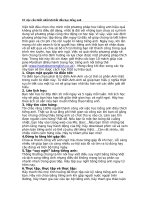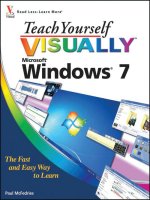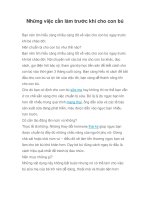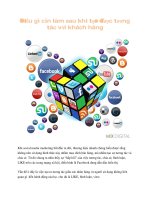10 việc cần làm sau khi cài Windows 7- P1 doc
Bạn đang xem bản rút gọn của tài liệu. Xem và tải ngay bản đầy đủ của tài liệu tại đây (263 KB, 5 trang )
10 việc cần làm sau khi cài Windows 7
Mặc dù là một hệ điều hành khá mạnh mẽ và giàu tính năng
nhưng Windows 7 sẽ khiến nhiều người hơi thất vọng vì họ
chưa biết cách tùy chỉnh và khai thác hết tính năng của nó. Hãy
tham khảo 10 việc làm cần thiết sau đây để chiếc máy tính và
hệ điều hành “mới toanh” của bạn hoạt động trơn tru, nhanh
nhẹn và thuận tiện.
Nếu biết cách, người dùng có thể tìm thấy những bộ hình nền
rất đẹp được giấu kỹ trong Windows 7
1. Kiếm chương trình phòng chống virus
Ở thời đại ngày nay, thật khó chấp nhận một chiếc máy tính dù
có nối mạng hay không lại không được trang bị một chương
trình diệt virus. Với Windows 7 cũng vậy nhưng không phải
phần mềm diệt virus nào cũng tương thích tốt với hệ điều hành
này.
AVG Anti-Virus là một sự lựa chọn không hề tồi trong số
những phần mềm bảo mật miễn phí nhưng các bản beta của
Panda Antivirus Pro 2009, F-Secure Internet Security và
McAfee Total Protection cũng rất đáng để tậu tuy có điều
chúng là những phần mềm có thu phí.
Lựa chọn đề nghị: Bản beta mới nhất của F-Secure khá mạnh
mẽ, đầy đủ tính năng và lại đang được miễn phí 6 tháng sử
dụng.
2. Tùy chỉnh lại thanh công cụ
Hầu hết người dùng đều cảm thấy đôi chút ngỡ ngàng với một
thanh công cụ (taskbar) khá to và các biểu tượng cũng “bự”
không kém. Nếu muốn, bạn có thể khiến cho nó trở nên quen
thuộc hơn bằng cách: bấm chuột phải vào thanh công cụ, chọn
Properties và chọn tiếp mục "Combine when taskbar is full"
trong danh sách "Taskbar buttons".
Hãy bấm chọn vào ô "Use small icons" nếu bạn muốn “giải
phóng mặt bằng” cho màn hình của mình.
3. Tùy biến Explorer
Windows 7 được trang bị khá nhiều sự cải tiến nhưng chế độ
mặc định của Explorer vẫn khá cũ kỹ và bạn nên tùy biến lại
chức năng này sau khi cài đặt. Bấm vào Start truy xuất vào
mục Folder, chọn “Folder Options” trong danh sách.
Cửa sổ Explorer của Windows 7 chỉ hiển thị một số ổ đĩa và
thư mục chính. Điều này khiến quá trình mở nhanh hơn nhưng
đồng thời nó cũng khiến người dùng “tốn công” click chuột
hơn.
Nếu bạn thích phong cách làm việc trong Explorer của Vista,
hãy chọn tab General và bấm chọn vào cả 2 ô "Show all
folders" và "Automatically expand to current folder".
Windows 7 còn có tính năng ẩn những ổ đĩa trống nhưng việc
này đôi khi khiến những người dùng chưa quen có thể vô tình
thay đổi nội dung trong thư mục khác. Để loại bỏ tính năng
này, bạn chỉ cần chọn tab “View” và bỏ chọn ở mục "Hide
empty drives ".
Và lời khuyên chân thành nhất là bạn nên chọn chế độ hiển thị
đầy đủ phần đuôi mở rộng và các file ẩn để tránh mắc bẫy của
những kẻ tin tặc. Công việc này giống hệt như trong Windows
XP. Bấm chọn tab “View” chọn "Show hidden files, folders
and drives", bỏ chọn ở các ô đứng đầu các mục "Hide
extensions for known file types" và Hide protected operating
system files", bấm OK để kết thúc công việc.
4. Khám phá những wallpaper bí mật
Bấm chuột phải vào khoảng trống trên màn hình, chọn
“Personalise” để bắt đầu trang trí cho màn hình của mình bằng
một bức hình nền cực kỳ ấn tượng, trong đó có cả một bộ ảnh
về quốc gia của người dùng. Để lôi được bộ hình nền này ra,
bạn hãy làm theo cách sau đây:
Bấm chuột vào màn hình >> Browse, tìm đến thư mục theo
đường dẫn \Windows\Globalization\MCT, rồi chọn vào khu
vực nơi bạn đang sinh sống hay một quốc gia nào đó mà bạn
thích, bấm OK để thưởng thức những bức ảnh mới.
(Nếu bạn không tìm thấy thư mục MCT? Đó là do bạn đã bỏ
qua hoặc chưa làm bước thứ 3 trong bài viết này: Tùy biến
Explorer)
Bật mí: Thư mục ảnh về Nam Phi (South African) có một số
bức ảnh cực đẹp. Bạn hãy khám phá nhé.
5. Tăng tốc cho Windows 7
Theo mặc định ban đầu, Microsoft để Windows 7 ở chế độ cân
bằng về nguồn điện. Điều này khiến chiếc máy tính “ngốn” ít
điện hơn nhưng ngược lại cũng hoạt động chậm chạp hơn một
chút.
Nếu đang dùng Windows 7 trên máy để bàn và quan trọng là
bạn ưa tốc độ, bạn có thể tăng tốc cho hệ thống bằng cách truy
nhập vào cửa sổ Control Panel > Hardware and Sound > Power
Options > Create a Power Plan, chọn “High Performance” rồi
đặt một cái tên bất kỳ cho nó, bấm Next > Create, chọn tiếp
mục "Change plan settings" và thoải mái tùy chỉnh tốc độ hoạt
động của hệ thống theo nhu cầu của bạn.
6. Kéo dài thời gian dùng pin
Nếu bạn cài Windows 7 cho chiếc laptop của mình thì thời
gian dùng pin lại quan trọng hơn tốc độ làm việc. Microsoft đã
tích hợp sẵn một công cụ (ẩn) để người dùng làm việc này. Sau
đây là cách gọi chương trình này ra.