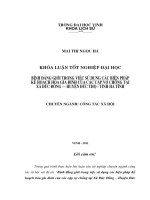Chương 4. Sử dụng các biến thiết kê pot
Bạn đang xem bản rút gọn của tài liệu. Xem và tải ngay bản đầy đủ của tài liệu tại đây (139.98 KB, 10 trang )
ThiÕt kÕ c¬ khÝ trong Mechanical Desktop
KS. §ç Xu©n Ng«i - Bé m«n M¸y & R«bèt
Chương 4. Sử dụng các biến thiết kê
4.1. Các biến thiết kế
Các chi tiết được điều khiển bởi các kích thước và các tham số khác mà xác định
hình dạng của chúng. Bằng việc tạo các biến thiết kế và gán chúng cho các tham
số này, ta có thể điều khiển được tất cả các giá trị này.
Các biến thiết kế có 2 loại: Active Part Design Variable (biến cục bộ) và Globle
Design Variable (biến toàn cục).
Biến Active part design chỉ điều khiển chi tiết (Part) chúng được gán cho.
Biến Global design cho phép bạn sử dụng các biến giống nhau cho nhiều feature
qua nhiều chi tiết (part). Nếu bạn thiết kế nhiêu Part trong cùng một file, bạn có
thể sử dụng biến global design để điều khiển một vài hay tất cả các part với cùng
một biến.
ThiÕt kÕ c¬ khÝ trong Mechanical Desktop
KS. §ç Xu©n Ng«i - Bé m«n M¸y & R«bèt
4.2. Tạo biến Active Part
Ví dụ ta đặt các biến để điều khiển một chiếc lò xo.
Phân tích ta thấy, lò xo được quản lý bởi các tham số sau:
- Kiểu lò xo
- Số vòng xoắn (Revolution)
- Bước xoắn (Pitch)
- Chiều cao (Height)
- Đường kính lò xo
- Góc nghiêng xoắn
- Hướng xắn
- Góc bắt đầu
- Bán kính của biên dạng kéo theo đường xoắn
ThiÕt kÕ c¬ khÝ trong Mechanical Desktop
KS. §ç Xu©n Ng«i - Bé m«n M¸y & R«bèt
Cách đặt biến:
- Dùng lệnh AMVARS hoặc vào Menu Part Design Variables
- Trong hộp thoại Design Variables, chọn Active Part tab và chọn New.
- Trong hộp thoại New Part Variable, chọn:
Name: Dặt tên cho biến
Equation: Gán giá trị cho biến
ThiÕt kÕ c¬ khÝ trong Mechanical Desktop
KS. §ç Xu©n Ng«i - Bé m«n M¸y & R«bèt
Gán biến cho các tham số kích thước của Active Part
1. Dùng lệnh AMDIMDSP để đặt các kích thước theo phương trình
(Trong vùng đồ họa , kích phải chuột và chọn Dimensioning Dimensions as
Equations)
2. Dùng lệnh AMEDITFEAT hoặc Trong vùng đồ họa , kích phải chuột và chọn
Edit Features Edit.
3. Gán tên các biến đã đặt tương ứng.
Hiệu chỉnh các biến
Các biến có thể được thêm vào và có thể hiệu chỉnh bất kỳ lúc nào trong quá
trình thiết kế. Khi cập nhật chi tiết các thay đổi của biến thiết kế sẽ tự động được
cập nhật.
ThiÕt kÕ c¬ khÝ trong Mechanical Desktop
KS. §ç Xu©n Ng«i - Bé m«n M¸y & R«bèt
- Để gán thêm biến thiết kế cho Active Part:
1. Từ Menu Part Design Variables
2. Trong hộp thoại Design Variables, chọn Active Part tab, chọn New.
3. Trong hộp thoại New Part Variable, chỉ ra:
Name: tên biến
Equation: giá trị
Chọn OK.
4. Chọn OK để thoát khỏi hộp thoại Design Variables.
- Gán biến vừa tạo cho chi tiết
1. Dùng lệnh AMEDITFEAT để thêm biến mới.
2. Chọn chi tiết cần gán thêm biến.
3. Gán tên biến vào vị trí tương ứng.
ThiÕt kÕ c¬ khÝ trong Mechanical Desktop
KS. §ç Xu©n Ng«i - Bé m«n M¸y & R«bèt
- Hiệu chỉnh các biến
1. Dùng lệnh AMVARS hoặc từ menu Part Design Variables
2. Trong hộp thoại Design Variables, chọn Active Part tab, chọn biến cần hiệu
chỉnh và nhập giá trị mới
3. Dùng lệnh AMUPDATE cập nhật các thay đổi.
ThiÕt kÕ c¬ khÝ trong Mechanical Desktop
KS. §ç Xu©n Ng«i - Bé m«n M¸y & R«bèt
4.3. Tạo biến Globle
- Bạn có thể gán các biến Globle cho một hay nhiều chi tiết để điều khiển các đối
tượng (Feature) giống nhau.
Ví dụ: ta dùng biến Globle để điều chỉnh chiều cao và đường kính của 2 lò xo
- Mỗi lò xo đã có các biến Active Part (gồm các biến Rev, Ht, Dia, Rad). Ta sẽ
chuyển biến Active Part sang biến Globle để điều khiển cả 2 lò xo.
ThiÕt kÕ c¬ khÝ trong Mechanical Desktop
KS. §ç Xu©n Ng«i - Bé m«n M¸y & R«bèt
Thực hiện:
1. Mở hộp thoại Design Variables: Từ menu Part Design Variables
2. Trong hộp thoại Design Variables, chọn Active Part tab, chọn biến cần chuyển
(ví dụ (ht). Dưới mục Move to Global, chọn Selected.
3. Chọn Global tab và kiểm tra danh sách các biến global đã chuyển.
-
Vì mỗi biến Globle sẽ điều khiển cả hai chi tiết nên ta loại bỏ (Remove) biến đã
chuyển (ht) của chi tiết còn lại.
Thực hiện:
1. Dùng lệnh AMACTIVATE để kích hoạt chi tiết thứ hai PART2_1.
2. Mở hộp thoại Design Variables: từ menu Part Design Variables
3. Trong hộp thoại Design Variables, chọn Active Part tab, chọn biến ht và chọn
Delete.
Chọn OK.
Biến global (ht) bây giờ điều khiển chiều cao của cả hai lò xo.
ThiÕt kÕ c¬ khÝ trong Mechanical Desktop
KS. §ç Xu©n Ng«i - Bé m«n M¸y & R«bèt
Để tạo biến Globle mới
1. Mở hộp thoại Design Variables: từ menu Part Design Variables
2. Trong hộp thoại Design Variables, chọn Global tab và chọn New.
3. Trong hộp thoại New Part Variable, chỉ ra:
Name: Nhập tên biến
Equation: Nhập giá trị
Chọn OK.
Để gán biến Globle cho một chi tiết:
1. Hiệu chỉnh chi tiết cần gán biến globle mới tạo
Trong vùng đồ họa , kích phải chuột và chọn Edit Features Edit.
2. Chọn chi tiết cần hiệu chỉnh.
3. Nhập tên biến tương ứng
4. Dùng lệnh AMUPDATE để cập nhật sự thay đổi.
ThiÕt kÕ c¬ khÝ trong Mechanical Desktop
KS. §ç Xu©n Ng«i - Bé m«n M¸y & R«bèt
Để sửa một biến Globle
1. Mở hộp thoại Design Variables
2. Trong hộp thoại Design Variables, chọn Global tab, chọn biến cần hiệu chỉnh
và nhập giá trị mới
Các biến thiết kế rất hữu dụng để điều khiển kích thước của chi tiết. Cả biến
active part và global design đều có thể được điều điều khiển bởi các bảng dữ liệu.
Để tạo một bảng điều khiển chi tiết, bạn có thể sử dụng phần mềm Microsoftđ
Excel để tạo một bảng tính chứa các giá trị cho các phiên bản khác nhau của chi
tiết.