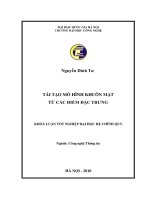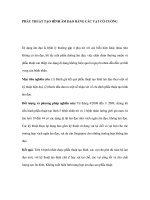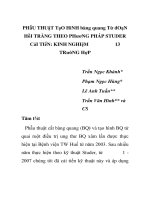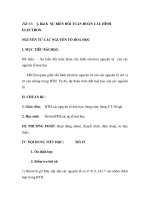TUTORIAL - TẠO HÌNH NỔI (RELIEF) TỪ CÁC VECTOR ppsx
Bạn đang xem bản rút gọn của tài liệu. Xem và tải ngay bản đầy đủ của tài liệu tại đây (1.72 MB, 44 trang )
TUTORIAL - T O HÌNH N I (RELIEF)Ạ Ổ
T CÁC VECTORỪ
1
MỤC LỤC
TUTORIAL - T O HÌNH N I (RELIEF) T CÁC VECTORẠ Ổ Ừ 3
TUTORIAL - T O HÌNH N I T BITMAPẠ Ổ Ừ
ch ng 2ươ 9
Ch ng 3 – FACE WIZARDươ 21
Chu ng 4 – QUÉT BIÊN D NGơ Ạ 29
2
TUTORIAL - TẠO HÌNH NỔI (RELIEF) TỪ CÁC VECTOR
chương1
GIỚI THIỆU CHUNG
Mục dưới đây tập trung vào thể hiện tạo ra các hình thể 3D từ các minh hoạ bằng vector và kết hợp
chúng để tạo các hình nổi sử dụng các công cụ thao tác có trong ArtCAM Pro.
GẤU TEDDY
Phần này đề cập đến:
+ Chuẩn bị mẫu.
+ Tạo hình nổi của gấu Teddy.
Các bạn sẽ đi từng bước một và sẽ được hướng dẫn các bước hoàn chỉnh từ việc dựng các hình thể
3D thông qua các vector đến việc kết hợp chúng để tạo thành các hình nổi.
Chuẩn bị khuôn mẫu
Đầu tiên, hãy mở hình mẫu có trong ArtCAM mà bạn sẽ sử dụng để tạo hình nổi của gấu Teddy:
1. Click vào biểu tượng của Open Existing Model ở trong trang Assistant’s Getting Started
để mở hộp thoại Open.
2. Click vào Look In trong hộp và chọn C:/Program Files/ArtCAM Pro 7.0/Examples/New Teddy
(trong trường hợp mà ArtCAM được cài vào thư mục mặc định, các tập tin cũng có thể được tìm
thấy tại thư mục Examples trong đĩa cài)]
3. Click để chọn tập tin *.art có tên là NewTeddy. Tên tập tin được hiển thị trong hộp thoạI File
name.
4. Click vào nút Open để mở hình mẫu của NewTeddy. Các vector minh hoạ sẽ xuất hiện trong cửa
sổ 2D View.
3
Chúng ta thấy rằng gấu Teddy phần lớn được tạo bởI các đường ê-lip được vẽ bởI ArtCAM. Chúng
ta sẽ sử dụng các đường này để xây dựng dần dần hình nổi của gấu Teddy.
Hình nổi hoàn chỉnh của gấu Teddy cũng được lưu trữ trong phần mẫu của ArtCAM.
5. Click vào nút 3D View trong thanh công cụ 2D View để hiện thị cửa sổ 3D View để có thể thấy
được hình nổi hoàn chỉnh của gấu Teddy.
Chú ý: Bạn cũng có thể ấn F3 để hiển thị cửa sổ 3D View.
6. Bây giờ khi đã nhìn thấy hình hoàn thiện của Teddy, chúng ta phảI xoá hình nổI đã có bằng cách
click vào nút Reset Relief trong khu vực Relief Operation của Assistant’s Home page.
7. Click vào nút 2D View trong thanh công cụ 3D View để trở về cửa sổ 2D View.
Chú ý: Bạn cũng có thể ấn F2 để hiển thị cửa sổ 2D View.
Tạo hình gấu Teddy
Chúng ta có thể kết hợp các hình 3D khác để xây dựng hình nổi hoàn chỉnh của gấu Teddy. Chúng
ta sẽ tạo các hình đại diện cho các bộ phận thân thể của gấu Teddy theo các thứ tự sau:
λ Thân
λ Tai
λ Đầu và cánh tay
λ Bụng và chân
λ Mồm và lòng bàn chân
λ Mắt và mũi
Thân:
Đầu tiên, chúng ta sẽ tạo hình 3D của thân gấu sau đó sẽ kết hợp nó với các bộ phận đã có khác.
4
1. Click vào vector của thân gấu. Khi chọn thành công, vector sẽ chuyển sang màu tím.
2. Click chuột phải vào hình đã chọn để hiển thị menu Vector Editing, sau đó chọn vào chức năng
Shape Editor để hiển thị hộp thoại Shape Editor.
3. Click vào nút Round rồi nhập 30 vào hộp thoại Angle.
4. Click vào nút Add. Chức năng này sẽ hướng dẫn ArtCAM Pro nhập các điểm có trong hình vào
hình nổ hiện tại.
5. Click Close để đóng hộp thoại Shape Editor.
6. Click vào nút 3D View trong thanh công cụ 2D View để hiển thị hình nổi trong cửa sổ 3D View.
Chú ý: Chú ý: Bạn cũng có thể ấn F3 để hiển thị cửa sổ 3D View.
Tạo hình tai
Tiếp theo, chúng ta sẽ tạo hình 3D của thân gấu sau đó sẽ kết hợp nó với các bộ phận đã có khác.
1. Ấn F2 để hiện thị cửa sổ 2D View.
2. Click để chọn vector bên ngoài của tai trái. Tai trái của gấu nằm trong cùng một nhóm với tai
phải cho nên cả hai sẽ cùng chuyển sang màu tím và cùng bị đóng trong một khung.
3. Ấn F12 để hiển thị hộp thoại Shape Editor.
Nút Plane được lựa chọn mặc định, nên không cần phải click vào bất kỳ nút plane nào.
4. Nhập 0.5mm (0.02”) vào trong hộp Start Height.
5. Click vào nút Merge High. Chức năng này sẽ hướng dẫn ArtCAM Pro nhúng các điểm trên hình
3D này vào hình nổi hiện thời, do đó chỉ có điểm cao nhất được thể hiện trên hình nổi mới
5
Một thanh biểu thị tiến trình sẽ xuất hiện bên dưới cửa sổ 2D View nhằm biểu thị quá trình tính toán
của ArtCAM Pro.
6. Giữ nút Shift, sau đó chọn vector bên trong của tai trái.
Vector này cùng nhóm với vector tai phải nên cả hai sẽ cùng chuyển sang màu tím và cùng bị đóng
trong một khung.
7. Ấn F12 để hiển thị hộp thoại Shape Editor nếu như nó chưa được mở sẵn.
8. Click vào nút Round .
9. Đảm bảo rằng Start Height đang đặt ở 0.5mm (0.02”)
10. Click để chọn chức năng Scale. Sau đó nhập số 2 vào hộp thoại bên dưới.
11. Click vào nút Merge High.
Một thanh biểu thị tiến trình sẽ xuất hiện bên dưới cửa sổ 2D View nhằm biểu thị quá trình tính toán
của ArtCAM Pro.
12. Click Close để đóng hộp thoại Shape Editor.
13. Click vào nút 3D View trong thanh công cụ 2D View để hiển thị hình nổi trong cửa sổ 3D
View.
Dựng hình đầu và tay
Chúng ta tiếp tục dựng các hình 3D của đầu và tay rồi sau đó kết hợp chúng với các hình đã có.
1. Ấn F2 để hiển thị cửa sổ 2D View.
2. Chọn vector cánh tay trái của gấu. Vector này nằm cùng nhóm với vector tay phảI nên cả hai sẽ
cùng chuyển sang màu tím và cùng bị đóng trong một khung.
3. Ấn F12 để hiển thị hộp thoại Shape Editor nếu như nó chưa được mở sẵn.
4. Click vào nút Round , và đảm bảo rằng Angle đang đặt ở 45¬¬¬¬.
5. Click vào nút Merge High.
Một thanh biểu thị tiến trình sẽ xuất hiện bên dưới cửa sổ 2D View nhằm biểu thị quá trình tính toán
của ArtCAM Pro.
6. Click vào nút 3D View trong thanh công cụ 2D View để hiển thị hình nổi trong cửa sổ 3D View.
6
Tạo hình bụng và bàn chân
Tiếp tục tạo hình 3D cho bụng và chân gấu sau đó kết hợp chúng với các hình đã có.
1. Ấn F2 để hiện thị cửa sổ 2D View.
2. Chọn vector hình tròn biểu diễn bụng gấu. Khi chọn thành công vector sẽ chuyển sang màu đỏ
tươi (magenta).
3. Ấn F12 để hiển thị hộp thoại Shape Editor.
4. Click vào nút Round và nhập số 20 vào hộp bên dưới.
5. Click vào nút Add.
Một thanh biểu diễn tiến trình sẽ xuất hiện bên dưới cửa sổ 2D View nhằm thể hiện quá trình tính
toán của ArtCAM Pro.
6. Click chọn vector biểu diễn bàn chân trái của gấu.
Vector này cùng nhóm với vector bàn chân phải của gấu nên cả hai sẽ cùng chuyển sang màu tím và
cùng bị đóng trong một khung.
7. Ấn F12 để hiển thị hộp thoại Shape Editor nếu nó chưa được mở sẵn.
8. Click vào nút Round rồI sau đó nhập 10 vào hộp Angle và 3mm (0.12”) vào hộp Start Height.
9. Click vào nút Merge High.
Một thanh biểu thị tiến trình sẽ xuất hiện bên dưới cửa sổ 2D View nhằm biểu thị quá trình tính toán
của ArtCAM Pro.
10. Click Close để đóng hộp thoại Shape Editor
11. Ấn F3 để hiển thị cửa sổ 3D View.
7
Tạo hình mõm và lòng bàn chân
Tiếp tục tạo hình 3D của mõm và lòng bàn chân của gấu.
1. Ấn F2 để hiển thị cửa sổ 2D View.
2. Click chuột chọn vector biểu hiện mõm gấu. Khi chọn thành công vector sẽ chuyển sang màu tím
3. Ấn F12 để hiển thị hộp thoại Shape Editor nếu nó chưa mở sẵn.
4. Click vào nút Round và thiết lập Angle ở 45, Start Height ở 0.
5. Click vào nút Add.
6. Click vào nút Close để đóng hộp thoạI Shape Editor.
7. Click chọn vector của lòng bàn chân trái của gấu.
Vector này cùng nhóm với vector lòng bàn chân phảI của gấu nên cả hai sẽ cùng chuyển sang màu
tím và bị đóng trong cùng một khung.
8. Ấn F12 để hiển thị hộp thoại Shape Editor nếu nó chưa mở sẵn.
9. Click vào nút Round rồi nhập 20 vào hộp thoại Angle.
10. Click vào nút Add.
Một thanh hiển thị tiến trình sẽ xuất hiện bên dướI cửa sổ 2D View để hiển thị quá trình tính toán
của ArtCAM Pro.
11. Ấn F13 để hiển thị cửa sổ 3D View.
Tạo hình mắt và mũi
1. Ấn F12 để hiển thị cửa sổ 2D View.
2. Click chọn vector mũi gấu.
Vector này cùng nhóm với vector mắt gấu nên cả hai sẽ cùng chuyển sang màu tím và bị đóng trong
cùng một khung.
3. Ấn F12 để hiển thị hộp thoại Shape Editor nếu nó chưa mở sẵn.
4. Click vào nút Round rồI nhập 90 vào hộp Angle.
5. Click vào nút Add.
6. Click vào nút Close để đóng hộp thoại Shape Editor.
7. Ấn F3 để hiển thị cửa sổ 3D View.
8
Làm nhẵn hình
Để hoàn thiện hình nổI của gấu Teddy, chúng ta cần làm nhẵn hình.
1. Click vào nút Smooth Relief trong vùng Relief Editing của Assistant’s Home page để hiển thị
hộp thoại Smooth Relief.
2. Đảm bảo rằng chức năng Whole Relief đã được lựa chọn bằng cách click vào nút đánh dấu của
nó.
3. Nhập số 3 vào hộp Smoothing Passes.
4. Click vào nút Apply.
5. Click vào nút Cancel để đóng hộp thoại Smooth Relief.
Toàn bộ hình nổi của gấu Teddy đã được làm nhẵn sẽ được hiển thị trong cửa sổ 3D View.
TUTORIAL - TẠO HÌNH NỔI TỪ BITMAP
chương 2
GIỚI THIỆU CHUNG
Phần này sẽ tập trung vào vấn đề tạo hình nổi từ các hình ảnh bitmap có sẵn sử dụng kỹ thuật liên
9
kết mầu trong nhiều cửa sổ thiết kế, cùng với các chức năng soạn thảo bitmap và thao tác trên hình
nổi của ArtCAM Pro.
CHIM CHIM CHIM
Quy trình bao gồm các bước:
+ Chuẩn bị mẫu.
+ Tô màu các bitmap.
+ Soạn thảo màu.
+ Tạo hình mới.
+ Tạo hình nổi mới.
Thông qua từng giai đoạn, các bạn sẽ được hướng dẫn đầy đủ từ việc mở một hình bitmap, chèn
màu vào hình, chỉnh sửa hình, tạo các cửa sổ thiết kế, liên kết màu giữa các cửa sổ, gán các hình 3D
với các màu đã chọn, sau đó tính toán và kết hợp các hình nổi riêng biệt thành dạng như dưới đây:
CHUẨN BỊ MẪU
Đầu tiên, chúng ta sẽ mở tập tin bitmap có chứa hình ảnh mà từ đó chúng ta sẽ dựng hình nổi.
1. Click vào biểu tượng Open Existing Model trong trang Assistant’s Getting Started để
hiển thị hộp thoại Open.
2. Click chọn Files of type, sau đó chọn chức năng Windows Bitmap (*.bmp)
3. Click chọn Look In rồI chọn ArtCAM Pro/Example/Bird.
4. Chọn tập tin có tên Bird.bmp. Tên tập tin sẽ xuất hiện trong hộp File name.
5. Click vào nút Open để hiển thị hộp thoại Set Model Size.
10
6. Click vào nút OK trong hộp thoại Set Model Size để mở hình bitmap.
Hình minh hoạ dưới đây sẽ xuất hiện trong cửa sổ 2D View và tự động mang tên Bird:0.
TÔ MÀU CHO TRANH
Sử dụng các công cụ Paint Selective, Flood Fill của ArtCAM Pro và Colour Palette (bảng màu) đã
được lưu trữ từ trước để tô màu cho hình.
Chúng ta sẽ sử dụng công cụ Paint Selective để tô màu Primary Colour cho toàn bộ hình ảnh hiện
đang sử dụng Secondary Colour.
Sau đó sẽ xoá đi tất cả các vùng có màu đã chọn, sử dụng công cụ Flood Fill.
11
Chú ý: Sự thay đổi hình ảnh của CHIM sau mỗi bước được lưu tại thư mục ArtCAM Pro
7.0/Examples/Bird. Bird01.art cho biết kết quả sau khi sử dụng công cụ Paint Selective, Bird02.art
cho biết kết quả sau khi sử dụng công cụ Flood Fill.
Tuy nhiên, trước khi sử dụng các công cụ, chúng ta phải tải bảng màu hợp vớI ý của mình vào
ArtCAM Pro trước.
1. Từ thanh Main menu, click vào chức năng Colour để hiển thị menu Colour, sau đó click vào chức
năng Load để hiển thị hộp thoại Open.
2. Click chọn tập tin có tên Bird.pal, tên tập tin sẽ xuất hiện trong hộp File name.
3. Click vào Open để hiển thị bảng màu của Bird (Bird Colour Palette – bên dưới cửa sổ Bird:0).
4. Phóng to cửa sổ Bird:0, rồi click vào nút Window Fit trong thanh công cụ của Bird:0 để ảnh
có kích cỡ phù hợp với cửa sổ.
5. Click vào màu light-green trong bảng màu để chọn nó làm màu Primary Colour.
6. Chuột phải vào màu trắng trong bảng màu để chọn nó làm màu Secondary Colour.
7. Click vào nút Paint Selective ở vùng Bitmap Editing của Assistant’s Home page.
8. Click và kéo thanh trượt Brush Diameter có trong Bitmap Editing rồi xác định đường kính của
chổi là 7.
9. Click và di chổi trong vùng hình ảnh của gân lá.
Nếu có sai sót, hãy click vào nút Undo trong khu vực File để quay trở lại hình ảnh gần nhất
bạn vừa vẽ.
10. Click và kéo thanh trượt Brush Diameter rồi xác định đương kính của chổi là 3.
11. Click vào nút Zoom In Tool trong thanh công cụ của Bird:0 sau đo click và di chuột để tạo một
khung quanh những chiếc lá. Nhả chuột để phóng to khu vực đã chọn.
12. Click và di chổi trong bất kỳ khu vực màu trắng nào còn sót lại trong gân lá để đảm bảo là
chúng xanh 100%.
13. Tiếp tục dùng công cụ này như chỉ dẫn ở trên, tô màu các phần còn lại của bitmap theo các bước
sau:
λ Tô màu da cam cho vùng sáng của cành cây
λ Tô màu tím (purple) cho vùng sáng của phần thân trên của chim.
λ Tô màu cyan cho vúng sáng của phần thân dưới của chim.
λ Tô màu vàng cho mỏ chim.
λ Tô màu xám thẫm cho bàn chân chim.
λ Tô màu xám nhạt cho vùng sáng của cẳng chân.
Bức tranh sẽ có màu như sau:
12
14. Click vào màu xanh thẫm của bảng mầu để chọn mầu Primary Colour.
15. Click và di chuột trong vùng nằm giữa cuống lá và cành cây để đánh dấu nó trong vùng Primary
Colour hiện thời. Việc này nhằm tránh hiện tượng công cụ Flood Fill đổ màu vào các vùng không
mong muốn.
16. Di con lăn sơn lên chiếc lá mà bạn đã đánh dấu rồi click vào nút Flood Fill trong
Bitmap Editing để tô toàn bộ chiếc lá với màu xanh.
17. Tiếp tục dùng công cụ này như chỉ dẫn ở trên, sơn các phần còn lại của bitmap theo các bước
sau:
λ Sơn màu xanh thẫm cho các lá.
+ Sơn mầu da trời thẫm cho thân chim.
+ Sơn mầu xám thẫm cho bàn chân.
+ Sơn mầu nâu thẫm cho thân cây.
+ Sơn màu đường kẻ giữa 2 mỏ chim.
+ Sơn màu xanh da trời cho mắt chim.
+ Sơn màu tím cho con ngươi.
Bức tranh sẽ có mầu như sau:
13
CHỈNH SỬA MÀU
Sau khi tô màu cho hình ảnh, vẫn còn vài chỗ cần phải chỉnh sửa về màu sắc. Trước khi tạo hình
nổi, chúng ta cần làm:
+ Đảm bảo đường bao của mỗi chiếc lá được phân biệt rõ ràng với màu trắng.
+ Đảm bảo rằng tất cả gân lá đều được phân biệt rõ ràng với mầu lục nhạt.
+ Đảm bảo rằng điểm nằm giữa cành cây và cuống lá được phân biệt rõ ràng.
+ Đảm bảo rằng không còn điểm nào lỗi trong hình. Ví dụ, có các điểm đen trong vùng được tô mầu
xám thẫm.
Chúng ta phải chỉnh sửa hình theo cách đó bởi các hình nổi được xây dựng bằng cách gán các
hình 3D với các mầu. Vùng mầu càng rộng thì hình nổi có độ cao càng lớn.
Chú ý: Có thể mở một hình mẫu đã chỉnh sửa để tham khảo, được lưu với tên bird03.art trong thư
mục ArtCAM Pro/Examples/Bird.
1. Phóng to những cái lá phía trên con chim bằng nút Zoom In Tool.
2. Click vào màu trắng trong bảng màu để chọn nó làm mầu Primary Colour.
3. Click vào nút Draw trong Bitmap Editing.
4. Vẽ đường đánh dấu hình bao của những cái lá bằng mầu Primary Colour.
14
5. Lặp lại các bước trên để vẽ nốt các đường bao của các cái lá còn lại
6. Dùng nút Zoom In Tool để phóng to các ngón chân chim.
7. Click vào mầu nâu để chọn nó làm mầu Primary Colour.
8. Vẽ các đường mầu nâu giữa các ngón chân chim.
9. Dùng nút Zoom In Tool đê phóng to mắt của chim.
10. Click vào các màu tím (purple) trong bảng mầu để chọn nó làm mầu Primary Colour.
11. Click vào các điểm lỗi màu đen để chuyển tất cả về mầu tím (purple).
12. Tiếp tục chỉnh sửa theo cách đó đến khi bạn cảm thấy không còn gì để sửa nữa thi thôi. (Đi
ều này sẽ giúp hình
nổi của bạn giảm thiểu được các lỗi không mong muốn)
Hình ảnh sau đó sẽ trở nên như sau:
15
TẠO HÌNH MỚI
Trước khi tạo hình nổi, chúng ta cần phải sao ra nhiều bản các cửa sổ Bird:0. Mỗi cửa sổ sẽ đại diện
cho mỗi lớp cần thiết để tạo thành một hình nổi hoàn thiện. Mỗi cửa sổ đều chứa nội dung như
nhau, giống như nguyên bản nhưng chúng ta sẽ thay đổi chúng bằng cách gán lần lượt chúng với
các đường link mầu khác nhau.
1. Từ thanh Main menu, click vào menu 2D View, click vào chức năng New Option để tạo cửa sổ
mới có tên Bird:1.
2. Lặp lại bước trên 3 lần để tạo các cửa sổ khác có tên Bỉd:2, Bird:3, Bird:4.
3. Click vào cửa sổ Bird:1 để kích hoạt nó.
4. Từ thanh Main menu, click vào chức năng 2D View để hiển thị menu 2D View, sau đó click vào
chức năng Edit View Name.
5. Nhập Leaves and Main Body vào hộp View Name.
Sẽ tốt hơn nếu đánh số các cửa sổ mà bạn đã tạo bởi sau này bạn sẽ dễ dàng nhớ lại được làm cách
nào để tạo ra các hinh nổi này. Các cửa sổ cũng nên được đặt tên thể hiện rằng đây là phần nào của
hình nổi và nó dùng để làm gì.
6. Click vào nút Ok để gán tên và đóng hộp thoại Edit View Name.
7. Đặt lại tên cho các cửa sổ, Bird:2 là Highlights:2, Bird:2 là Eyes and Claws:3, Bird:4 là Pupils:4.
TẠO HÌNH NỔI
Trong phần này, chúng tôi muốn rằng lá, cành cây và con chim trở thành các điểm nổi bật của hình
nổi, cùng với các vùng sáng như đã được trình bày. Con chim là phần nổi cao nhất của bức hình, do
đó nó cần nhiều độ cao hơn so với các phần khác.
Để tạo hình nổi hoàn chỉnh, ta phải khéo léo xử lý các cửa sổ sao cho mỗi bitmap sẽ là mỗi hình bao
của các layer của hình nổi ta cần dựng.
Liên kết màu
Đầu tiên, chúng ta link màu từ bảng màu đển mỗi cửa sổ để thay đổi diện mạo của mỗi bitmap và
định nghĩa các vùng mà chúng ta muốn tạo hình 3D.
16
Chú ý: Bạn cũng có thể mở các ví dụ về liên kết mầu cho các cửa sổ này, chúng được lưu trữ với
tên bird04.art trong thư mục ArtCAM Pro/Examples/Bird.
1. Click vào cửa sổ Leaves and Main Body để kích hoạt nó.
2. Click vào màu lục thẫm trong bảng màu để chọn nó làm màu Primary Colour.
3. Click đúp chuột phải vào màu lục nhạt để link nó với màu Primary Colour. Bây giờ những cái lá
sẽ hoàn toàn chuyển sang màu xanh thẫm.
4. Với các bước và các công cụ giống như trên, tạo các đường link màu như sau:
+ Chọn mầu của phần thân chim làm mầu Primary Colour, sau đó link nó với các mầu của cánh
chim, thân dưới của chim, mỏ, đường rãnh giữa 2 mỏ, mắt và con ngươi.
+ Chọn mầu của cành cây làm mầu Primary Colour, sau đó link nó với các mầu của phần sáng của
cành cây và bàn chân chim.
Bảng màu có hình dạng như sau:
5. Tạo các đường link mầu cho các cửa sổ khác:
+ Highlights:2 - Chọn mầu của phần thân chính của chim làm mầu Primary Colour, sau đó link các
mầu của mắt và con ngươi tới nó.Tiếp đó, chọn mầu của bàn chân chim làm mầu Primary Colour và
link mầu của phần sáng trên bàn chân chim tới nó.
+ Eyes and Claws:3 - Chọn mầu của mắt chim làm mầu Primary Colour, sau đó link màu của con
ngươi tới nó.
Gán hình cho các mầu:
Khi tất cả các đưòng link màu đã được tạo, chúng ta có thể tạo các hình 3D rồi sau đó ghép chúng
lại với nhau.
Chú ý: Các bạn có thể xem các ví dụ của các hình 3D tương ứng với mỗi cửa sổ ở tập tin bird05. art
được lưu trữ tại thư mục ArtCAM Pro/Examples/Bird.
1. Click vào cửa sổ Leaves and Main Body:1 để kích hoạt nó.
2. Click đúp vào màu lục thẫm của thân chim trong bảng màu để hiển thị hộp thoại Shape Editor.
3. Click vào nút Round rồi nhập 30 vào hộp Angle.
4. Nhập 0.5mm (0.02”) vào hộp Start Height.
5. Click vào nút đánh dấu của No Limit để chọn chức năng này.
6. Click vào nút Apply và sau đó la Close.
7. Vẫn với các bước như trên, gán các hình 3D cho các phần còn lại của cửa sổ Leaves and Main
17
Body:1.
8. Gán các hình 3D dưới đây cho các màu đại diện cho các bộ phận của cửa sổ Highlights:2
18
Tính toán và tạo hình nổi
Khi đã gán tất cả các hình 3D cho các mầu cần thiết trong 4 cứa sổ, chúng ta có thể tính toán để kết
hợp các hình nổi với nhau. Chúng ta cũng có thể lưu lại hình tại bất cứ bước nào.
Chú ý: Bạn có thể mở các ví dụ về các hình nổi đã được tạo sẵn từ cửa sổ Leaves and Main Body:1,
có tên bird01.art trong thư mục ArtCAM Pro/Examples/Bird. Cùng trong thư mục này còn lưu hình
19
mẫu hoàn thiện trong tập tin bird04.art.
1. Click vào cửa sổ Leaves and Main Body:1 để kích hoạt nó.
2. Click vào nút Add Relief trong Relief Operation của Assistant’s Home Page.
Một thanh hiển thị tiến trình sẽ xuất hiện bên dưới cửa sổ đê thông báo quá trình tính toán của
ArtCAM Pro. Về mặt nguyên tắc thì hình càng to thời gian tính toán càng dài. Trong bản hướng dẫn
này thì việc tính toán hình nổi của Leaves and Main Body:1 sẽ tốn nhiều thời gian nhất.
3. Ấn F3 để hiển thị hình nổi trong của sổ 3D View.
4. Click vào nút Save Relief trong vúng Relief Operation để hiển thị hộp Save As.
Lưu lại hình ảnh trong thời gian tính toán của ArtCAm là rất quan trọng. Nhờ đó, khi bạn muốn
thay đổi hình nổi cuối cùng bạn cũng không cần làm lại tất cả từ đầu mà sẽ bắt đầu từ hình cơ bản
mà bạn đã lưu.
5. Click vào Save In và chọn thư mục mà bạn muốn lưu hình nổi vào trong đó.
6. Nhập BaseRelief vào hộp File name.
7. Click vào nút Save.
8. Ấn F2 để hiển thị cửa sổ Leaves and Main Body.
9. Làm tuần tự như trên để tạo các hình nổi của Highlights:2, Eyes and Claws:3 và Pupils:4. Hình
nổi cuối cùng sẽ có dạng như sau:
20
10. Lưu lại hình nổi với tên BirdRelief.
Lợi ích của việc lưu lại hình nổi là bạn có thê tải ra và gia công bất cứ lúc nào
Chương 3 – FACE WIZARD
GIỚI THIỆU CHUNG
Phần này đề cập tới cách tạo một hình nổi từ một hình chụp chân dung của một người sử dụng công
cụ Face Wizard của ArtCAM Pro.
MẶT 3D
Phần này bao gồm các bước sau đây:
+ Nhập hình.
+ Tạo các vectỏ minh hoạ.
+ Tạo hình nổi.
+ Khắc hình.
Qua từng bước, các bạn sẽ được hướng dẫn cách tạo một mặt nổi hoàn chỉnh.
21
Nhập hình
Đầu tiên chúng ta khởi động Face Wizard và tải bức ảnh mà ta muốn tạo mặt nổi từ nó.
1. Click vào biểu tượng Face Wizard trong trang Assistant’s Getting Started để mở trang
đầu tiên của Face Wizard.
2. Click vào biểu tượng Open Photo để hiển thị hộp thoại Select Image File.
3. Click vào Look In và chọn ArtCAMPro 7.0/Examples/Face Wizard.
4. Click để chọn tên tập tin female_head.tif. Tên tập tin sẽ xuất hiện trong hộp File name.
5. Click chọn nút Open để nhập hình ảnh vào trong ArtCAM Pro và hiển thị trang thứ 2 của Face
Wizard.
Hình dưới đây sẽ xuất hiện trong cửa sổ 2D View.
Tạo các vector minh hoạ
Tiếp theo, chúng ta sẽ tạo các vector minh hoạ cần thiết để cho Face Wizard tính toán hình nổi từ
hình đã nhập vào.
1. Click vào nút Creat Polyline Tool trên trang Face Wizard để vào định dạng tạo đường
polyline.
22
2. Click chọn chức năng Draw Smooth Polyline để nhập các điểm trên đường polyline vào với quan
hệ phi tuyến, thay cho quan hệ tuyến tính.
3. Trong cửa sổ 2D View, click và kéo chuột để tạo một polyline bao quanh đầu và cổ của người
phụ nữ, như hình dưới đây.
4. Click vào nút Close Vector With A Line để tạo một vector kín bao quanh đường polyline.
Vector kín này phải được tạo trước khi tiến hành bước tiếp theo.
Bạn cũng có thể chọn 2 điểm khác để đóng kính đường polyline, tuỳ thuộc vào sự phù hợp của
chúng đối với đường bao của khuôn mặt.
Nếu bạn không hài lòng với kết quả, ấn Ctrl+Z để huỷ vector kín vừa tạo và thử lại lần nữa.
5. Click vào nút Bitmap On/Off trong thanh công cụ 2D View để ẩn đi khuôn mặt và có thể
nhìn thấy rõ đường polyline mà bạn vừa vẽ.
Nếu đường polyline mà bạn vừa vẽ có màu đen, nó vẫn còn chưa kín. Bạn phải lặp lại bước vừa rồi
để khép kín đường polyline. Khi đường nay đã kín, đường polline sẽ có màu magenta.
6. Click vào nút Bitmap On/Off để hiển thị lại khuôn mặt của người phụ nũ.
7. Click vào nút Assistant để hiển thị trang Assistant’s Home Page.
8. Click vào nút Node Editing trong khu vực Vector Editing để vào định dạng Node Editing.
23
Chúng ta có thể nhìn các điểm, các nút và mạng hình thành nên đường polyline mà ta vừa vẽ.
9. Chỉnh lại đường polyline sao cho nó bám khít lấy đường bao của khuôn mặt, có lẹm vào bên
trong cũng không sao. Để có thêm thông tin, hãy xem mục “Editing Vector Spans” và Editing
Vector Nodes” trong chương “Working with Vectors” của Tài liệu tham khảo.
10. Click vào nut Add In để quay về trang thứ 2 của công cụ Face Wizard.
11. Click vào nút Next để hiển thị trang thứ 3. Bây giờ bạn có thể định nghĩa các điểm cần thiết để
nhận biết các đặc điểm của khuôn mặt.
12. Click vào điểm chính giữa 2 lông mày, như hình dưới đây.
Một hình vuông nhỏ màu đỏ sẽ đánh dấu quanh điểm được chọn.
13. Click vào gáy của người phụ nữ, như hình dưới đây
Tạo hình nổi
Bước tiếp theo là tạo hình nổi từ vector minh hoạ đã vẽ và từ các điểm dùng để nhận dạng các đặc
điểm của bức tranh. Chúng ta cũng sẽ tạo một định dạng ArtCAM trong bước này.
1. Click vào nút Next để hiển thị trang làm việc thứ 4.
Trong vùng Head Dimensions, Face Wizard sẽ cho thấy chiều cao của hình nổi mà chúng ta sẽ tạo
vào khoảng 72mm và bề rộng là xấp xỉ 90mm.
Trong vùng Model Dimensions, Face Wizard sẽ cho biết cả chiều cao và chiều rộng của môi trường
24
ArtCAM mà trong đó hình nổi sẽ được dựng là xấp xỉ 100mm.
2. Click vào nút Next để tạo môi trường ArtCAM và tính toán hình nổi từ các kich thước hiển thị
trong trang này.
Một thanh hiển thị tiến trình sẽ xuất hiện bên dưới của cửa sổ để thông báo quá trình tính toán của
ArtCAM.
Hình nổi dưới đây sẽ xuất hiện trong cửa sổ 3D View:
Phần bên trong đường polyline của bức tranh ban đầu sẽ được phóng lồi lên để tạo thành hình nổi
theo mặc định. Trang Interactive Sculpting cũng sẽ được mở ra trong cửa sổ Assistant.
Điêu khắc trên hình nổi
Bước tiếp theo là điêu khắc để định dạng cho một vài điểm cho hình nổi và cải thiện toàn bộ diện
mạo của khuôn mặt.
Cảnh báo: Có thể bạn muốn huỷ chọn chức năng Use Colours From 2D View trong vùng Shading
Colour của trang Interactive Sculpting trước khi khắc lên hình nổi. Nếu như bức hình được phóng
nổi lên trong khi đang khắc hình thì có khă năng kết quả thu được có sự sai lệch.
1. Cộng cụ Smooth được lựa chọn mặc định. Đặt Diameter ở 100, Strength ở 100% và Smoothness
ở 100% bằng cách click và kéo chuột lần lượt trên mỗi thanh trượt.
2. Click và kéo chức năng gạt phẳng trên bề mặt để làm nhắn nó. Vì đường kính của
chức năng này khá to, nên háy cẩn thận để tránh làm nhẵn cả tóc, môi, mũi, lỗ mũi, khoảng giữa hai
lông mày vì như vậy chúng sẽ mất đi các đặc trưng của mình.
3. Click và kéo thanh trượt Diameter sang trái để xác định nó ở 50.
4. Trong cửa sổ 3D View, click và di chức năng gạt phẳng đến gần mũi, xung quanh
môi, mắt và khoảng giữa hai lông mày. Không được di con gạt lên trực tiếp lên các vùng này vì
chúng sẽ mất đi các đặc trưng của mình.
5. Click và kéo thanh trượt Strength để xác định nó ở 20.
25