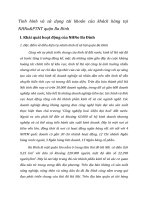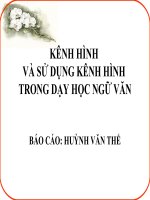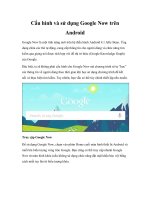Cấu hình và sử dụng Wireless Router- P2 pptx
Bạn đang xem bản rút gọn của tài liệu. Xem và tải ngay bản đầy đủ của tài liệu tại đây (424.72 KB, 10 trang )
Đến đây bạn đã cấu hình xong phần căn bản, bây giờ
chúng ta chuyển sang bảo mật cho Wireless Router để
ngăn ngừa các truy cập trái phép. Trên giao diện web
đang mở, bạn vào Menu Wireless và chọn tab Basic
Wireless Settings. Trong phần Network Mode bạn
chọn chế độ Mixed để Wireless Router có thể phát
sóng ở tất các chuẩn nó được hỗ trợ. Tiếp theo đến
mục Network Name, đây chính là tên SSID của
Wireless Router, bạn nên đặt một tên gợi nhớ. Thông
số kênh Channel Width bạn chọn là 20MHz only, còn
lại Channel và SSID Broadcast bạn nên giữ nguyên giá
mặc định, sau đó bạn nhấn nút Save Setting để lưu cấu
hình và chuyển sang bước tiếp theo.
Cấu hình Network Mode, SSID và Channel Width.
Cũng trong Menu Wireless, bạn chuyển sang tab
Wireless Security và đặt Key trong mục Passphrase.
Key này sẽ được bảo mật bằng các chuẩn WEP, WPA
Personal, hoặc WPA2 Personal. Bạn nên chọn WPA2
Personal để được mã hóa ở cả hai ở 2 dạng TKIP hoặc
AES, và WPA2 Personal là một trong những chuẩn
được bảo mật nhất hiện nay. Như vậy là bạn đã hoàn
thành cấu hình Wireless Router, lúc này bạn chuyển
dây cáp từ cổng Ehternet trên Wireless Router sang
cổng Wan để các client truy cập ra Internet.
Đặt Key để mã hóa ở Mode WPA2 Personal.
Ngoài ra, để tăng cường bảo mật cho Wireless Router,
bạn còn có thể lọc theo các địa chỉ Mac (địa chỉ vật
lý), thiết lập thêm chế độ tường lửa, sau cùng bạn nên
đổi mật khẩu truy cập vào Wireless Router trong Menu
Administrator để hoàn toàn yên tâm truy cập vào mạng
Internet không dây.
Lỗi thường gặp khi cấu hình Wireless Router và
cách khắc phục
- Lỗi vật lý: Một trong những lỗi phổ biến nhất sau khi
cấu hình Wireless Router thành công mà các máy
client vẫn không truy cập được Internet là hỏng dây
cáp truyền tín hiệu. Để khắc phục, bạn cần kiểm tra
xem dây cáp đã được gắn chắc chắn hay chưa? Bạn
cũng cần kiểm tra xem 2 đầu RJ45 của dây cáp đã
được bấm đúng chuẩn hay không? Dây cáp thường
được bấm dây theo 2 chuẩn là chuẩn A và chuẩn B.
Bấm theo dạng cáp thẳng và dùng hộp test cáp để đo
tín hiệu truyền 2 đầu.
- Kiểm tra Modem ADSL: Một điều khá đơn giản mà
nhiều bạn vẫn mắc phải khi kiểm tra lỗi Wireless
Router không kết nối được Internet là bỏ qua bước
kiểm tra Modem ADSL. Vì Modem ADSL đóng vai
trò quan trọng trong việc kết nối ra Internet, do đó bạn
phải dùng máy tính kết nối trực tiếp vào Modem
ADSL để kiểm tra xem có truy cập ra được Internet
hay không? Nếu ngay từ Modem mà các bạn đã không
truy cập được Internet thì lỗi chính là ở thiết bị đầu
cuối này.
- Lỗi cấp phát địa chỉ IP của DHCP Server: Một lỗi
cũng rất cơ bản thường gặp là lỗi cấp phát địa chỉ IP
của DHCP Server. Nếu bạn cấu hình theo chuẩn
Bridge Mode, thì bạn phải tắt chế độ DHCP Server
trên Modem ADSL vì việc cấp phát địa chỉ IP sẽ do
Wireless Router đảm nhiệm, vì vậy bạn phải đăng
nhập Modem ADSL và Disable chế độ DHCP Server
đi. Nếu bạn cấu hình theo kiểu Automatic
Configuration - DHCP thì có khả năng Modem ADSL
và Wireless Router sẽ cấp trùng một địa chỉ IP cho
client dẫn đến tình trạng xung đột. Tuy nhiên, thông
thường Modem ADSL cấp dãy địa chỉ IP từ 33 trở lên
cho các máy trạm kết nối có dây và Wireless Router
cấp dãy địa chỉ từ 100 cho đến 149, cho nên nếu bạn
không tự ý thay đổi dãy địa chỉ IP được cấp trong
Modem ADSL thì bạn sẽ tránh được tình trạng trùng
lặp khi DHCP Server cấp phát địa chỉ ở cả hai thiết bị
Wireless Router và Modem ADSL.
- Lỗi DNS Server: Một lỗi mà bạn cũng thường hay
gặp phải là DNS Server. Ngày nay, có nhiều DNS
Server khác nhau như Open DNS, Google Public DNS
và DNS của các ISP. Tuy nhiên, vì một số bạn có kiến
thức tin học, biết cách thay đổi địa chỉ DNS mặc định
của các ISP và thay vào đó là các Open DNS được phổ
biến rộng rãi trên mạng. Dẫn đến tình trạng khi các
Open DNS này bị lỗi thì bạn sẽ không thể truy cập ra
Internet thông qua các trình duyệt bằng tên miền, vì
DNS có chức năng phân giải tên miền của các Web
Server thành địa chỉ IP để các bạn truy cập. Để khắc
phục, trong cách cấu hình Wireless Router ở kiểu
Static IP, bạn chuyển xuống phần DNS Static 1, DNS
Static 2, DNS Static 3 và lần lượt gõ các địa chỉ DNS
mà nhà mạng ISP cung cấp cho bạn. Sau đó, bạn cũng
cần kiểm tra lại thiết bị thu sóng như laptop, kiểm tra ở
phần địa chỉ TCP/IP của card wireless và chỉnh DNS
Server về dạng tự động là Obtain DNS server address
automatically.
Điều chỉnh DNS theo ISP của VDC
Điều chỉnh DNS của client ở chế độ được cấp phát
động
- Chọn không đúng chuẩn sử dụng của thiết bị đầu cuối:
Một lỗi rất căn bản khác mà bạn thường gặp phải là các
thiết bị đầu cuối hoạt động không đúng chuẩn của nó.
Thiết bị phát sóng là Wireless Router được bạn cấu hình
cho ở chuẩn N, trong khi đó thiết bị thu sóng thì chỉ
được hỗ trợ tối đa đến chuẩn G, do đó dẫn đến tình trạng
các thiết bị này không bắt được sóng. Tuy nhiên, các
Wireless Router chuẩn N ngày nay đều có hỗ trợ các
chuẩn cũ hơn, cho nên để khắc phục lỗi bạn chỉ cần vào
phần cấu hình Wireless Router, chọn chế độ Network
Mode là Mixed.
- Điều chỉnh kênh phát sóng: Hầu hết Wireless Router
chuẩn N đều để kênh phát sóng ở chế độ mặc định là
20MHz, khi đó các client có tốc độ truy cập có thể lên
đến 130Mbps. Nếu bạn tăng kênh phát sóng từ 20 lên
thành 40MHz giúp cho Wireless Router tăng tốc độ truy
cập lên 300Mbps được gọi là việc ghép kênh. Tuy nhiên,
để tăng phạm vi phủ sóng thì thường chọn các kênh càng
thấp càng tốt, đồng nghĩa với việc nếu bạn muốn tốc độ
truy cập vào Wireless Router càng cao thì độ phủ sóng
sẽ càng bị thu hẹp lại, do vậy bạn nên chọn kênh phát
sóng ở 20MHz là tốt nhất.
- Cập nhật phiên bản Firmware mới nhất: Thỉnh thoảng
việc cúp điện đột ngột làm mất cấu hình của Wireless
Router dẫn đến không thể truy cập Internet chính là
nguyên nhân cấu hình không lưu được vào bộ nhớ ROM
(Read Only Memory). Firmware là phần mềm trong bộ
nhớ chỉ đọc ROM chứa các thủ tục khởi động, lệnh vào,
ra ở mức thấp. Nó giúp khởi động phần cứng, làm tăng
tốc độ phần cứng. Do đó, bạn cũng nên kiểm tra và
Upgrade Firmware mới nhất để khắc phục tình trạng mất
cấu hình của Wireless Router khi cúp điện đột ngột.