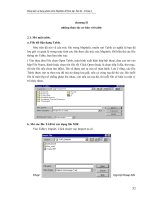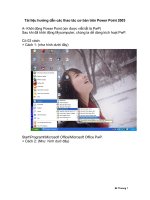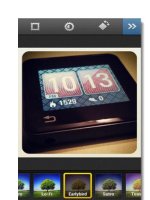Các thao tác cơ bản với Word 2003 (Phần 5) pdf
Bạn đang xem bản rút gọn của tài liệu. Xem và tải ngay bản đầy đủ của tài liệu tại đây (338.19 KB, 6 trang )
Các thao tác cơ bản với Word 2003 (Phần 5)
e. Đổi kiểu chữ in hoặc chữ thường cho văn bản.
Để đổi kiểu chữ in hoặc chữ thường, bạn chọn đoạn văn
bản cần thay đổi chữ, nhấp menu Format > Change Case
Tại hộp thoại Change Case, bạn có các tùy chọn
+ Sentence case: Viết hoa ở đầu câu.
+ Lowercase: viết thường toàn câu.
+ Uppercase: viết hoa toàn câu.
+ Title Case: Viết hoa ở mỗi chữ.
+ Toggle Case: đảo ngược chữ hoa và thường ở từng chữ.
Chọn xong bạn nhấp OK để chấp nhận thay đổi.
f. Thay đổi màu sắc.
- Để đổi màu cho văn bản, bạn chọn đoạn văn bản cầu đổi,
kích chuột vào dấu trong nút Font Color trên thanh công
cụ định dạng, rồi chọn màu cần đổi.
Để đổi màu cho nền của văn bản, bạn chọn menu Format >
Borders and Shadings, tại hộp thoại, chọn thẻ Shading,
chọn màu theo yêu cầu và nhấp OK.
g. Sao chép định dạng
Để sao chép định dạng văn bản từ vị trí này sang vị trí
khác, bạn trước tiên đặt con trỏ chuột tại nơi cần sao chép,
nhấp vào biểu tượng Format Painter trên thanh công cụ
chuẩn, khi đó hình dáng con trỏ sẽ được thay đổi thành một
cây cọ vẽ nhỏ. kế đến bạn rê chuột vào đoạn văn bản cần
dán định dạng sang. để thao tác nhanh bạn cũng có thể
dùng kết hợp tổ hợp phím Ctrl + Shift + C để sao chép và
tổ hợp Ctrl + Shift + V để dán.
13. Canh lề văn bản:
Để canh lề cho văn bản, Word cho bạn 4 kiểu canh lề,
tương yứng với 4 nút trên thanh công cụ, đó là:
+ Canh trái : Chọn kiểu này khi bạn muốn đoạn văn được
canh thẳng hàng bên mép trái khung soạn thảo.
+ Canh phải : Khi chọn nút này thì đoạn văn sẽ được
canh thẳng hàng bên mép phải khung.
+ Canh giữa : Khi nút này được chọn thì các dòng trong
đoạn sẽ được sắp cách đều 2 bên mép khung.
+ Canh đều : Khi nút này được chọn thì đoạn văn sẽ
được canh thẳng ở cả 2 mép khung.
14. Thụt lề văn bản:
Để thụt lề cho một đoạn văn bản vào trong hay trả về vị trí
ban đầu, bạn có thể dùng 2 phím Increase Indent hay
Decrease Indent trên thanh công cụ.
Ngoài ra bạn có thể chọn từ menu Format > Paragraph để
hiển thị hộp thoại Paragraph.
Tại hộp thoại này, mục Indentation cho bạn các tùy chọn:
+ Left / Right: cho phép bạn nhấp số dương hoặc âm, nếu
số dương thì bạn sẽ canh văn bản theo biên trái hay phải,
với số âm thì văn bản sẽ được canh ngoài biên trái hay phải
của văn bản.
+ Special: chọn First line nếu muốn thụt lề ở hàng đầu tiên
hoặc Hanging nếu muốn thụt lề cho tất cả các hàng sau, còn
không thì chọn None.
+ By: Xác định khoảng cách thục vào từ mép.
15. Điều chỉnh khoảng cách trong văn bản
a. Đặt khoảng cách giữa các dòng
Đôi khi bạn muốn khoảng cách giữa các hàng trong văn
bản khác với mặc định ban đầu, bạn có thể thực hiện bằng
cách chọn chọn đoạn văn bản cần đặt rồi vào menu Format
> Paragraph, tại hộp thoại này bạn thay đổi các tùy chọn
trong mục Spacing.
Ở mục này bạn chú ý:
+ Line spacing: khoảng cách giữa các dòng, có các tùy
chọn
- Single: đây là khoảng cách mặc định của Word.
- 1.5lines: đặt khoảng cách là 1,5 hàng (tăng thêm 0.5 hàng
vào khoảng cách mặc
định)
- Double: đặt khoảng cách là 2 hàng (tăng 1 hàng vào
khoảng cách mặc định).
- At least: chỉ khoảng cách tối thiểu giữa các hàng.
- Exactly:chỉ khoảng cách cố định giữa các hàng.
- Multiple : nhiều hàng.
+ At: gõ hay chọn khoảng cách mà bạn muốn đặt.
Với mỗi thay đổi bạn có thể xem trước tại khung Preview ở
phía dưới
Cuối cùng bạn nhấp OK để đồng ý hay Cancel để huỷ lựa
chọn.
b. Đặt khoảng cách giữa các đoạn:
Để đặt khoảng cách giữa các đoạn, bạn cũng chọn đoạn văn
bản rồi vào Format > Paragraph, ở mục Spacing, bạn
thay đổi các thông số trong mục Before cho khoảng cách ở
trên và After cho khoảng cách bên dưới.