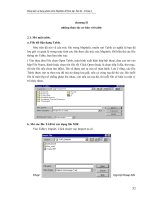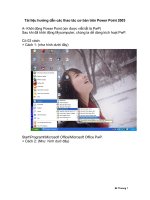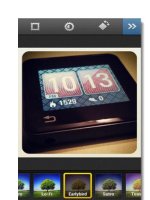Các thao tác cơ bản với Word 2003 (Phần 7) pot
Bạn đang xem bản rút gọn của tài liệu. Xem và tải ngay bản đầy đủ của tài liệu tại đây (252.85 KB, 5 trang )
Các thao tác cơ bản với Word 2003
(Phần 7)
19. Định dạng tài liệu:
a. Thay đổi cỡ giấy
Mặc định Word sử dụng kiểu giấy là Letter (khổ
giấy hơi to hơn khổ A4), nếu dùng khổ giấy này
để in, các cài đặt canh lề sẽ hiển thị rất khác với
ban đầu nếu in bằng giấy A4. Vì thế ta cần chỉnh
lại cho khổ giấy trong Word.Để chọn khổ giấy,
bạn nhấp Menu File > Page Setup, tại cửa sổ
này bạn chọn thẻ Paper. Trong mục Paper size
bạn nhấp nút để tìm chọn kiểu, nhấp Default
rồi Yes để mỗi lần chạy chương trình, Word sẽ
tự động đặt kích cỡ tài liệu là khổ giấy này.
b. Thay đổi hướng in
Để đổi hướng in của trang, bạn cũng vào Page
Setup, ở thẻ Margins bạn chọn hướng in trong
phần Orientation
c. Thay đổi lề của tài liệu:
Để thay đổi lề của tài liệu bạn vào Page Setup,
chọn thẻ Margins, ở mục Margins bạn nhập các
thông số lền trên (Top), dưới (Bottom), trái
(Left) và phải (Right), phần Gutter và Gutter
position cho phép bạn đặt kích thước và vị trí
rãnh lề giữa các trang dùng đóng thành cuốn sau
khi in.
Với các mục trên bạn có thể nhấp vào nút
Default để các tùy chọn trên là mặc định cho bất
kỳ tài liệu Word được tạo sau này.
d. Ngắt trang:
Để ngắt một trang và sang trang mới bạn đặt
chuột tại điểm muốn kết thúc rồi nhấp tổ hợp
Ctrl + Enter, ở chế độ xem dạng Normal (chọn
View > Normal) thì trang được ngắt sẽ có dạng
Để xoá một trang được ngắt, bạn chuyển sang
chế độ xem dạng Normal, đặt con trỏ vào vị trí
của trang được ngắt và nhấn Delete.
20. Làm việc với Header và Footer:
Header và Footer cho phép bạn chèn thông tin
vào phần trên và dưới cùng của trang, thông tin
này thường bao gồm tên tài liệu, tên người viết,
số trang… và sẽ xuất hiện trên toàn bộ các trang,
bạn có thể thấy thông tin này trên màn hình khi
chọn chế độ xem Print Layout và Print
Preview, nhưng không thấy được trong Normal.
Để tạo Header hoặc Footer, từ menu View chọn
Header and Footer, khi đó phần nội dung văn
bản sẽ được Word làm mờ đi, đồng thời sẽ xuất
hiện thanh công cụ Header and Footer trên màn
hình với 2 hộp cho phép bạn nhập nội dung ở
đầu (Header) và cuối trang.(Footer)
Để chuyển đổi qua lại giữa Header và Footer
bạn có thể nhấp nút Switch Between Header
and Footer trên thanh công cụ này.
Một số công cụ trên thanh Header and Footer:
+ Nút và : Hiển thị Header / Footer của phần
trước và phần kế tiếp (chỉ có tác dụng khi tài
liệu được tạo ra từ nhiều phần).
+ Nút : Chèn số trang.
+ Nút : chèn ngày hiện tại (trên máy tính).
+ Nút : chèn giờ hiện tại (trên máy tính).
+ Nút : Mở hộp thoại Page Setup.
+ Nút : Hiển thị hoặc ẩn văn bản.Khi đã nhập
xong văn bản, nhấp Close để kết thúc.