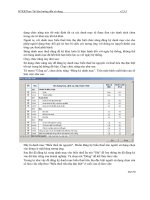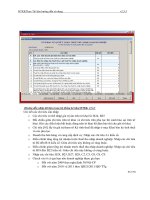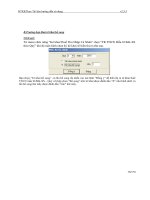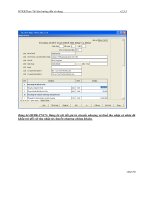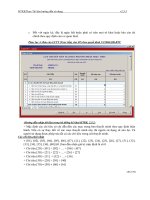Sử dụng định dạng theo điều kiện để tìm dữ liệu trùng.
Bạn đang xem bản rút gọn của tài liệu. Xem và tải ngay bản đầy đủ của tài liệu tại đây (149.63 KB, 5 trang )
Sử dụng định dạng theo điều kiện để tìm dữ liệu trùng
Định dạng theo điều kiện của Excel thường
được sử dụng để xác định giá trị trong phạm
vi cụ thể trên bảng tính, nhưng chúng ta có
thể cải tiến nó để nhận dạng sự trùng lắp dữ
liệu trong một danh sách hoặc một bảng.
Excel: Mỗi ngày một tuyệt chiêu
Chức năng định dạng theo điều kiện trong Excel 2007 đã được cải
tiến, do vậy bài hướng dẫn này thích hợp cho các phiên bản từ
Excel 2003 về trước.
Mọi người thường xuyên phải nhận diện sự trùng lắp dữ liệu trong
một danh sách hoặc một bảng, và làm thủ công công việc này có
thể mất nhiều thời gian và dễ mắc lỗi. Để làm cho công việc này
dễ dàng hơn, bạn có thể chế biến công cụ định dạng theo điều của
Excel một ít.
Ví dụ như, bạn có một bảng dữ liệu là vùng $A$1:$H$100. Bạn
chọn nó bằng cách chọn ô trên cùng – bên trái của bảng (A1) và
kéo chuột đến ô dưới cùng bên phải (H100). Điều này rất quan
trọng, vì ta muốn ô A1 phải là ô hiện hành (active) trong vùng lựa
chọn. Sau đó vào Format | chọn Conditional Formatting….
Lệnh định dạng theo điều kiện trong Excel 2003
Trong hộp thoại Conditional Formatting, bạn chọn Formulas Is
tại Condition 1 và nhập công thức sau vào hộp trống bên cạnh:
=COUNTIF($A$1:$H$100,A1)>1
Hộp thoại Conditional Formatting
Nhấn chọn nút Format | chọn màu và kiểu chữ tại ngăn Font và
chọn màu nền tại ngăn Patterns. Nhấn OK khi hoàn tất việc định
dạng. Nhấn tiếp OK để áp dụng định dạng cho vùng dữ liệu đang
chọn.
Hộp thoại Format Cells
Theo bảng số liệu minh họa thì hầu hết các ô đều có dữ liệu trùng
trừ hai ô H7 và H49.
Trong công thức định dạng theo điều kiện này, ta sử dụng tham
chiếu tương đối cho địa chỉ ô cần kiểm tra trong vùng địa chỉ xác
định. Bằng cách sử dụng định dạng theo điều kiện như thế này,
Excel sẽ tự động nhận biết địa chỉ ô làm điều kiện trong hàm
COUNTIF. Cụ thể thì các công thức định dạng theo điều kiện tại
các ô như sau:
Ô A1 sẽ có công thức là: =COUNTIF($A$1:$H$100,A1)>1
Ô A2 sẽ có công thức là: =COUNTIF($A$1:$H$100,A2)>1
Ô A3 sẽ có công thức là: =COUNTIF($A$1:$H$100,A3)>1
…
Ô B1 sẽ có công thức là: =COUNTIF($A$1:$H$100,B1)>1
Ô B2 sẽ có công thức là: =COUNTIF($A$1:$H$100,B2)>1
…
Định dạng theo điều kiện trong Excel 2007 đã có sẵn tính năng
làm nổi các giá trị trùng trong một vùng dữ liệu. Các bước thực
hiện như sau:
Chọn vùng dữ liệu | vào ngăn Home | chọn Conditional
Formatting | chọn Highlight Cells Rules | chọn Duplicate
Values…
Lệnh Duplicate Values của Conditional Formatting trong Excel
2007
Trong hộp thoại Duplicate Values, bạn chọn kiểu Duplicate
(hoặc Unique: duy nhất) và chọn định dạng tại hộp kế bên sau
đó nhấn OK.
Hộp thoại Duplicate Values