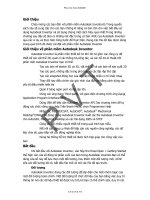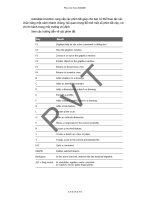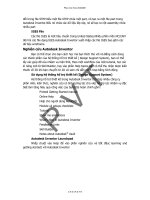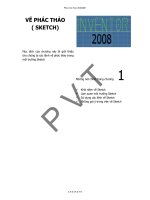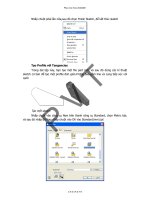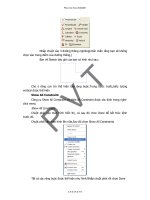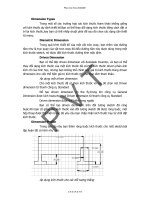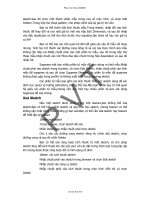AutoDesk Inventor Software - Tự động thiết kế part 4 pptx
Bạn đang xem bản rút gọn của tài liệu. Xem và tải ngay bản đầy đủ của tài liệu tại đây (422.81 KB, 7 trang )
VẼ PHÁC THẢO
( SKETCH)
Mục đích của chương này là giới thiệu
cho chúng ta các lệnh vẽ phác thảo trong
môi trường Sketch
Những nét chính trong chương 1
9 Khái niệm về Sketch
9 Làm quen môi trường Sketch
9 Sử dụng các lệnh vẽ Sketch
9 Những gợi ý trong việc vẽ Sketch
P V T
Phan Van Tien 20402631
C K 0 4 K S T N
Trong Autodesk Inventor
®
, thiết lập sketch là bước đầu tiên để tạo một part.
Chương này cung cấp cho bạn khái quát về môi trường sketch và dòng công việc
cho thiết lập sketch
Hiểu Sketch
Hầu hết các part đều bắt đầu từ một sketch. Một sketch là profile của một nét
đặc trưng và bất kì dạng hình học của part (chăng hạn như hình sinh hay trục quay
của dùng để quét) cần thiết cho việc tạo một part
Toàn bộ hình học sketch được tạo và chỉnh sữa trong mô
i trường sketch,
dùng các công cụ sketch trên thanh panel.Bạn có thể điều khiển các ô sketch và
dùng các công cụ sketch để vẽ đường thăng, đường cong (spline), đường tròn
(circle), e-lip(ellipse), cung (arc),hình chữ nhật/vuông( retangle), hình đa giá
(polygon), hay điểm.Bạn có thể bo tròn góc (fillet), mở rộng hay cắt cung, và offset
và hình học đối tượng từ các đặc trưng khác
Bắt đầu một sketch từ scratch,open một file part mới (part file),chọn một
công cụ Sketch, và bắt đầu vẽ sketch trong cửa sổ hiển thị.Kh
i bạn vẽ
sketch thì các
ràng buột tự động được ứng dụng vào các yếu tố sketch khác nhau.Nều bạn vẽ một
đưởng gần như nằm ngang thì một ràng buột ngang sẽ được áp dụng vào đường
thẳng bạn đang vẽ hay nếu bạn nhấn kết thúc của một đường khác khi vẽ sketch và
một ràng buột cố định sẽ được thực hiện.Bất kì các ràng buột sketch nào cũng có
thể được điều chỉnh hay xóa.
Ràng buộc có
thể được thêm váo bất kì yếu tố sketch
nào một cách thủ công ( sau khi thực hiện xong lệnh sketch thì thêm ràng buộc
sau).Để thoát một công cụ sketch nhấp chuột phải và chọn Done, hay nhấn ESC
Tạo vật thể 3D từ một sketch bằng Extrude hay Revolve xung quanh một trục
Vật thể bạn tạo trong Autodesk Inventor sketch tạo ra nó.Nếu bạn thay đổi
sketch,thì vật( model) tự động cập nhật thay đổi từ sketch.
Môi trường Sketch
Khi bạn tạo hay sữa một sketch, bạn đang làm việc trong một môi trường
sketch.Môi trường Sketch chứa một sketch và công cụ sketch để điều khiển các ô
sketch và để vẽ các đường thẳng (Lines),các đường cong (Splines), đường
P V T
Phan Van Tien 20402631
C K 0 4 K S T N
tròn(circles), e-lip(ellipses), cung (Arcs), hình chữ nhật (rectangle), hình đa giác(
polygons), hay điểm (points)
Khi bạn mở một file part mới, thì môi trường sketch được hoạt động.Nút 2D
Sketch được chọn, và các công cụ vẽ sketch đã sẵn sàng với mặt phẳng sketch, nơi
để vẽ sketch.Bạn có thể thiết lập sketch mở đầu bằng cách dùng các file template
hay thiết lập bằng tap sketch của hộp thư thoại Appication Option.Nhấp Tool >
Appication Options > Sketch để lựa chọn thiết lập cho Sketch
Khi tạo một sketch,một biểu tượng sketch được thể hiện trong browser, khi
bạn tạo một đặt tính(extrude hay revolve…) từ một sketch, một biểu tượng đặc tính
được thể hiện trong browser, mà biểu tượng sketch nằm trong( thuộc)biểu tượng
đặc tính.Khi bạn chọn biểu tượng sketch trong browser, sketch sẽ được sáng trong
cửa sổ thể hiện
Sau khi bạn tạo một model từ một sketch, bạn có thể quay trở lại môi trường
sketch, để chỉnh sữa
các sketch đã tạo hay tạo một sketch mới cho đặt tính mới của
vật thể (extrude…).Trong một file part đã có, đầu tiên phải thực thi sketck trong
browser.Động tác này nhầm thực thi các công cụ trong môi trường sketch vì vậy bạn
có thể tạo đặc tính hình học cho đối tượng cho part.Các thay đối trong sketch sẽ
ảnh hưởng tới model
Hệ tọa độ trong Sketch
Khi bạn bắt đầu một skech mới, hệ tọa độ sketch như trục X và Y
của lưới ô
sketch
.Nếu thích bạn có thể mở 3D indicator dể thể hiện nó tại góc của
sketch.(Nhấn Tools menu, sau đó nhấp Appication Option.Trên Sketch tap, trong
hộp Display, chọn Coordinate System Indicator).lưới ô mặc định nằm trên mặt
phẳng sketch.
P V T
Phan Van Tien 20402631
C K 0 4 K S T N
Bạn có thể định vị lại, hay thay đổi hướng của hệ tọa độ sketch để:
Thay đổi hướng của kích thước bạn tạo
Hỗ trợ các input đúng cho hình học sketch
Đinh lại vị trí gốc sketch trong hệ tọa độ
Mở file part.Trong browser, nhấp dấu cộng trước một đặc tính để thể
hiện các chi tiết bên trong nó
Trong phần thể hiện các đặc tính mở rộng ở bước đầu,nhấp chuột phải
trên sketch, và sau đó nhấp Edit Coordinate system trên menu.Trên cửa sổ hiện thị,
biểu tượng trục được thể hiện cho highlight sketch
Trên biểu tượng trục , nhấp mũi tên đỏ để xác định trục X, hay mũi tên
xanh để xác định trục Y
Chọn một t
rong các phương thức sau để định vị lại trục sáng
Một vertex feature dể dịch chuyển hệ tọa độ
Cạnh featurn để quay trục tọa độ
Để đổi chiều trục, nhấp chuột phải và chọn Slip axis từ menu
Nhấp chuột phải, sau đó nhấp Done thể hiện trục tọa độ mới
Góc sketch trong hệ tọa độ được định vị lại
Sử dụng cạnh của Mo
del như là phần tham khảo cho Sketch
Khi vẽ sketch,bạn có thể dùng các cạnh của model như là tham khảo trong
sketch để:
Tự đông chọn các cạnh của part để mặt phẳng sketch như là các cạnh
bạn vẽ
Tạo kích thước và các ràng buộc đến các cạnh của part, mà nó không
nằm trên mặt phẳng sketch
Điều khiển các tính chất tự động các cạnh của part cho mặt phăng
skatch
Thể hiện các cạnh của part cho mặt phăng sketch
Nhấp chuột vào tool Project Geometry, sau đó chọn bất kì cạnh nào
của part
Chọn một cạnh của part khi tạo kích thước và ràng buộc
Chú ý: Bạn có thể dùng cạnh model như là tham khảo cho các điểm hay các
vòng liên tục
Giá trị đúng
Trong môi trường Sketch, bạn có thể cho các khoảng cách trong mặt phẳng
tọa độ X,Y từ điểm bạn chọn.Công cụ cho giá trị đúng được đặt trên thanh công cụ
Precise Input, nó chỉ cho phép dùng khi, một công cụ sketch nó đòi
hỏi v
ị
trí của
P V T
Phan Van Tien 20402631
C K 0 4 K S T N
một điểm được thực thi.Ví dụ bạn có thể dùng các input chính xác dể xác định một
đường thẳng, một điểm sketch, cung 3 điểm, và giữa những cái khác
Gán các giá trị chính xác cho hình học khi bạn vẽ sketch.Thanh công cụ
Precise Input để cho giá trị theo 2 trục X,Y, bạn có thể cho vào cà hai giá trị để xác
định một điểm, hay có thể chỉ cho giá trị X hoặc Y để giới hạn vị trí của điểm để xác
định đường t
hẳng nằm
ngang hay thẳng đứng
Cho giá trị chính xác (precise value)
Trong môi trường sketch, nhấp chuột vào một tool Sketch
Trên thanh công cụ Standard, nhấn View > Toolbar > Inventor Precise
Input. Thanh công cụ sẽ được thể hiện trên màn hình
Nhấp vào một điểm bắt đầu, hay trong hộp thư thoại Precise Input,
cho một giá trị vào vị trí theo phương X
Nhấn TAB để chuyển qua định vị trí theo phương Y, sau đó cho giá trị
vào Y
Nhấn ENTER để chấp nhận giá trị đã nhập vào
Nhấp chuột phải và nhấp Done để kết thúc 1 công cụ sketch
Tạo một Sket
ch
Trong bài tập này,Bạn tạo một file part mới,sau đó tạo một sketch geometry
dùng các kĩ thuật sketch cơ bản
Tạo Sketch
Khi bạn mở một file part mới, môi trường Skech mở ra
Một lưới ô cung cấp cho các điểm hình ành kích thước của sketch.Dùng
Application Options và Document Setting dể xác định lưới ô này.
Chỉnh sửa thể hiện lưới sketch
Trên menu Tools, nhấp Application Options.
Trên Sketch tap, xác định thể hiện lưới ô.Bạn cũng có thể chọn Snap
cho thiết lập Grip
Điều chỉnh không gian lưới ô
.
P V T
Phan Van Tien 20402631
C K 0 4 K S T N
Trên menu Tools, nhấp Document Setting
Chọn Sketch tap,và tạo một điều chỉnh thích hợp
Bắt đầu một Sketch
Trên thanh công cụ Standard, nhấp File > New,Trên Metric Tap, nhấp đôi vào
Standard(mm).ipt.
Part mới được tạo trong list của browser, và môi trường sketch được
thiết lập
Trên thanh 2D Sketch panel, nhấp chuột vào Line nhấp chuột vào phía trái
của màn hình để chỉ định điểm đầu tiên, di chuyển con trỏ sang phải khoảng 100
đơn vị, nhấp chuột chỉ định điểm thứ hai
Khi bạn vẽ Sketch, vị trí của điểm hiện thời, chiều dài và góc của
đường thẳng được t
hể hiện
động trên phía phải bên dưới của màn hình hiển thị
Chú ý rằng nếu đường thẳng vừa vẽ thể hiện không hết hay quá nhỏ trong
màn hình thì dùng công cụ Zoom để điều chỉnh nó cho thể hiện rõ hơn
Vị trí của các điểm của đường hiện tại có quan hệ với tạo độ Sketch 0,0.Góc
của đường thẳng có quan hệ với trục X.Biểu tượng thể hiện ràng buộc tham khảo
cho đi
ểm thứ hai của đường thẳng skech bạn vẽ
Hoàn tất một Sketch
Tiếp theo đường vẽ trên, bây giờ di chuyển con trỏ lên trên khoảng 40 đơn vị
và sau đó nhấp chuột để tạo một đường vuông góc với đường nằm ngang tạo trước
đó
Di chuyển con trỏ sang trái tạo đường nằm ngang khoảng 30 đơn vị. Biểu
tượng song song thể hiện ràng buộc
Di chuyển con trỏ xuống tạo một đường thẳng đứng khoảng 10 đơn vị
P V T
Phan Van Tien 20402631
C K 0 4 K S T N
Di chuyển con trỏ sang trái dể tạo đường nằm ngang khoảng 40 đơn vị
Di chuyển con trỏ lên trên co đến khi biểu tượng ràng buộc song song được
thể hiện và một đường chấm chấm được thể hiện.Nhấp chuột để chỉ định một điểm
Di chuyển con trỏ sang trái cho đến khi biểu tưởng ràng buộc song song thể
hiện và một đường chấm chấm thể hiện, sau đó nhấp chuột để xác định điểm
Di chuyển con trỏ xuống cho đến khi tới điểm đầu của đường thẳng đầu tiên
nằm ngang.Khi ràng buộc cố định dược thể hiện, nhấp chuột để đóng sketch
Nhấp chuột phải, chọn Done để kết thúc lệnh Line
P V T
Phan Van Tien 20402631
C K 0 4 K S T N