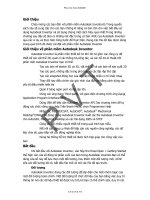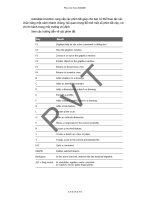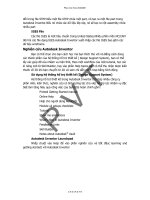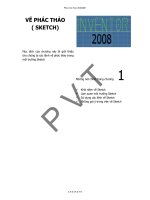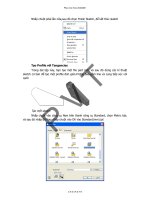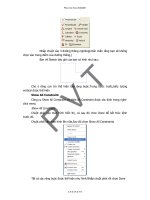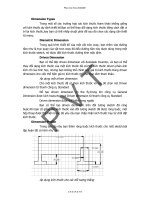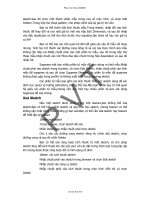AutoDesk Inventor Software - Tự động thiết kế part 2 docx
Bạn đang xem bản rút gọn của tài liệu. Xem và tải ngay bản đầy đủ của tài liệu tại đây (466.83 KB, 7 trang )
Autodesk Inventor cung cấp các phím tắt giúp cho bạn có thể thao tác các
chức năng một cách nhanh chóng. Nó quan trọng để nhớ một số phím tắt này, nó
chỉ thi hành trong môi trường chỉ định
Xem các hướng dẫn về các phím tắt
P V T
Phan Van Tien 20402631
C K 0 4 K S T N
Mở Autodesk Inventor
Trên thanh menu Standard, nhấp Tools > Customize > Commands
tab.Cho mỗi loại có một danh sách các tên lệnh và các phím kết nối nếu nó hiện hữu
Nhấp chuột qua vài loại để thấy các lệnh liên kết
Sau đây là danh sách liệt kê vài phím tắt thường dùng nhất.
Xem model
Dùng các công cụ nhìn (view) trên thanh công cụ Standard và trên menu khi
nhấp chuột phải trong cửa sổ hiển thị bản vẽ để xem xét các góc nhìn khác nhau.
Chọn một trong các công cụ quan sát trên thanh công cụ Standard để
xem các góc nhìn được chỉ định
Nhấp chuột phải trên cửa sổ hiện thị, và
sau đó chọn Isometric View từ
menu
Nhấp chuột phải trên cửa sổ hiển thị, sau đó chọn Previous View từ
menu.Hướng nhìn thay đổi trở lại như lúc trước(trước bước 2)
Nhấn FS để trở lại góc nhìn cuối.
Quay các góc nhìn trong 3D dùng công cụ Rotate trong thanh công cụ
Standard để quay góc nhìn xung quanh các trục tọa độ.Khi Rotate được thi hành,
nhấp SPACEPAR để dùng công cụ Common View, một “glass box” với các hướ nhìn
trên các mặt và các góc
Zoom Tool
Zoom tool có trên thanh công cụ Standard
Zoom
Dùn
g nút zoom trên thanh công cụ tiêu chuẩn để phóng to hay thu nhỏ trong
cửa sổ hiển thị.Nhấp nút, sau đó trong cửa sổ hiển thị nhấn con trỏ, khi bạn di
chuyển nó để phóng lớn hay thu nhỏ.Bạn có thể dùng zoom tool khi các công cụ
khác đang hoạt động
P V T
Phan Van Tien 20402631
C K 0 4 K S T N
Zoom all
Dùng nút Zoom All trên thanh công cụ Standard để thay đổi kích thước hình
ảnh của part hay assembly để toàn bộ các phần của part hay assemblly đều được
thể hiện trên màn hình hiển thị. Bạn có thể dùng thanh công cụ này khi vật thể lắp
đầy màn hình hiển thị để chúng ta có xem toàn bộ vật thể trong màn hình hiển thị
như hình dưới đây
Zoom window
Dùng nút Zoom Window trên thanh công cụ Standard để xác định khu vực
của part, assembly hay bản vẽ được phóng to toàn bộ màn hình hiển thị
Zoom Selected
Dùng nút Zoom Select trên thanh công cụ Standard để zoom góc, khu vực,
các yếu tố khác được chọn lựa đến kích thước của màn hình hiển thị
P V T
Phan Van Tien 20402631
C K 0 4 K S T N
Pan
Dùng nút Pan trên thanh công cụ Standard để dịch chuyển gốc nhìn trong
cửa sổ hiển thị ở bất kì hướng nào trong mặt phẳng màn hình hiển thị.Bạn có thể
dùng công cụ này khi công cụ khác đang được thực hiện
Look At
Dùng nút Look At trên thanh công cụ Standard để phóng to hay quay góc
nhìn trong màn hình hiển thị.Bạn có thể định các yếu tố măt phẳng được chọn song
song với màn hình hay vị trí cạnh được chọn hay các đường ngang trong màn hình
Rotate
Dùng công cụ 3D Rotate trên thanh công cụ Standard để :
Quay một part hay assembly trong màn hình hiển thị
Thể hiện theo standard, isometric, và các mặt đơn của một part hay
assembly
Xác định góc nhìn theo isometric
Shaded, Hidden Edge và Wireframe Display
P V T
Phan Van Tien 20402631
C K 0 4 K S T N
Dùng một trong các công cụ Change Display để chọn một trong 3 cách để thể
hiện vật thể trên màn hình: Shade,Hidden Edge, và Wireframe. Các dạng thể hiện có
thể dùng cho part và Assembly
Ground Shadow Display
Dùng công cụ Ground Shadow để thể hiện bóng trên nền bên dưới của vật
thể
Orthographic và Perspective Camera Views
Công cụ Camera View có 2 dạng: Orthographic Camera và Perspective
Camera
Trong dạng Perspective Camera, các part hay assembly được thể hiện trong 3
điểm tham khảo,một hiệu ứng hình ảnh nơi các đường thẳng song song hội tụ vể
một điểm. Đây là hình ảnh thực của vật thể qua cảm nhận thị giác của con người
hay bằng một camera
Bảng liệt kê sau đây thể hiện đặc tính và cách điều chỉnh của mỗi dạng
camera
P V T
Phan Van Tien 20402631
C K 0 4 K S T N
Xuất và Nhập dữ liệu
Chúng ta có thể nhập các dạng file SAT,STEP,IGES và AutoCAD và Autodesk
Mechanical Desktop(DWG) dùng trong Autodesk Inventor.bạn có thể lưu các part
hay assembly trong Autodesk Inventor ở các dạng file khác nhau. Bạn có thể lưu
Autodesk Inventor drawing ở dang file như DXF hay Autodesk drawing (DWG)
Các lựu chọn cho mở và lưu các file AutoCAD trong Autodesk Inventor:
Lựu chọn các Layer
Lựu chọn cửa sổ của các vật thể
Lưu file ở dạng DWG
Hỗ trợ cho các file DFX
Tạo các file AutoCAD Mechanical, Nếu AutoCAD Mechanical được cài
đặt
Chú ý rằng các file Mechanical Desktop có thể kết nối tới các assembly trong
Au
todesk Inventor không nhập vào
AutoCAD File
Bạn có thể mở các file AutoCAD (DWG hay DXF) cho phiện bản 12.Khi bạn
mở các file AutoCAD trong Autodesk Inventor, Bạn có thể chỉ định các dư liệu
chuyển đổi. Bạn có thế chọn:
Model space,một layput đơn trong khổ giấy, hay các 3D solid
Một hay nhiều layer
Bạn cũng có thể đặt các dữ liệu chuyển đổi
Trên sketch trong một drawing mới hay đã có
Như một title block trong một bản vẽ(drawing) mới
Các symbol sketch trong một drawing mới
P V T
Phan Van Tien 20402631
C K 0 4 K S T N
Trên một sketch trong một part mới hay đã có
Nếu bạn chuyển các solid 3D, mỗi solid là một file part chứa một ASM solid
body.Block được chyển đổi như symbol sketch
Khi bạn nhập các file drawing AutoCAD (DWG) vào một part sketch, một
drawing, một lớp drawing sketch, Chuyển đổi sẽ lấy các thực thể từ mặt phẳng XY
của vật thể và đặt nó vào sketch.Trong một bản vẽ, một số yếu tố như các đường
spline, sẽ không được chuyển đổi
Khi bạn xuất các bản vẽ từ Autodesk Inventor sang
Autodesk, chuyển đổi tạo
bản vẽ AutoCAD có thể chỉnh sữa được, và đặt toàn bộ dữ liệu trên khung giấy hay
không gian vật thể trong các file DWG.Nếu các bản vẽ Autodesk Inventor có nhiều
tờ thì mỗi tờ sẽ được lưu vào một file DWG riêng biệt. Các yếu tố được xuất thành
các yếu tố trong AutoCAD, bao gồm cả kích thước
AutoCAD Mechanical Desktop File
Autodeck Inventor có thể chuyển chuyển đổi các file part và assembly vì vậy
khuyn
h hướng t
hiết kế được duy trì. Bạn có thể nhập các file Mechanical Desktop
như là một ASM biến trạng hoàn toàn khi Mechanical Desktop được cài đặt và chạy
trên hệ thống của bạn.Sử dụng DWG/DXF File Wizard, bạn có hể nhập các dữ liệu
của Mechanical Desktop, bao gồm part, assembly, và drawing.Dữ liệu được liên kết
tới Autodesk Inventor
Nét đăc trưng được hộ trợ trong Autodesk Inventor được chuyển đổi.Những
đặc trưng không được hổ trợ thì không được chuyển đổi.
Nếu Au
todesk Inventor
không thể chuyển đổi một đặt trưng nào đó thì nó sẽ bỏ qua các đặc trưng này, cho
một ghi chú trong browser, khi chuyển đổi hoàn toàn
SAT File
Là những file chứa các solid không có thông số , nó có thể là Boolean solid
hay các solid có mối quan hệ giữa các thông số bị loại bỏ.Bạn có thể dùng một file
SAT trong một assembly và thêm các đặc trưng tham số vào các solid cơ bản
Khi bạn nhập các file SAT có chứa body đơn, nó tạo các file Autodesk
Inventor với một part đơn.Nếu nó chứa nh
iều body,nó tạo
ra file assembly với nhiều
part.Các dữ liệu về bề măt cũng được hỗ trợ
STEP File
Là dạng chung phát triển bao quát vài giới hạn của chuyển đổi dữ liệu tiêu
chuẩn. Nỗ lực phát triễn part theo tiêu chuẩn tao sinh ra kết quả tạo ra có dạng cho
từng nơi khác nhau như IGES (US),VDAFS(Germany),hay IDF( cho các board
mạch).Các tiêu chuẩn đó không có sự phát triển trong hệ thống CAD.Chuyển đổi file
STEP cho Autodesk Inventor được thiết kế cho việc gi
ao tiếp hiệ
u quả và chuyển dổi
đáng tin cậy với các hệ thống CAD khác.
Khi bạn nhập các file STEP, chỉ cho 3D solid,part,surface, và dữ liệu lắp ráp
được chuyển đổi.Các drafting, text,và wireframe không có trong quá trình chuyển
P V T
Phan Van Tien 20402631
C K 0 4 K S T N