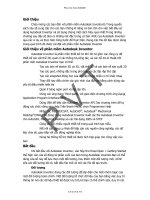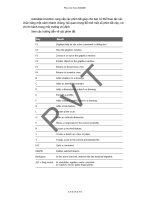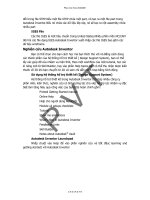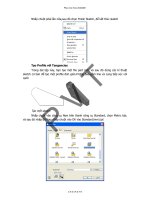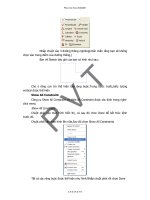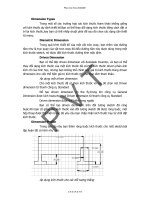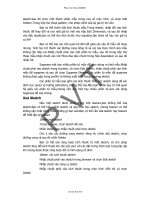AutoDesk Inventor Software - Tự động thiết kế part 7 doc
Bạn đang xem bản rút gọn của tài liệu. Xem và tải ngay bản đầy đủ của tài liệu tại đây (363.36 KB, 7 trang )
Dimension Types
Trong một số các trường hợp các kích thước tham khảo không giống
với kích thước dự định thiết kế.Bạn có thể thay đổi dạng kích thước bằng cách đặt vị
trí lại kích thước,hay bạn có thể nhấp chuột phải để sau đó chọn các dạng cần thiết
từ menu.
Diametric Dimension
Trong quá trình thiết kế của một vật tròn xoay, bạn thêm vào đường
tâm như là trục quay của vật tron xoay đó.Nếu
đường tâm này được dùng trong một
kích thước sketch, nó được đặt kích thước đường kính mặc định.
Driven Dimension
Bạn có thể đặc driven dimension với Autodesk Inventor, và bạn có thể
thay đổi dạng kích thước của một kích thước đã có.Một kích thước driven phản ánh
kích cỡ của hình học, nhưng bạn không thể chỉnh sửa giá trị kích thước.Dùng driven
dimension cho việc thể hiện giá trị kích thước chỉ cho mục dích tham khảo.
Áp dụng một driven dimension.
Cho một kích thước đã có,chọn kích thước và sau đó chọn nút Driven
dimension từ thanh công cụ Standard
Để tạo driven dimension on the fly,trong khi công cụ General
Dimension được kích hoạt,chọn nut Driven dimension từ thanh công cụ Standard
Driven dimension được thể hiện trong ngoặc
Bạn có thể tạo driven dimension trên đối tượng sketch đã ràng
buộc.Khi bạn cố gắng cho kích thước vào đối tượng sketch đã được ràng buộc, một
hộp thoại được thể hiện trong đó yêu cầu bạn chấp nhận kích
thước hay
từ chối đặt
kích thước.
Dimension Profile
Trong bài tập này bạn thêm ràng buộc kích thước cho một sketch.bài
tập hoàn tất có hình như sau:
Áp dụng kích thước cho các đối tượng thẳng
P V T
Phan Van Tien 20402631
C K 0 4 K S T N
Với project tutorial_file được kích hoạt.mở file dimsketch.ipt
Hình học sketch yêu cầu ràng buộc kích thước để duy trì kích cỡ
của nó.Các ràng buộc hình học được ứng dụng để duy trì hình dạng của sketch
Trong browser,nhấp đôi vào sketch 1 để kích hoạt sketch
Nhấp vào công cụ Look at trên thanh công cụ Standard,và sau đó chọn
bất kì cạnh nào để quay về góc nhìn thẳng của Sketch (plan view)
Nhấp chuột vào công cụ Zoom All để nhìn toàn bộ sketch trong màn
hình
Nhấp chuột vào công cụ General Dimension trong thanh panel hay từ
thanh công cụ 2D Sketch Panel hay đánh phím tắt D
Nhấp vào đường thẳng nằm ngang trên cùng của sketch, và sau đó
đặt kích thước
Nhấp vào kích thước để thể hiện hộp thư thoại Edit Dimension.Enter
135 và sau đó nhấn Enter.
Trong ví dụ này, bạn nhấp vào kích thước để thể hiện hộp thư thoại
Edit Dimension.Nếu bạn đặt nhiều kích thước,bạn có thể thể hiện Edit Dimension
một cách tự động.
P V T
Phan Van Tien 20402631
C K 0 4 K S T N
Với công cụ General Dimension được kích hoạt, nhấp chuột phải vào
màn hình nền chọn Edit Dimension từ menu
Hoàn tất ràng buộc kích thước như sau
Thêm kích thước 10
Thêm một kích thước 60
Thêm kích thước 35
P V T
Phan Van Tien 20402631
C K 0 4 K S T N
Thêm kích thước 10
Thêm kích thước 25 và 30
Nhấp chuột phải vào màn hình và chọn Done từ menu để thoát công
cụ General Dimension
Delete and Add Dimension
Tiếp theo xóa các kích thước sẵn có và dùng công cụ Auto Dimension
để gán kích thước vào Sketch.
Xóa các kích thước và thêm kích thước cho sketch.
Giữ phím SHIFT trong khi bạn mỗi kích thước trên sketch của bạn
Khi tất cả các kích thước được chọn, nhấn Delete để xóa chúng
Nhấp chuột vào công cụ Auto Dimension trên thanh 2D Sketch Panel
Khi hộp thư thoại Auto Dimension được thể hiện, nhấp chuột vào Apply
để chấp nhận thiết lập mặc định và bắt đầu gán kích thước cho sketch
P V T
Phan Van Tien 20402631
C K 0 4 K S T N
Kích thước được gán vào sketch
Chú ý rằng hộp thư thoại Auto Dimension bây giờ chỉ định hai kích
thước đươc yêu cầu.Đây là do 2 ràng buộc cố định bị thiếu
Nhấp chuột vào Done trong hộp thư thoại Auto Dimension để đóng nó
Trong Sketch, chọn và định vị trí lại kích thước để chúng dễ dọc hơn
Các kích thước của bạn có thể như hình sau
Những gợi ý trong vẽ Sketch
Đặt các kích thước quan trọng bằng cách dùng công cụ General
Dimension, và sau đó dùng Auto Dimension để tăng tốc quá trình gán kích thước.Đối
với các đối tượng còn lại cần gán kích thước, bạn có thể tìm nó nhanh hơn khi gán
kích thước một cách tự động cho toàn bộ hình học sketch.Bạn có thể xóa các kích
thước không cần thiết thay vì chọn gán các kích thước một cách riêng rẽ
P V T
Phan Van Tien 20402631
C K 0 4 K S T N
Nếu Auto Dimension không gắn kích thước như ta mong muốn, bạn có
thể thí nghệm thử với việc chọn một số các đường để điều khiển các kích thước tự
động được ứng dụng như thế nào.
Nếu bạn dùng gán kích thước tự động, bạn có thể tìm nó dễ hơn đễ
chấp nhận giá trị kích thước sketch mặc định, và sau đó hiệu chỉnh nó với các giá trị
mong muốn trong
một thứ
tự để bạn điều khiển các đặc tính của Sketch
Dùng các ràng buộc hình học khi có thể.Ví dụ đặt một ràng buộc
vuông góc thay vì ràng buộc bằng gán kích thước với góc 90 độ.
Đặc các kích thước lớn trước khi đặc các kích thước nhỏ.
Liên kết các mối quan hệ giữ các kích thước
Xem xét cả hai ràng buộc kích thước và hình học để có thiết kế như
mong muốn.
Chỉnh sửa Sketch
Sau khi bạn tạo hình học sketch bạn có thể chọn lọc và chỉnh sữa tỉ lệ phù
hợp của sketch bằng cách áp dụng các ràng buộc kích thước hay hình học.bạn có
thể kéo bất kì các đường hay hình học đã ràng buộc hay chưa ràng buộc
Sao chép hàng loạt trong Sketch
Bạn có thể dùng công cụ Circular và Rectangle pattern trên thanh công
cụ Sketch để tạo ra nhiều mẫu từ sketch gốc. Hình học mẫu được ràng buộc hoàn
toàn. Các ràng buộc này được duy trì như một nhóm. Nếu bạn xóa ràng buộc mẫu,
thì toàn bộ các ràng buộc đó cho các hình học mẫu được xóa hết
Tạo một mẫu theo vòng tròn.
Dùng công cụ sketch để tạo hình học trong mẩu
Nhấp chuột vào công cụ Circular Pattern trên thanh công cụ Sketch
sau đó chọn chọn hình học sketch để làm mẫu
P V T
Phan Van Tien 20402631
C K 0 4 K S T N
Trong hộp thư thoại Circular Pattern, nhấp chuột vào nút Axis và sau
đó chọn điểm, vertex, hay trục làm việc để làm trục quay cho mẫu
Trong hộp Count, chỉ định số yếu tố được tạo ra trong mẫu.
Trong hộp Angle, chỉ định góc cho cung quay của mẫu
Bạn có thể dùng nút More để lựa chọn một hay nhiều ứng dụng khác
nữa
Nhấp chuột vào Suppress,chọn các yều tố mẫu riêng rẽ để xóa nó từ
mẫu.Hình học mẫu đư
ợc xóa
Nhấp chuột vào Associative để chỉ định rằng mẫu sẽ được cập nhật khi
thay đổi được tạo ra cho part.
Nhấp chuột và Fitted để chỉ định rằng các yếu tố mẫu được cố định
bằng nhau phân bố đều trong một góc cho trước được chỉ định.Nếu không được
chọn,thì mẫu tạo ra bằng cách đo theo khoảng trống giữ các mẫu thay vì được phân
b
ố trên toàn bộ góc định sẵn Nhấp OK để tạo mẫu
Tạo mẫu sketch theo hình chữ nhật
Dùng các công cụ sketch để tạo ra hình học trong mẫu
Nhấp chuột vào công cụ Rectangle Pattern trên thanh công cụ Sketch
và sau đó chọn hình học sketch vữa tạo ra để tạo mẫu
Nhấp chuột vào nút Direction 1, và sau đó chọn hình học trên màn
hình để xác định hướng đầu tiên cho mẫu
Trong hộp Spacing, xác định khoảng cách giữa các yếu tố.
Nhấp chuột vào nút Direction 2, chọn hình học để xác định hướng thứ
2 cho mẫu, và sau đó chỉ định số lượng và khoảng cách giữ
a các yếu tố
Bạn có thể dùng nút More để lựa chọn một hay nhiều ứng dụng khác
nữa
Nhấp chuột vào Suppress,chọn các yều tố mẫu riêng rẽ để xóa
nó từ mẫu.Hình học mẫu được xóa
Nhấp chuột vào Associative để chỉ định rằng mẫu sẽ được cập
nhật khi thay đổi được tạo ra cho part.
Nhấp chuột và Fitted để chỉ định rằng các yếu tố mẫu được c
ố
định bằng nhau phân bố đều trong một chiều dài cho trước được chỉ định.Nếu
không được chọn,thì mẫu tạo ra bằng cách đo theo khoảng trống giữ các mẫu thay
vì được phân bố trên toàn bộ chiều dài định sẵn.
Nhấp OK để tạo mẫu
Gợi ý về lệnh sao chép hàng loạt
Bạn có thể điều chỉnh điều chỉnh khoảng cách giữa các yếu tố, thay đổi
số lượng và hướng tạo mẫu,thay đổi phương thức tính mẫu, và suppress hình học
trong mẫu sketch.Nhấp chuột phải vào Sketch trong browser và chọn Edit
P V T
Phan Van Tien 20402631
C K 0 4 K S T N