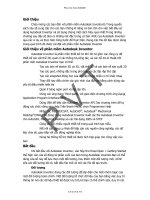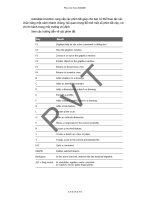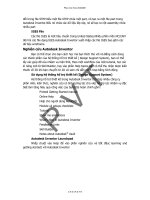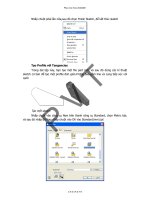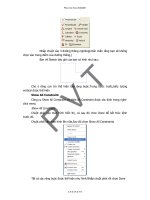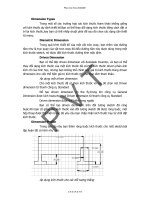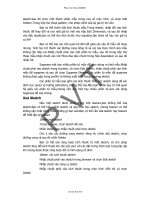AutoDesk Inventor Software - Tự động thiết kế (Phần 2) part 1 ppt
Bạn đang xem bản rút gọn của tài liệu. Xem và tải ngay bản đầy đủ của tài liệu tại đây (439.56 KB, 7 trang )
Khi bạn thay thế một bộ phận trong một mô hình lắp ráp, bộ phận mới được định vị
với vị trí ban đầu của nó trùng khớp với vị trí ban đầu của bộ phận mà nó thay thế.
Tất cả những ràng buộc lắp ráp của bộ phận trước bị mất. Bạn phải đặt những ràng
buộc mới để giới hạn số bậc tự do của bộ phận mới.
Nếu chi
tiết thay thế có một ràng buộc iMate, như bạn đã biết ở chương
trước, và chi tiết mà nó phải bị ràng buộc có một liên kết iMate, các chi tiết gắn với
nhau một cách tự động bởi tất cả những ràng buộc vốn có.
Nếu chi tiết bạn đang thay thế là một chi tiết thuộc chi tiết ban đầu (một bản
sao của chi tiết có chứa những chỉnh sửa), t
hì những ràng buộc không bị mất khi
bạn thực hiện thay thế.
Lấy đối xứng (Mirroring Assembly)
Công cụ lấy đối xứng Mirror Component được sử dụng cho việc thiết kế
những chi tiết đối xứng. Dùng lệnh này để tạo một ảnh của mô hình lắp ráp ban đầu
và bộ phận của nó qua mặt phẳng đối xứng. Bạn có thể tạo một nửa mô hình lắp
ráp rồi sau đó lấy đối xứng nó để tạo nửa còn lại. Những bộ phận đối xứng này
được sao c
hép, định vị chính xác qua mặt phẳng đối xứng.
Bạn cũng có thể lưu một file mô hình lắp ráp mới với những bộ phận được lấy
đối xứng và mở nó trong nền window mới một cách bình thường, hay sử dụng lại
những bộ phận và bổ sung những bộ phận lấy đối xứng cho file assembly đang mở.
Ví dụ:
Lấy đối xứng bộ phận của mô
hình lắp ráp
1. M
ở đối tượng lắp ráp mà bạn muốn lấy đối xứng
2. Trên thanh panel Assembly, nhấp chọn công cụ Mirror Components
3. Trên màn hình đồ họa hay trên trình duyệt lắp ráp (assembly browser),
chọn tất cả những bộ phận muốn lấy đối xứng. Có thể chọn mô hình lắp
P V T
Phan Van Tien 20402631
C K 0 4 K S T N
ráp assembly hoặc cụm chi tiết gồc (chi tiết mẹ) để tự động chọn các chi
tiết con của nó.
Mô hình lắp ráp và những bộ phận của nó được liệt kê trên trình duyệt hộp
thoại Mirror Components.
4. Trong hộp thoại Mirror Components, nhấp chọn Mirror Plane, tiếp đó chọn
mặt phẳng đối xứng trên màn hình đồ họa hoặc trên trình duyệt
assembly.
5. Nhấp chọn nút trạng thái của một bộ phận để thay đổi t
rạng thái lựa chọn
khi cần.
Trạng thái Miêu tả
Mirrored Tạo một đối tượng đối xứng
hiện thời hoặc trong file lắp
ráp mới
Reused Tạo một đối tượng mới hiện
thời hoặc một file lắp ráp
mới
Excluded Cụm chi tiết hoặc chi tiết
không bao hàm trong việc
lấy đối xứng
Mixed Reused /Excluded Chỉ ra rằng một cụm chi tiết
chứa những bộ phận với
trạng thái được sử dụng lại
và được loại trừ, hoặc chỉ ra
rằng một cụm chi tiết được
sử dụng lại thì không đầy
đủ
6. Để thay đổi hướng của một bộ phận được sử dụng lại, nhấp chộut phải
lên bộ phận và chọn một mặt phẳng đối xứng Symmetric Plane.
7. Nhấp vào nút More để chọn tùy chọn xem trước và chỉ rõ cách trình bày
của nội dung những bộ phận trong thư viện chuẩn:
Để có thể thực hiện trạng thái lấy đối xứng cho những bộ phận của thư
viện chuẩn, bạn không đán
h dấu check vào ô Reuse Content Library
Components
Mặc nhiên, chỉ những chi tiết của thư viện chuẩn được tạo trong file
lắp ráp hiện thời hay file lắp ráp mới
Để thể hiện trạng thái của những bộ phận lấy đối xứng ở dạng màu ghost
(bóng ma) trong màn hình đồ họa, đánh dấu check vào ô In Preview
Components
P V T
Phan Van Tien 20402631
C K 0 4 K S T N
8. Nhấp OK.
9. Trong Mirror Copy: hộp thoại File Name, xem lại các file được copy và làm
sự thay đổi khi cần:
Để chỉnh sửa tên file, nhấp chọn hộp New Name
Để tìm kiếm các tên file được liệt kê, nhấp chuột phải vào cột New
Name.
Để tìm và thay thế một chuỗi, chọn Replace.
Để thay đổi vị trí từ đường dẫn gốc đến không gian làm việc Workspace
hay đường dẫn người dùng User Path, nhấp chuột phải trong hộp File
Location. Nếu bạn chọn đường dẫn người dù
ng User Path, nhấp chọn hộp
File Location và tạo đường dẫn.
10. Trong ô Naming Scheme:
Chọn ô Prefix, sau đó nhập tên một tiếp đầu ngữ nếu thích hợp
Để tạo thêm nhiều file được đánh số, đánh dấu check vào ô Increment
Để chấp nhận tiếp vị ngữ mặc định (_MIR) hay gõ vào một tiếp vị ngữ
khác. Xóa dấu check trong ô để bỏ tiếp vị ngữ
Nếu bạn bỏ tiếp vị ngữ,
ch
o file một tên duy nhất để tránh ghi đè lên
file gốc.
11. Nhấp Apply để cập nhật tẹn file, hoặc nhấp Revert để quay trở lại những
giá trị ban đầu.
12. Trong hộp Component Destination, chọn một trong những điều sau:
Đẻ đặt những bộ phận trong file mô hình lắp ráp hiện thời hay trong file
mô hình lắp ráp mới, nhấp chọn Insert trong Assembly.
Để mở một file mô hình lắp ráp mới, nhấp chọn O
pen trong New Window.
13.
Nếu bạn cần thay đổi trạng thái hay chọn nhiều bộ phận, nhấp chọn
Return to Selection. Mặt khác, nhấp chọn OK để chấp nhận và đóng hộp thoại
Lệnh copy (Copying Assembly)
P V T
Phan Van Tien 20402631
C K 0 4 K S T N
Sao chép chi tiết
Sử dụng công cụ Copy Component để tạo một bản sao của mô hình lắp ráp
cho trước hoặc những bộ phận của mô hình lắp ráp
Bạn cũng có thể tạo một file mô hình lắp ráp mới và mở nó trong một nền window
mới, hoặc bổ sung một số bộ phận cho file lắp ráp đang tồn tại. Mỗi bộ phận được
copy tạo một file mới. Bạn cũng có thể sử dụng
lại nhữ
ng bộ phận thay vì phải copy
chúng.
Những bộ phận được copy không liên kết với bộ phận ban đầu, và chúng không
được cập nhật nếu những bộ phận gốc được chỉnh sửa.
Ví dụ:
Lấy đối xứng những bộ phận láp ráp
1. Trên thanh panel Assembly, nhấp chọn công cụ Copy Components
2. Trên màn hình đồ họa hay trình duyệt lắp ráp assembly browser, chọn những
bộ phận muốn copy. Những bộ phận đư
ợc chọn được liệt kê
trong trình duyệt
hộp thoại Copy Components
Để chọn các chi tiết con một cách tự động, bạn nên chọn mô hình lắp ráp mẹ
hoặc một cụm chi tiết .
3. Nhấp nút trạng thái của một bộ phận để thay đổi trạng thái bộ phận của nó
khi cần:
Trạng thái Miêu tả
Copied Tạo một bản sao của bộ
phận. Mỗi bộ phận được
copy được lưu trong một
file mới
Reused Tạo một đối tượng mới
trong file hiện thời hay file
P V T
Phan Van Tien 20402631
C K 0 4 K S T N
mới
Excluded Cụm chi tiết hoặc chi tiết
không được bao hàm trong
việc copy
Mixed Reused / Excluded Chỉ ra rằng một cụm chi tiết
chứa những bộ phận với
tình trạng được sử dụng lại
và được loại trừ, hay chỉ ra
rằng một cụm chi tiết được
sử dụng lại thì hoàn toàn
không được
4. Để có thể copy những bộ phận từ thư viện chuẩn, nhấp nút More và không
đánh dấu check vào ô Reuse Content Library Components
5. Nhấp chọn OK để mở Copy Components: xuất hiện hộp thoại File Name
6. Trong Copy Components: hộp thoại File Name, xem lại những file được copy
và làm những thay đổi khi cần: để tìm kiếm những tên file được liệt kê
Để chỉnh sửa tên file, nhấp chọn hộp New Name. Để tìm kiếm các tên file
được liệt kê, trong cột New Name nhấp chuột phải và chọn Find
. Để tìm và
thay thế một chuỗi kí tự, chọn Replace.
Để thay đổi vị trí từ đường dẫn gốc đến không gian làm việc Workspace hay
đường dẫn người dung User Path, nhấp chọn ô File Location và thiết lập
đường dẫn.
Để giữ vị trí mặc định vì file có thể được định vị khi bạn mở lại mô hình lắp
ráp.
7. Trong hộp Naming Scheme:
Chọn ô Prefix, sau đó nhập tiép đầu ngữ nếu thích hợp
Để gia tăng
nhữ fi
le được đánh số, đánh dấu check vào ô Increment
Để chấp nhận tiếp vị ngữ mặc định (_CPY) hoặc gõ nhập một tiếp vị ngữ khác
nếu thấy thích hợp
Để xóa bỏ tiếp vị ngữ, không đánh dấu check
Nếu bạn xóa bỏ tiếp vị ngữ, hãy cho file một tên duy nhất để tránh ghi
đè lên file gốc.
8. Để cập nhật tên file, nhấp chọn Apply. Để quay trở lại những
giá trị ban đầu,
nhấp chọn Reve
rt.
9. Trong hộp thoại Component Destination, chọn một trong những điều sau:
Để đặt những bộ phận trong file lắp ráp hiện thời, nhấp chọn Insert in
Assembly.
P V T
Phan Van Tien 20402631
C K 0 4 K S T N
Để mở một file lắp ráp mới, nhấp chọn Open trong New Window.
10. Để thay đổi trạng thái hoặc chọn những bộ phận mới, nhấp chọn Return to
Selection. Mặt khác, nhấp OK để chấp nhận và đóng hộp thoại.
P V T
Phan Van Tien 20402631
C K 0 4 K S T N
PHÂN TÍCH CÁC
THUỘC TÍNH CƠ
HỌC TRONG VIỆC
LẮP RÁP
Trong chương này, bạn sẽ được học cách
phân tích những bộ phận của mô hình
lắp ráp bằng cách mô phỏng chuyển
động của những bộ phận lắp ráp
Những nét chính trong chương 6
9 Kiểm tra sự giao nhau
9 Kiểm tra số bậc tự do
9 Cho chi ti
ế
t chu
y
ể
n đ
ộ
n
g
P V T
Phan Van Tien 20402631
C K 0 4 K S T N