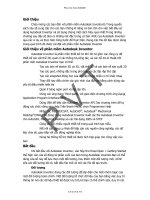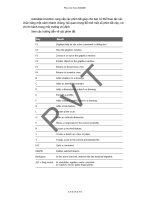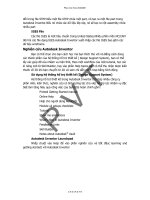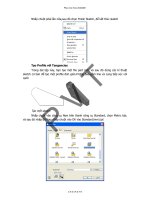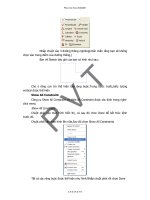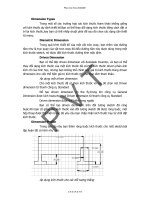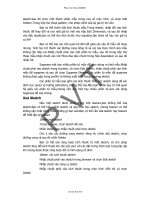AutoDesk Inventor Software - Tự động thiết kế (Phần 2) part 3 pptx
Bạn đang xem bản rút gọn của tài liệu. Xem và tải ngay bản đầy đủ của tài liệu tại đây (523.89 KB, 7 trang )
một cách cục bộ trong bounding box, sau đó nhấp chọn mũi tên màu xanh lá
cây
Những bộ phận được chọn được tô sang trên màn hình và trên trình duyệt
browser
Cố gắng sử dụng những phương pháp lựa chọn khác, bao gồm:
Sphere Offset
Select by Plane
External Components
Internal Components
All in Camera
Visible Filter
P V T
Phan Van Tien 20402631
C K 0 4 K S T N
TRÌNH DIỄN
THÁO LẮP
Trong chương này chúng ta sẽ
nguyên cứu cách mô phỏng tháo
lắp các chi tiết lắp ghép của một
vật sau khi lắp ráp hoàn chỉnh
Những nét chính trong chương 7
9 Tháo các chi tiết
9 Trình diễn láp ráp hoặc tháo rời các chi tiết
P V T
Phan Van Tien 20402631
C K 0 4 K S T N
Xác định môi trường tháo lắp
Chọn new file trong thanh công cụ ta chọn biểu tượng xác định môi trường
cần thiết,như hình sau:
Nhấp OK, chọn
Xác định mẫu lắp ráp cần để mô phỏng tháo lắp
Trên thanh công cụ Presentation Panel, nhấp chuột vào biểu tượng Create
New
để mở file lắp ráp (assembly file)
Sau khi nhấp vào biểu tượng
thì một hộp thư thoại xuất hiện
Trong hộp thư thoại, bên dưới Assembly, là đường dẫn tới file lắp ráp,ở cuối ô
là nút browser cho ta lựa chọn file lắp ráp
Bên dưới dòng Explosion Method,là lựa chọn phương thức lắp ráp: có hai lựa
chọn là Manual( thao tác tháo rời do người dùng xác định) và Automatic( tự động
tháo rời)
Sau khi chọn được file lắp ráp thì tong hộp thư thoại xuất hiện chức năng
Options
P V T
Phan Van Tien 20402631
C K 0 4 K S T N
Nhấp chuột vào Options xuất hộp thư thoại
Trong đó bao gồm các chức năng: Design View Representation,Positional
Representation,Level of Detail Representation
Design View Representation: tạo góc nhìn gồm các chức năng:
Public,Associative,Private
Position Representation: vị trí tháo lắp
Level of Detail Representation: cấp tháo lắp
Sau khi chọn được file lắp ráp,nhấp OK để xác định và vào môi trường tháo lắp
Bây giờ trên thanh Presentation Panel, các công cụ còn lại đã hiện thị cho
phép sử dụng các chức năng của chúng:
Trong đó :
Tweak Component
dùng để thực hiện tháo lắp,phím
tắt là T
Precise View Rotation
xác định góc nhìn đúng
Animate
dùng để ghi hình việc tháo lắp
Bây giờ ta sử dụng công cụ Tweak Component để thao tác tháo lắp chi thiết
P V T
Phan Van Tien 20402631
C K 0 4 K S T N
Điều cần lưu ý là trong môi trường tháo lắp thì các ràng buộc trong vật thể
trong lắp ráp( trong Assembly) được mặc định là bị mất không ảnh tới thao tác tháo
rời trong môi trường Presentation
Thêm nữa chi tiết khi lắp ráp được chọn làm nền(chi tiết đầu tiên) trong khi
lắp ráp trong môi trường Assembly sẽ không thể di chuyển nó, nó là chi tiết nền( cố
định),chỉ có thể tháo rời các chi tiết còn lại
Khi ta nhấp chuột vào công cụ Tweak Component xuất hiện hộp thư thoại
Trong hộp thư thoại này có 2 chức năng chính: Create Tweak ( xác định chi
tiết tháo lắp, hướng, gốc đường dẫn tháo chi tiết) và Transformations( xác định
trục-hướng và quay theo trục xác định)
Ngoài ra còn hộp check box dể xác định có hay không việc thể hiện đường
dẫn trên màn hình lúc tháo lắp
Theo mặc định thì đầu tiên các chức năng như xác định hướng, hướng theo
trục Z, có thể hiện đường dẫn
Như theo mặc định thì bây giờ ta xác định hướng (trục Z):
Nếu ta chọn mặt thì trục Z sẽ vuông góc với mặt chọn, nếu chọn cạnh thì trục
Z sẽ dọc theo cạnh chọn
P V T
Phan Van Tien 20402631
C K 0 4 K S T N
Khi ta dừng con trỏ trên một mặt thì tục tọa độ sẽ thể hiện như hình trên
nhấp chuột chọn thì trục tọa độ dùng để xác định vĩ trí tháo lắp của các cho tiết sẽ
thể hiện như sau
Như mặc định thì trục Z là trục chính có màu sáng hơn các trục khác
Sau khi xác định trục thì mặc đĩnh là tiếp theo xác định chi tiết(nút
Components được chọn tự động)
Bây giờ ta xác định chi tiết tháo lắp, thứ tự tháo như thế nào thì lúc lắp sẽ
ngược lại
Khi chọn chi tiết ta có thể chọn nhiều chi tiết và chú ý đến tính hợp lý kh thực
hiện tháo rời. Ở đây tôi chọn chi tiết như hình
Chi tiết được chọn có viền sáng.Ở đây chọn một chi tiết
Tiếp theo ta chọn nút Trail Origin để thực hiện việc tháo chi tiết.Khi chọn nút
này ta rê chon lên màn hình hiển thị thì sẽ thấy xuất hiện một dấu chấm vàng nhạt
xác định góc kéo( từ đó bạn kéo- tháo chi tiết).Trong khi tháo thì trục tọa độ bạn
xác định sẽ đi chuyển theo tùy theo bạn chỉ địng
Bạn có thể xác định khoảng cách tháo chính xác bằng cách cho giá trị vào
ch
ức năng Transformation
Ở đây bạn phải chắc chắn bạn đã chọn như hình
P V T
Phan Van Tien 20402631
C K 0 4 K S T N
xác định chức năng tháo di chuyển thẳng.Ta cho giá trị 20 vào, nhấp
chuột vào dấu check hay nhấn Enter để xác định khoảng cách tháo( theo trục Z) là
20 mm
Nếu muốn bạn cũng có thể tháo chi tiết tiếp theo theo hướng khác bạn chọn
trục X,Y để xác dịnh hướng bạn cần kéo theo đó.Bạn cũng có thể quay chi tiết theo
trục chỉ định khi chọn chức năng
đặc dấu check vào chức năng này, khi đó bạn cho giá trị vào ô để
xác định góc quay(ở đây là độ) bạn cũng có thể đánh trực tiếp đơn vị vào hay định
lại hệ đơn vị.Giá trị trong ô này có thể là giá trị âm.
Khi check box Display Trails được chọn thì khi tháo các chi tiết trên màn hình
xuất hiện đường tháo chi tiết màu xanh
Xoay góc nhìn với một góc cho trước
Để có góc nhìn khác vật thể đang tháo rời bạn có thể sữ đụng công cụ
Precise View Ro
tation
trên thanh công cụ Presentation Panel
Khi nhấp chuột vào công cụ này một hộp thư thoại xuất hiện:
Trong hộp thư thoại này có các công cụ dùng dể chỉnh hướng quay( các mũi
tên tròn) và một ô dùng để xác định chính xác góc quay
Ghi hình quá trình tháo lắp các chi tiết
P V T
Phan Van Tien 20402631
C K 0 4 K S T N