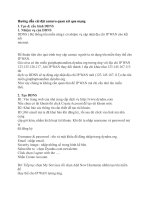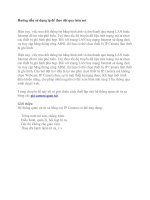Hướng dẫn sử dụng camera ip
Bạn đang xem bản rút gọn của tài liệu. Xem và tải ngay bản đầy đủ của tài liệu tại đây (52.59 KB, 5 trang )
HƯỚNG DẪN SỬ DỤNG IP CAMERA.
I. Hướng dẫn sử dụng ip camera bằng chương trình.
a. Hướng dẫn cài đặt chương trình.
Đưa đĩa CD đi kèm vào cài đặt chương trình IP Camera an ninh( hoặc nhấp đôi vào
IPCamSetup.exe).
Sau khi cài đặt thành công, icon xuất hiện trên màn hình máy tính.
b. Sử dụng IP Camera Tool.
Khi đã gắn Camera vào trong mạng LAN (qua switch hoặc Router)- kết nối bằng
cáp, sử dụng chương trình “IP Camera Tool” sẽ tự động tìm kiếm IP của Camera
trong mạng Lan. Tất cả các IP Camera được tìm thấy và hiển thị như hình
Sau đó click chuột phải vào IP Camera chọn “Network Configuration” sẽ hiện ra
Điền địa chỉ IP vào “IP Address” chú ý là cài đặt 3 thông số đầu giống gateway
(thông thường là 192.168.1.1).
Subnet mask là 255.255.255.0
DNS: địa chỉ IP nhà cung cấp mạng. Port thông thường là 80 ( có thể chỉnh sửa).
User & Password: mặc định là admin và không password.
CHÚ Ý : khi nó hiện ra báo “ubnet doesn’t match. Dbclick to change!”, hãy thiết
lập lại địa chỉ IP
c. Login vào Camera.
Truy xuất trực tiếp bằng chương trình “IP camera Tool” hoặc gõ địa chỉ IP vào
trình duyệt Web. Khi double click vào địa chỉ hiện ra trong chương trình , IE sẽ
được mở tự động và hiện ra trang login (hình 1.3). Sau đó gõ vào user là admin, và
pass để trống (người sử dụng có thể thiết lập password) hiện ra như hình 1.4
II. Thiết lập Wifi cho IP Camera.
Để sử dụng chức năng Wireless cho Ip Camera, cần một Wireless router (thiết bị
phát
sóng Wifi).
Sau khi login vào IP camera trên IE hoặc Firefox, vào mục “For Administrator”,
chọn vào “Wireless Lan Settíng”. Sau đó bấm vào nút Scan để tìm mạng wifi (sẽ
hiện ra danh sách các mạng hiện có), chọn đúng mạng cần sử dụng (như hình 2.1)
Nhấn vào tìm
mạng wirelessSau khi chọn mạng Wireless xong, thi bấm vào nút “Submit” để
reboot lại
Camera.(khoảng 30 giây)
Tiếp theo, rút dây cáp mạng khỏi camera, sau khoảng 30- 60 giây sẽ kích hoạt sử
dụng chế độ Wireless của Camera chống trộm. Sau đó login lại để vào xem hình
ảnh thu được.
III. Hướng dẫn sử dụng DDNS
Vào trang web cung cấp tên miền miễn phí (như trang ),
đăng ký miễn phí một tên miền (domain name). – Xem hướng dẫn đăng ký
DDNS ở mục IV để biết cách thực hiện.
Login vào địa chỉ camera với user Administrator (admin), chọn vào mục “DDNS
Service Settings” điền vào tên username, password và Host (đã đăng ký trên trang
web đăng ký tên miền miễn phí ở trên) như hình 2.2
Login lại vào địa chỉ IP của Camera, vào “DDNS Service Settings”, kiểm tra
DDNS Status đã kết nối thành công hay chưa (thành công nếu thấy trạng thái là
Dyndns Succed).
Vào mục “UPnP Setttings” kiểm tra trạng thái UPnP là UPnP Suceed. Nếu
không
là “UPnP Suceed” thì vào lại “Basic Network Settings” để thay đổi Http port. Sau
đó click Submit và reboot lại Camera.
Sau đó login vào lại trang chủ của Camera, kiểm tra lại trạng thái chắc chắn của
DDNS Status và UPnP Status có là Suceed.
Chỉ cần truy cập vào tên miền vừa thiết lập (domain name + Port number
:11223) trong thanh địa chỉ của IE để xem hình ảnh mà
IP Camera thu được.
CHÚ Ý: Để xem được hình ảnh qua Internet thì bạn phải ở ngoài mạng LAN
(vd: nhờ người bạn ở nơi khác kiểm tra hoặc kết nối vào 1 hệ thống wireless
khác rồi kiểm tra lại)
IV. Hướng dẫn đăng ký tên miền DDNS
Hiện nay có rất nhiều trang web cho bạn đăng ký miễn phí dịch vụ này như
www.dyndns.com hoặc www.no-ip.com. Tôi hướng dẫn đăng ký trong dyndns.org
Đầu tiên bạn vào trang web
1. Click vào Create Account để tạo tài khoản mới:
2. Điền thông tin của bạn sau đó nhấn Create Account. Bây giờ bạn đã đăng ký
thành
công, khi đó DynDNS sẽ gởi cho Bạn một Email để thông báo tài khoản của Bạn
đăng ký và Bạn nhấn vào đường link trong Mail để kích hoạt tài khoản thì mới sử
dụng được.
Chọn Create
Account3. Đăng nhập
4. Tạo mới Dynamic DNS Host
Điền thông
tin cá nhân
Nhấn vào
tạo account
Đăng
nhập vàoGõ vào tên miền
Địa chỉ IP WAN của
modem được cung cấp
Nhấn vào
để tiếp tục
Tiếp tục
nhấn NextSau đó nhấn “Active Service” để hoàn tất.
Tiếp theo bạn quay trở lại Router ADSL để điền thông số này cho nó tự cập nhật
khi
Camera IP thay
đổi. Một số Router ADSL sẽ không hỗ trợ chức năng này nên bạn phải download
phần mêm
Update Client của DYNDNS về cài đặt vào máy cho cập nhật. bạn vào phần
Support
( để down về.
Mọi chi tiết xin liên hệ:
CÔNG TY CP KỸ THUẬT SỐ SÀI GÒN
Trụ sở chính: Số 96/156 - Tam Trinh - Q.Hoàng Mai - TP. Hà Nội
ĐT: 04 - 36 36 94 36 Fax 04 - 36 36 94 38
Chi nhánh HCM: Số 135/12A Hòa Hưng - Quận 10 - TP. Hồ Chí Minh