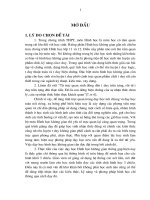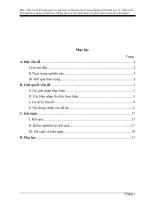Sử dụng phần mềm Geometer’s Sketchpad
Bạn đang xem bản rút gọn của tài liệu. Xem và tải ngay bản đầy đủ của tài liệu tại đây (1.28 MB, 20 trang )
TÀI LIỆU TẬP HUẤN SKETCHPAD
Qua nhiều năm dạy học và song song với việc nghiên cứu các phần mềm
phục vụ cho việc dạy và học, chúng tôi nhận thấy để tạo một giáo án cho tiết học
có ứng dụng Công nghệ thông tin giáo viên mất khá nhiều thời gian cho ý tưởng,
thiết kế kịch bản, dàn dựng, lựa chọn phần mềm thích hợp.
Hiện nay, để xây dựng những hình ảnh động phục vụ cho các môn khoa
học tự nhiên như môn toán, vật lý… phần mềm Geometer’s Sketchpad đáp ứng
được những yêu cầu cho việc thiết kế một bài giảng mang tính động với giao
diện thân thiện dễ sử dụng cả cho người dạy lẫn người học.
Với tiêu chí “Đồng hành” chúng tôi biên soạn tài liệu: “Hướng dẫn sử
dụng phần mềm Geometer’s Sketchpad” với mong muốn cùng với anh chị em
giáo viên cùng tìm tòi, xây dựng một số bản vẽ phục vụ cho việc soạn giáo án
không những cho các tiết học có ứng dụng Công nghệ thông tin mà còn bổ trợ
cho những giáo án mà trong đó cần những hình ảnh trực quan về hình học, số
học, đại số…
Trong quá trình biên soạn chắc chắn không thể tránh được những sai sót.
Rất mong được sự đồng thuận, góp ý của anh chị em giáo viên để tài liện này
ngày một tốt hơn.
Nhóm biên soạn.
Trần Phúc Hòa ()
Hoàng Văn Ân ()
1
GEOMETER’S SKETCHPAD
Khởi động Geometer’s Sketchpad - Chọn thẻ File – New
Các thao tác trên phần mềm GSP tương tự như các thao tác trên phần
mềm Office đối với các thẻ ở thanh Menu cũng như các nút ở thanh công cụ,
thanh cuốn…
1) HỆ THỐNG MENU:
a) Menu File:
- New Sketch: Tạo bản vẽ mới
- Open…Mở bản vẽ có sẵn
- Save… Lưu bản vẽ.
- Save as… Lưu bản vẽ với tên khác
- Close…Đóng bản vẽ đang mở
- Document Options… Mở hộp thoại
document
- Page setup… Định dạng trang in
- Print Preview… Xem trước trang in
- Print… In trang in hiện hành
- Quit Thoát khỏi chương trình.
b) Menu Edit: (hiệu chỉnh)
- Undo … Phục hồi thao tác vừa thi
hành
- Redo… Làm lại
- Cut: Xoá các đối tượng đang được chọn lưu
vào Clip board
- Copy: copy các đối tượng đang được chọn
- Paste: Dán các đối tượng đang lưu ở Clip
board
- Clear… Xoá đối tượng được chọn
- Action Buttons: Tạo nút hoạt hình.
2
- Select All: Chọn tất cả các đối tượng đang hiển thị
- Select Parents: Chọn đối tượng cha của đối tượng đang được chọn.
- Select Children: Chọn đối tượng con của đối tượng đang được chọn.
- Split/Merge: Tách hoặc hợp các đối tượng.
- Edit Definition: Định nghĩa lại
- Properties…Thuộc tính của các đối tượng
- Preferences…Thông số của các đối tượng
c) Menu Display (Cách hiển thị)
- Line Width: Độ dày, mỏng của nét kẻ
- Color: Màu của các đối tượng
- Text: Font, size của văn bản
- Hide Objects: Ẩn đối tượng được chọn
- Show All Hidden: Hiển thị tất cả các đối
tượng có trong bản vẽ.
- Show Labels: Hiển thị tên của đối tượng.
- Label Objects… Đặt tên cho đối tượng.
- Trace Objects… Tạo vết cho đối tượng.
- Erase traces: Xóa vết của đối tượng.
- Animate Object: tạo chuyển động cho
đối tượng.
- Increase speed: tăng tốc độ chuyển động
- Decrease Speed: Giảm tốc độ chuyển
động.
- Stop Animation: dừng chuyển động.
- Hide text palette: Ẩn thanh định dạng văn bản
- Show Motion control: Hiển hộp điều khiển chuyển động
- Hide Toolbox: Ẩn hộp công cụ.
d) Menu Construct (Phép dựng hình)
- Point On Object: Lấy điểm trên đối tượng
(đoạn thẳng, đường thẳng, tia, đường bao
quanh của một hình khép kín, đường tròn,
cung tròn…)
- Midpoint: Lấy trung điểm đoạn thẳng
- Intersection: Lấy giao điểm của các đối
tượng giao nhau.( đoạn thẳng, tia, đường
thẳng, đường tròn, cung…)
- Segments: Dựng đoạn thẳng nối các điểm.
( 2 đến 30 điểm)
- Rays: Dựng nửa đường thẳng.(qua 2
điểm)
3
- Lines: dựng đường thẳng.(qua 2 điểm)
- Parallet Line: Dựng đường thẳng song song (qua 1 điểm và 1 đường
thẳng)
- Perpendicular Line: Dựng đường vuông góc (qua 1 điểm và 1 đường
thẳng).
- Angle Bisector: Dựng phân giác của góc tạo bởi ba điểm.
- Circle By Center + Point: Dựng đường tròn biết tâm và 1 điểm trên đường
tròn.
- Circle By Center + Radius: Dựng đường tròn biết tâm và bán kính.
- Arc on Circle: Dựng cung trên đường tròn cho trước.
- Arc Through 3 points: Dựng cung tròn qua 3 điểm.
- Triangle Interior: Tô miền trong đa giác.
- Locus: tạo quỹ tích.
e) Menu Transform (Phép biến hình)
- Mark Center: Đánh dấu tâm (quay, vị tự, đối xứng…)
- Mark Mirror: Đánh dấu trục đối xứng
- Mark Angle: Đánh dấu góc quay
- Mard Ratio: Đánh dấu tỷ số đồng dạng (giữa 2 đoạn thẳng, giữa hai số…)
- Mark vector: Đánh dấu vectơ tịnh tiến
- Mark distance: Đánh dấu khoảng cách
- Translate… Tịnh tiến đối tượng
- Rotate…Phép quay
- Dilate… Phép vị tự
- Reflect: Phép đối xứng trục.
- Iterate…Phép lặp
f) Menu Measure (Đo lường)
- Length: Độ dài đoạn thẳng
- Distance: Khoảng cách giữa 2 điểm
- Peremeter: Chu vi đa giác
- Circumference: Chu vi đường tròn
- Angle: số đo góc tạo bởi 3 điểm.
- Area: Diện tích hình tròn, đa giác, viên
phân, quạt.
- Arc Angle: Số đo cung.
- Arc Length: Độ dài cung.
- Radius: Bán kính
- Ratio: Tỷ số giữa 2 đoạn thẳng hoặc tạo bởi
3 điểm thẳng hàng.
- Calculate…Bảng tính các biểu thức.
- Coordinates: Tọa độ điểm.
- Abcissa(x): Hoành độ điểm
- Ordinate(y): Tung độ điểm
4
- Coordinate Distance: Khoảng cách giữa 2 điểm theo hệ tọa độ hiện hành.
- Slope: hệ số góc của đường thẳng.
- Equation: Phương trình của đường thẳng, đường tròn
5
g) Menu Graph (Đồ thị)
- Define Coordinate System: Kiểu hệ trục
tọa độ.
- Mark Coordinate System: Đánh dấu hệ
trục tọa độ dùng cho các đối tượng xây
dựng trên đó.
- Grid Form: Chọn hệ lưới tọa độ.
- Show Grid: hiển thị lưới tọa độ.
- Snap Points: Bắt dính điểm vào lưới tọa
độ.
- New Parameter… Tạo một thông số mới.
- New Function… Tạo đồ thị của một hàm
số mới.
- Derivative: Tính đạo hàm của hàm số.
- Tabulate: Tạo bảng giá trị.
- Add Table Data… Thêm bảng giá trị.
- Remove Table Data… Xoá bảng giá trị.
6
2) HỆ THỐNG CÔNG CỤ:
Toolbox Chức năng
Chọn hoặc kéo đối tượng; Quét chọn các đối tượng trong một
vùng hình chữ nhật.
Chọn và quay đối tượng quanh 1 điểm đã chọn làm tâm
Chọn và vị tự đối tượng quanh 1 điểm đã chọn làm tâm
Vẽ điểm
Vẽ đường tròn (1điểm làm tâm và 1 điểm trên đường tròn)
Vẽ đoạn thẳng qua 2 điểm
Vẽ tia qua 2 điểm
Vẽ đường thẳng qua 2 điểm
Soạn văn bản
Tạo mới, chỉnh sửa hoặc sử dụng công cụ người dùng đã tạo
thêm.
3) MỘT SỐ PHÍM TẮT THƯỜNG DÙNG
Phím tắt Đối tượng Tác dụng
Ctrl + A Tất cả Chọn tất cả các đối tượng
Ctrl + B Tất cả Xoá vết (trace) của đối tượng
Ctrl + C Tất cả Copy đối tượng
Ctrl + D Tất cả Chọn đối tượng con
Ctrl + E Tất cả Định nghĩa lại đối tượng
Ctrl + F Tạo hàm số mới
Ctrl + G Tạo hàm số mới có hiển thị đồ thị của hàm
số
Ctrl + H Tất cả Ẩn đối tượng
Ctrl + I 2 đường cắt
nhau
Tạo giao điểm
Ctrl + K Tất cả Ẩn/ hiện tên của đối tượng
7
Ctrl + L nhiều điểm Tạo các đoạn thẳng nối các điểm được chọn
Ctrl + M Các đoạn
thẳng
Tạo trung điểm của các đoạn
Ctrl + N Tạo bản vẽ (Sketch) mới
Ctrl + O Mở bản vẽ có sẵn
Ctrl + P Đa giác, cung,
dường tròn
Tạo miền diện tích đa giác, quạt tròn, hình
tròn.
Ctrl + Q Thoát chương trình
Ctrl + R Redo Hoàn lại thao tác vừa hoàn
Ctrl + S Lưu chương trình
Ctrl + T Tất cả Tạo vết cho đối tượng
Ctrl + U Tất cả Chọn đối tượng cha
Ctrl + V Dán đối tượng đang copy
Ctrl + W Đóng tập tin hiện hành
Ctrl + X Tất cả Xoá đối tượng và copy
Ctrl + Z Undo Hoàn lại thao tác vừa làm
Shift + Ctrl + F Đánh dấu tâm quay, tâm vị tự.
Shift + Ctrl + P Tạo tham số mới
Shift + Ctrl +T Ẩn / hiện thanh soạn thảo
Alt + = Bảng tính
Alt + ? Properties Thuộc tính
Alt + / Đặt tên cho các đối tượng
Alt + ` Điểm Tạo điểm động
Alt + [ Giảm tốc độ chuyển động
Alt + ] Tăng tốc độ chuyển động
Alt + > Tất cả Tăng size cho tên hoặc văn bản được chọn.
Alt + < Tất cả Giảm size cho tên hoặc văn bản được chọn.
Del Tất cả Xoá đối tượng
BÀI TẬP THỰC HÀNH
1) BÀI TẬP CƠ BẢN:
8
Bài 1 : Vẽ ba điểm A, B, C không thẳng hàng, vẽ đoạn thẳng AB, vẽ tia AC và
vẽ đường thẳng BC.
Bài 2 : Vẽ tứ giác ABCD, vẽ đường tròn
(A,AC).
Bài 3 : Vẽ tam giác ABC, sau đó vẽ đường cao
AH, đường trung tuyến CD, đường phân giác
BE của góc ABC và đường trung trực của cạnh
BC.
Bài 4 : Vẽ hình bình hành ABCD, vẽ giao điểm
O của AC và BD, vẽ đường tròn (O, CD).
Bài 5 : Vẽ tam giác nhọn ABC nội tiếp đường
tròn tâm O, vẽ các cung nhỏ AB, AC và BC
của đường tròn (O) với nét đậm và màu đỏ cho
cung AB, màu xanh cho cung AC, màu vàng
cho cung BC.
9
Bài 6: Vẽ ba điểm không thẳng hàng A, B, C. Sau đó, vẽ cung tròn ABC rồi tô
màu hình quạt có cung là cung ABC. Vẽ ba điểm không thẳng hàng A, B, C.
Sau đó, vẽ cung tròn ABC rồi tô màu hình viên phân có cung là cung ABC. Đo
độ dài cung và số đo độ của cung ABC.
Bài 7 : Vẽ đường tròn (O) và
điểm M ở ngoài đường tròn đó.
Từ M vẽ các tiếp tuyến MA,
MB với đường tròn (O).
a) Đo khoảng cách từ M đến A
và từ M đến B, sau đó di
chuyển điểm M (ở ngoài đường
tròn) để thấy MA và MB luôn
bằng nhau.
b) Nối MO rồi đo các góc
AMO và BMO, sau đó di
chuyển điểm M (ở ngoài đường
tròn) để thấy các góc AMO và BMO luôn bằng
Bài 8 : Vẽ tam giác ABC có đỉnh A nằm trên đường thẳng d song song với BC.
Vẽ vùng trong tam giác ABC rồi đo diện tích và chu vi tam giác ABC. Cho A di
động trên d để thấy diện tích tam giác ABC luôn không đổi.
10
Bài 9 : Vẽ tam giác ABC, điểm D thuộc cạnh BC, trung điểm M của AD.
a) Tạo vết cho điểm M và tạo nút lệnh cho D di động trên cạnh BC.
b) Tạo quỹ tích của điểm M .
Bài 10 : Vẽ tam giác ABC, trung tuyến AD. Tạo chú thích "AD là đường trung
tuyến của tam giác ABC", tạo nút hide / show để ẩn / hiện đoạn thẳng AD và
phần chú thích (h. 11).
Bài 11 : Vẽ tam giác ABC và hai điểm D, E. Tạo nút movement để di chuyển
điểm A đến điểm D và điểm E .
11
Bài 12 : Vẽ tam giác ABC, trung tuyến AD và đường trung bình EF. Tạo nút
ẩn / hiện đoạn AD (tên là AD) và tạo nút ẩn / hiện đoạn EF (tên là EF). Tạo nút
Presentation (tên là ĐK) để điều khiển hai nút AD và EF nói trên.
Bài 13 : Tạo một file GSP tên là TU NHIEN trong đó có ba trang tên là TOAN,
LI, HOA. Sau đó mỗi trang đều có các nút để liên kết với các trang còn lại.
Bài 14 : Vẽ tam giác ABC và hai điểm M, N.
a) Hãy tịnh tiến tam giác ABC một đoạn 2 cm và một góc bằng 45
0.
b) Hãy tịnh tiến tam giác ABC một đoạn 2 cm theo phương nằm ngang
và 3cm theo phương thẳng đứng.
c) Hãy tịnh tiến tam giác ABC theo vectơ MN.
Bài 15 : Vẽ đường tròn (O) và hai điểm A, B.
a) Hãy quay đường tròn (O) quanh điểm A một góc 60
0
b) Hãy quay đường tròn (O) quanh điểm A một góc bằng góc OAB
12
Bài 16 : Vẽ đoạn thẳng PQ và trên đó vẽ điểm M sao cho PM = 3MQ
Bài 17 : Vẽ đường thẳng d, điểm M và một ngũ giác ABCDE sao cho M di động
được trên ngũ giác. Vẽ một điểm M' đối xứng với M qua d. Tạo vết cho M' và
tạo nút lệnh để M di chuyển trên ngũ giác
Bài 18 : Vẽ mặt phẳng tọa độ, trên đó vẽ hai điểm
A(-1; 1) và B(1; 3). Vẽ đường thẳng AB và tìm
phương trình của đường thẳng AB
Bài 19 : Vẽ ba điểm M, N, P bất kỳ trên mặt
phẳng tọa độ rồi tìm hoành độ của M, tung độ của
N và tọa độ của P.
13
Bài 20 : Vẽ đồ thị của hàm số y =
1
2
x
2
(P). Vẽ điểm M thuộc đồ thị (P) và M
có hoành độ bằng 2.
Một số hình theo sách Giáo khoa
Stt Hình minh họa Mô tả Điều khiển
4 Tổng ba góc trong
tam giác bằng 180
độ.
Di chuyển các đỉnh trong
tam giác, Quan sát sự
thay đổi số đo của các
góc và tổng 3 góc trong
tam giác.
1 Hình thang cân có
hai cạnh bên bằng
nhau, có hai đường
chéo bằng nhau, hai
góc kề nhau trên
cùng một đáy bằng
nhau.
Di chuyển các đỉnh của
hình thang cân, Quan sát
sự thay đổi của các số đo.
14
6 Hình thoi là hình
bình hành có hai
cạnh kề bằng nhau.
Di chuyển các đỉnh hình
thoi. Nhận xét sự thay
đổi.
7 Hình vuông là hình
chữ nhật có hai cạnh
kề bằng nhau.
Di chuyển các đỉnh hình
vuông. Nhận xét sự thay
đổi.
4 Đối xứng của một
hình
qua một điểm:
Đối xứng qua tâm
của một hình:
Đối xứng của một
điểm, một hình qua
một điểm, đối xứng
qua tâm của một
hình.
Di chuyển tâm đối xứng
hoặc các đỉnh của hình.
Nhận xét sự thay đổi.
12 Một số hình đa giác
đều.
Nhấn chuột di chuyển
những điểm draw để
thay đổi độ lớn hình đa
giác đều.
15
2 Quỹ tích các điểm M
sao cho góc (AMB) =
90 độ, trong đó AB là
một đoạn thẳng cho
trước là đường tròn
đường kính AB.
Nhấn đúp chuột vào nút
Animate, hoặc di chuyển
điểm M.
5 Trong một đường
tròn, số đo của một
góc nội tiếp bằng
nửa số đo của cung
bị chắn.
Thay đổi góc nội tiếp
trong đường tròn. Quan
sát, so sánh số đo góc nội
tiếp và số đo cung bị
chắn.
2) VẼ CÁC HÌNH NÂNG CAO
Bài tập 1:
• Dựng đường tròn tâm O.Dựng bán kính
OA.Lấy điểm B trên OA
• Chọn điểm B, A với thuộc tính Animate
Point.
• Chọn điểm B, A, tạo Animation Button.
(Edit – Animation Button –
Animation… - tốc độ di chuyển của A
là π/4)
• Chọn điểm B với thuộc tính Trace
poin.
• Bấm nút Animate Poins để kiểm tra
kết quả.
Bài tập 2:
• Dựng đoạn AB, trung điểm F, đường tròn
tâm F đường kính AB.
• Lấy E thuộc đường tròn.
16
Animate Points
O
A
B
D
C
F
A
B
E
• chọn E và đoạn AB, dựng đường thẳng qua E và vuông góc với AB
(Construct – Perpendicular Line)
• Chọn C là giao điểm đường thẳng vừa dựng và AB với thuộc tính
Mark point.
• Chọn E, tạo D qua phép vị tự tâm C, tỷ số 1: 2 (Transform – Dilate…)
• Chọn E và D tạo Quỹ tích (Construct – Locus)
Bài tập 3: Vẽ đồ thị hàm số: f(θ) = 2-sin(7θ)-cos(30θ) trên tọa độ cực
Chọn Graph – Plot New Function – gõ hàm số - OK.
3) TẠO CÔNG CỤ
NGƯỜI DÙNG (Custom tools)
Một trong những thế mạnh của phần mền GSP là tùy theo công việc mà
người dùng có thể tạo ra những công cụ tiện ích cho những thao tác lập đi, lập
lại giúp người dùng rút ngắn đáng kể cho việc thiết kế. Đây là chức năng copy
một cách “thông minh” mà rất ít phần mền có được.
Trước khi bắt tay vào việc tạo cho riêng mình những công cụ này chúng
ta phải đặc biệt quan tâm đến mục tiêu, ý tưởng và công cụ đó được xây dựng
dựa trên những đối tượng ban đầu nào. Việc này đòi buộc người học phải nắm
vững các phép dựng hình cơ bản và sử dụng thành thạo các phép dựng hình này.
Tùy theo thiết kế của mỗi người mà cách dựng khác nhau.
Sau đây là một số ví dụ minh họa.
Ví dụ 1: dựng tam giác qua ba điểm.
Ý tưởng: Qua 3 điểm sau khi nối chúng lại với nhau ta được tam giác
cần dựng.
Cách làm:
- Dùng công cụ tạo 3 điểm bất kỳ.
- Dùng công cụ quét chọn cả 3 điểm trên.
- Dùng tổ hợp phím: Alt + / để đặt tên cho các điểm.
17
f
θ( )
= 2-sin
7
⋅θ( )
-cos
30
⋅θ( )
- Dùng tổ hợp phím: Ctrl + L để nối các điểm.
- Dùng công cụ quét chọn tất cả hình vừa vẽ.
- Chọn công cụ rồi chọn Create new tool…sẽ xuất hiện hộp thoại
đặt tên cho công cụ là: tam giác qua 3 điểm rồi chọn OK.
- Để sử dụng chúng ta chọn rồi chọn “Tam giác qua 3 điểm, sau đó
bấm tạo ba điểm sẽ được tam giác qua 3 điểm đã chọn.
Như vậy chúng ta đã tạo ra được một công cụ vẽ tam giác mà chỉ cần bấm
chọn 3 điểm.
Ví dụ 2: Dựng tam giác đều biết tâm và 1 đỉnh
Ý tưởng: Qua 2 điểm, lấy một điểm làm tâm rồi quay điểm kia một góc
120
0
hai lần ta được ba đỉnh của tam giác đều.
- Dùng công cụ tạo 2 điểm bất kỳ.
- Bấm chọn điểm thứ nhất, chọn thẻ Transform, chọn Mark Center (hoặc
nhấn tổ hợp phím Shift + Ctrl +F.
- Chọn điểm thứ hai, chọn thẻ Transform, chọn
Rotate… Trên hộp thoại rotate chọn góc quay
là 120 rồi chọn nút Rotate.
- Trên bản vẽ xuất hiện điểm thứ 3. tiếp tục
chọn điểm thứ 3 và lập lại phép quay một lần
nữa ta được điểm thứ 4.
- Nối các điểm thứ 2, 3, 4 sẽ được tam giác
đều.
- Các bước tiếp theo làm giống như ví dụ 1, nhớ đặt tên cho công cụ mới
là “Tam giac deu qua tam va 1 dinh”, OK
Ví dụ 3: Tạo đoạn gióng từ điểm đến các trục tọa độ.
18
Ý tưởng: Từ một điểm bất kỳ, chúng ta sẽ có hoành độ và tung độ của
điểm. Từ đó, dựng các điểm chiếu của điểm ban đầu lên các trục tọa độ,
nối chúng bằng nét đứt sẽ được điều cần làm.
- Chọn thẻ Graph, chọn Show Grid (hiển thị lưới tọa độ.
- Graph – Snap Points (bắt dính các điểm vào lưới tọa độ)
- Dùng công cụ tạo 1 điểm A bất kỳ.
- Bấm chuột phải vào điểm A, chọn Abscissa (x) để tạo hoành độ.
- Bấm chuột phải vào điểm A, chọn Ordinate (y) để tạo tung độ.
- Bấm Alt + = chọn X
A
*-1, chọn đơn vị (Unit) là cm, OK.
- Bấm Alt + = chọn Y
A
*-1, chọn đơn vị (Unit) là cm, OK.
- Chọn điểm A, vào thẻ Transform chọn Translate…Ở ô By chọn X
A
-
1cm, ở ô At chọn 0.0 rồi chọn nút
Translate. Trên bản vẽ sẽ xuất hiện
điểm tịnh tiến của điểm A với
khoảng cách đại số là X
A
*(-1) và
góc quay là 0
0
. Điểm này nằm trên
trục tung tại tung độ của điểm A.
- Chọn điểm A, vào thẻ
Transform chọn Translate…Ở ô By
chọn Y
A
-1cm, ở ô At chọn 90.0 rồi
chọn nút Translate. Trên bản vẽ sẽ
xuất hiện điểm tịnh tiến của điểm A
với khoảng cách đại số là Y
A
*(-1)
19
và góc quay là 90
0
. Điểm này nằm trên trục hoành tại hoành độ của điểm
A.
- Nối điểm A đến hai điểm vừa tịnh tiến bằng nét đứt.
- Chọn điểm A và hai nét đứt vừa vẽ, chọn công cụ rồi chọn Create
new tool… đặt tên cho công cụ mới là “Tham chieu Oxy”, chọn OK.
- Cách sử dụng tương tự như những công cụ người dùng khác.
x
y
1
2
3
4
5
1
2
3
4
5
-1
-2
-3
-4
-5
-1
-2
-3
-4
-5
>= x
( )
= sgn x
( )
>< x
( )
= sgn x -0.001
( )
= x
( )
= -sgn x
( )
< x
( )
= sgn -x
( )
-0.001
> x
( )
= sgn x
( )
-0.001
<= x
( )
= -sgn x
( )
y' = -5.00
y = 5.00
x' = -5.00
x = 5.00
A
0
Hầu hết các phép dựng hình đều tạo được Custom Tool và việc làm này sẽ
rút ngắn đáng kể thời gian của người soạn.
20