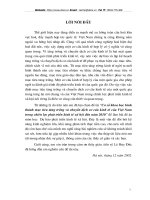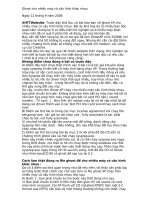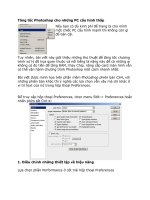Tăng tốc Photoshop trên máy có cấu hình thấp docx
Bạn đang xem bản rút gọn của tài liệu. Xem và tải ngay bản đầy đủ của tài liệu tại đây (262.71 KB, 5 trang )
Tăng tốc Photoshop trên máy có cấu hình thấp
Tăng tốc Photoshop
Phần lớn ứng dụng đồ họa đều đòi hỏi một lượng RAM khá
lớn để hoạt động một cách tốt nhất, song không phải ai
cũng chịu bỏ ra một số tiền lớn để nâng cấp phần cứng.
Trong bài viết này, tôi xin hướng dẫn bạn cách tối ưu việc
sử dụng Photoshop trên những máy có cấu hình không quá
mạnh, trong đó cách tốt nhất để nâng cao hiệu năng làm
việc của Photoshop là sử dụng hợp lý tài nguyên RAM.
1. Kiểm tra bộ nhớ RAM: trước hết để xem
Photoshop cần nâng cấp thêm RAM hay chỉ cần tăng bộ
nhớ ảo, bạn kiểm tra như sau:
- Sau khi mở một tấm hình trong Photoshop, trên hộp thoại
của tấm hình đó, bạn bấm vào mũi tên màu đen nằm cuối
khung tấm hình và chọn Show> Efficiency.
- Số % hiện ra cuối hình cho biết mức độ sử dụng RAM
của Photoshop. Nếu số Efficiency nhỏ hơn 95%, bạn nên
tăng thêm bộ nhớ RAM ảo; còn dưới 75% thì bạn nên nâng
cấp thêm RAM.
- Thông thường, RAM từ 256 đến 512 MB là đủ cho các
yêu cầu cơ bản của Photoshop, nhưng nếu bạn không sử
dụng card màn hình rời thì sẽ mất một lượng RAM không
nhỏ cho card màn hình onboard.
- Sau khi biết được cần nâng cấp RAM hay chỉ cần tối ưu
hệ thống, bạn tiếp tục bước 2 nếu chỉ số Efficiency >95%.
2. Thay đổi History cho phù hợp: History (số lần
quay lại các bước đã thực hiện trong Photoshop) cũng là
một chỉ số quan trọng trong việc đảm bảo tốc độ của máy
tính khi xử lý các tác vụ của Photoshop. Để điều chỉnh các
thông số này, trong Photoshop, bạn nhấn Ctrl+K để mở hộp
thoại Preferences. Tại đây, bạn tìm đến mục History States
và thay đổi thông số mặc định. Nếu RAM là 1GB, bạn nên
để thông số History States khoảng 50 lần, còn RAM
512MB thì khoảng 35 lần, tương tự là 20 lần với RAM
256MB.
3. Chỉnh sửa Bigger Tiles: một trong những hạn chế
của máy tính có bộ nhớ RAM thấp khi chạy Photoshop là
thời gian mở các file ảnh dung lượng lớn sẽ rất lâu. Để
khắc phục việc này, bạn vào thư mục Adobe Photoshop
CS2\Plug-Ins\Adobe Photoshop Only Extension\Bigger
Tiles. Tiếp đó bỏ dấu ~ ở đầu chữ Bigger Tiles. Từ giờ trở
đi, Photoshop sẽ đọc các file ảnh có kích thước lớn nhanh
hơn.
4. Giảm thời gian khởi động Photoshop: để giảm
bớt thời gian khởi động Photoshop, bạn vào thư mục Plug-
Ins trong bộ cài Photoshop và thêm vào ký tự ~ trước tên
mỗi file mà bạn không muốn nó khởi động cùng
Photoshop.
5. Lựa chọn Pixel Doubling: Đây là một lựa chọn
mỗi khi bạn muốn sử dụng cọ để vẽ thì các công cụ và lệnh
sẽ thực thi nhanh chóng và chính xác hơn. Hãy tưởng
tượng, khi mở và tác động vào một tấm hình, các công cụ
mà bạn sử dụng sẽ lấy mẫu pixels của hình. Điều này dẫn
tới việc tăng cường độ hoạt động của hệ thống. Tuy nhiên,
việc này chỉ biểu hiện rõ rệt khi bạn mở một tấm ảnh lớn cỡ
8M pixels. Muốn khắc phục, bạn mở hộp thoại Preferences,
chọn mục Display & Cursors và đánh dấu mục Use Pixel
Doubling.
6. Đặt chế độ ưu tiên cho Photoshop: Nếu chạy
Photoshop cùng những ứng dụng khác, bạn có thể đặt chế
độ ưu tiên cao hơn cho ứng dụng này. Trong cửa sổ Task
Manager, tại thẻ Application, bạn chọn Photoshop, tiếp đó
vào menu View> Update Speed> High.