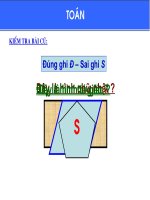Giáo án thực hành tin học bài: Hiệu chỉnh văn bản pptx
Bạn đang xem bản rút gọn của tài liệu. Xem và tải ngay bản đầy đủ của tài liệu tại đây (594.43 KB, 18 trang )
HIỆU CHỈNH VĂN BẢN
I. Chế độ gõ văn bản:
Word cho phép thực hiện một trong hai chế độ gõ văn bản: chế độ chèn và chế độ đè. Để bật tắt
giữa hai chế độ dùng phím Insert.
II. Di chuyển và sao chép văn bản:
Thao tác:
• Chọn khối văn bản cần sao chép hay di chuyển.
• Đưa con trỏ chuột vào trong khối đến khi xuất hiện mũi tên.
• Bấm và giữ nút trái chuột đến khi xuất hiện dấu mũi tên có kèm theo một hình chữ nhật.
• Kéo rê đến vị trí cần di chuyển (giữ phím Ctrl trong khi di chuyển nếu muốn sao chép khối chọn).
Hoặc thao tác nhanh bằng phím tắt:
• Chọn khối văn bản cần sao chép (hay di chuyển)
• Nhấn tổ hợp phím Ctrl + C (hay Ctrl + X)
• Di chuyển con trỏ đến vị trí mới
• Nhấn tổ hợp ph ím Ctrl + V
III. Định dạng kí tự:
1. Định dạng font chữ:
Thao tác:
• Chọn văn bản cần định dạng.
• Vào menu Format, chọn Font
• Lựa chọn các tuỳ chọn trong hộp thoại Font.
+ ở nhãn (tab) Font, bạn chọn các loại font chữ trong hộp danh sách Font, các kiểu chữ
(đậm, nghiêng, bình thường) trong hộp Font Style, kích cỡ chữ trong hộp Size, màu chữ trong hộp Font color.
Trong nhãn này bạn chú ý hai hiệu ứng (effect): Superscript (để viết chỉ số trên, ví dụ: x2) và
Subscript (để viết chỉ số dưới, ví dụ H2O)
+ ở nhãn Character Spacing: các tuỳ chọn nên để ở chế độ mặc định (Normal). Chú ý
tuỳ chọn Spacing dùng để thay đổi khoảng cách giữa các kí tự:Normal (bình thường), Expanded (nới rộng các
kí tự), Condensed (nén sít lại).
2. Thay đổi kiểu chữ (Change case)
Bạn có thể thay đổi kiểu chữ nhanh chóng, dễ dàng bằng cách:
• Đánh dấu chọn văn bản cần định dạng
• Từ menu Format, chọn Change case để hiển thị hộp thoại:
• Lựa chọn các tuỳ chọn để thay đổi kiểu chữ
- Sentence case: thay đổi chữ hoa đầu tiên trong câu
- Lowercase: thay đổi chữ hoa nhỏ
- Uppercase: thay đổi chữ hoa lớn
- Title case: thay đổi chữ hoa đầu tiên của từng từ
- Toggle case: đổi chữ hoa thành chữ thường và ngược lại
• Nhấn OK để chấp nhận, Cancel để huỷ bỏ việc thiết lập.
3. Tạo chữ lớn đầu đoạn văn bản (Drop cap):
• Đặt dấu chèn vào đoạn muốn tạo chữ lớn. Nếu muốn tạo vài kí tự hoặc nguyên một từ đầu
tiên thì phải chọn chúng.
• Từ menu Format, chọn Drop Cap, xuất hiện hộp thoại:
• Lựa chọn các tuỳ chọn:
- Position (vị trí):
None: không tạo chữ lớn đầu dòng.
Dropped: tạo chữ lớn nằm trong vùng văn bản chính.
In margin: chữ lớn nằm ở lề trái.
- Option:
Font: lựa font chữ cho chữ định tạo lớn.
Line to drop: chọn số dòng cho chữ thụt cấp
Distance from text: số khoảng cách từ chữ lớn đến chữ thường của đoạn văn bản.
• Nhấn OK.
4. Sao chép định dạng (Format painter):
• Đặt dấu chèn vào vị trí văn bản cần sao chép định dạng.
• Kích nút Format Painter để sao chép một lần hoặc kích đúp để sao chép nhiều lần.
Để xoá định dạng kí tự trước hết chọn văn bản cần xoá định dạng rồi nhấn tổ hợp phím <Ctrl + Spacebar>.
IV. Định dạng đoạn văn bản (paragraph):
1. Định dạng nhanh bằng các nút lệnh trên thanh Formating
• Đánh dấu chọn một hoặc nhiều đoạn văn bản cần định dạng.
• Kích chuột vào các nút công cụ sau:
Chỉnh sát lề trái
Chỉnh vào giữa
Chỉnh sát lề phải
Chỉnh đều hai bên lề
Thụt sang trái một điểm dừng Tab
Thụt sang phải một điểm dừng Tab
2. Đặt lề trái, phải bằng thước
Có thể dùng thước ngang để xác định lề trái, lề phải và điểm thụt vào của dòng đầu tiên
trong một đoạn bằng cách đặt con trỏ chuột vào đoạn cần chỉnh lề rồi kéo vào các nút sau:
3. Dùng lệnh Paragraph
• Chọn khối văn bản cần định dạng.
• Từ menu Format, chọn Paragraph, xuất hiện hộp thoại:
• Chọn nhãn và các tuỳ chọn định dạng:
- Nhãn Indent and Spacing: định lề và khoảng cách:
+ Alignment: gióng lề cho đoạn gồm Left / Centered / Right / Justified
(gióng sát lề trái / gióng vào giữa trang / gióng sát lề phải / thẳng lề hai bên).
+ Outline level: các mức độ văn bản dùng cho dàn bài như Body text
(văn bản thông thường), Level (các mức dàn bài từ 1 - 9 mức).
+ Indentation: định lề cho đoạn.
+ Spacing: khoảng cách giữa các đoạn.
+ Line spacing: khoảng cách giữa các dòng.
- Nhãn Line and Page Breaks: dòng và ngắt trang: thông thường ta nên để
mặc định cho nhãn này.
éi?m th?t vào c?a dũng d?u tiờn trong do?n
L? trỏi
L? ph?i
4. Đặt Tab
Word trang bị 5 loại Tab như sau:
Còn loại tab Bar thường ít sử dụng nên ta không đề cập đến trong phạm vi tài liệu này.
Để chọn loại Tab, bấm chọn vào nút bên trái nhất của thước ngang. ặt các vị trí Tab
bằng cách bấm tại những vị trí ngay trên thước (xem minh hoạ các vị trí tab ở hình vẽ trên).
Đặt Tab kèm các kí tự dẫn:
• Bấm chọn vị trí Tab trên thước.
• Vào menu Format - chọn lệnh Tab.
• Xuất hiện hộp thoại:
- Tab Stop Position: Ghi vị trí của Tab.
- Alignment: chọn loại Tab.
- Leader: chọn các kí tự dẫn.
Chú ý: khi chọn kí tự dẫn cho Tab xong bạn nên nhấn vào nút Set để xác định thiết lập trước khi nhấn OK để
hoàn tất công việc.
5. Đánh dấu hoặc đánh số đầu đoạn (Bullet and Numbering)
Có 3 cách dùng để tạo đánh dấu hoặc đánh số đầu mỗi đoạn.
Cách đơn giản nhất là tạo chúng trong lúc nhập văn bản. ể đánh dấu, di chuyển dấu chèn đến đầu
dòng thứ nhất của đoạn và gõ dấu * vào. ể đánh số, cũng tương tự như vậy nhưng gõ số 1 và dấu chấm (.) để
tạo thành (1.).
Cách thứ hai là dùng biểu tượng Bullets và Numbering trên thanh công cụ Formating bằng cách
:chọn đoạn văn bản, kích vào nút Bullet để đánh dấu hoặc nút Numbering để đánh số. Muốn huỷ bỏ thì thao tác
lập lại.
Cách khác nữa là sử dụng lệnh Bullets and Numbering như sau:
- Di chuyển dấu chèn đến đoạn văn bản cần định dạng.
- Từ menu Format, chọn Bullets and Numbering.
- Xuất hiện hộp thoại:
Tab căn trái
Tab căn giữa
Tab căn phải
Tab Decimal
- Chọn nhãn Bulleted để lựa các tuỳ chọn đánh dấu, nhãn Numbered để lựa các
tuỳ chọn đánh số. Chú ý: nếu bạn không muốn chọn một trong 8 kiểu kí hiệu liệt kê sẵn, bạn
có thể chọn nút Picture hoặc Customize để tuỳ chọn theo sở thích của bạn.
- Nhấn nút OK để xác lập việc lựa chọn, nút Reset để trở lại dạng mặc định,
Cancel để huỷ bỏ việc xác lập.
V. Định dạng trang văn bản (page setup):
Thông thường khi soạn mới một tài liệu, bạn thường để định dạng trang theo dạng mặc
định của Word. Nếu cần bạn cũng có thể định dạng lại trang theo sở thích phù hợp của bạn.
Các bước thực hiện như sau:
• Chọn văn bản cần định dạng (nếu chọn toàn bộ tài liệu nhấn Ctrl + A).
• Từ menu File, chọn Page setup, xuất hiện tiép thoại:
• Làm việc với nhãn Page size để xác định kích thước trang giấy và hướng in:
- Page size: lựa chọn một trong các loại kích thước giấy thông dụng (như A4,
A5& ) hoặc bấm nút Custom size và gõ vào kích thước giấy hiện có của bạn ở các hộp
Width, Height.
- Orientation: chọn hướng in, Portrait: in theo chiều dọc (mặc định), Landscape:
in theo chiều ngang trang giấy.
- Apply to: các thông số đã chọn áp dụng cho: toàn văn bản (Whole document),
chỉ áp dụng cho phần văn bản đã chọn (Selected text), hay chỉ áp dụng từ vị trí dấu chèn trở
đi (This point format).
• Làm việc với nhãn Margins để xác định các lề cho trang in:
- Top / Bottom / Left / Right : xác định các lề trên / dưới / trái / phải của trang
giấy.
- Gutter: xác định lề để đóng bìa.
- Header / footer: xác định lề cho tiêu đề trên / dưới của trang.
- Mirror margin: in hai mặt giấy.
- 2 pages per sheet: in hai trang trên một tờ.
- Gutter position: vị trí để đóng bìa: Left (đóng bìa ở lề trái), Top (đóng bìa ở lề
trên)
• Làm việc với nhãn Layout
• Kích nút OK để xác nhận các tùy chọn vừa thiết lập, Cancel để huỷ bỏ việc xác lập, Default để thiết
lập theo dạng mặc định của Word.
VI. Kẻ khung và nền văn bản:
1. Dùng lệnh Borders and sharding
• Đặt dấu chèn trong đoạn muốn đóng khung.
• Từ menu Format, chọn lệnh Border and Shading, xuất hiện hộp thoại:
• Làm việc với nhãn Border: tạo khung viền cho đoạn văn bản.
- Setting: thiết lập loại khung: None (không tạo khung), Box (tạo khung dạng
hộp), Shadow (tạo khung viền có bóng), 3-D (tạo khung viền 3 chiều).
- Style: chọn kiểu nét đường viền.
- Color: chọn màu cho đường viền.
- Width: chọn độ dày cho đường viền.
- Apply to: áp dụng cho:
+ Nếu chọn nhãn Border thì tạo khung viền cho đoạn văn bản.
+ Nếu chọn nhãn Page Border thì tạo khung viền cho Whole document
(toàn bộ tài liệu), This section (phần hoặc mục hiện hành), this section-first page only (chỉ
tạo khung viền cho trang đầu tiên của phần hoặc mục này), This section - all except first
page: tạo khung viền cho tất cả các trang trừ trang đầu tiên của phần hoặc mục này.
- Options: các tuỳ chọn về khoảng cách so với văn bản.
• Làm việc với nhãn Page Border: tạo khung viền cho trang văn bản.
• Làm việc với nhãn Shading: tạo bóng cho khung viền.
• Kích nút OK để thực hiện, nút Cancel để huỷ lệnh.
2. Kẻ nhanh bằng nút Outside Border
• Đặt dấu chèn vào đoạn văn bản muốn tạo khung viền.
• Kích nút Outside Border để hiển thị các nút trên thanh Border.
• Kích vào các nút để vẽ các đường biên trên, dưới, trái, phải,&
VII. Tạo tiêu đề đầu trang hoặc cuối trang ( Header and Footer):
1. Xác định vị trí và cách tạo lập Header và Footer:
Tiêu đề đầu trang (header) nằm ở phía trên lề trên, tiêu đề cuối trang (footer) nằm ở
phía dưới của lề dưới. Vị trí này được xác định trong nhãn Margins của hộp thoại Page setup
ở hộp From edge.
Cách tạo:
• Từ menu View, chọn Header and Footer để hiển thị thanh công cụ này lên, và
màn hình tự động chuyển về khung nhìn Print Layout.
• Gõ nội dung của tiêu đề đầu hoặc tiêu đề cuối trang.
• Kích nút Close để đóng thanh công cụ Header and Footer , trở về cửa sổ soạn
thảo.
2. Chỉnh sửa tiêu đề
Sau khi tạo tiêu đề, bất cứ lúc nào bạn cũng có thể kích hoạt tiêu đề để chỉnh sửa, bổ
sung thêm các chi tiết định dạng, Autotext, chèn số trang, ngày, giờ,&
Kích hoạt tiêu đề: nếu bạn đang ở khung nhìn Print Layout, chỉ cần kích đúp vào tiêu
đề đầu trang hoặc cuối trang. Nếu bạn đang ở bất kì một khung nhìn khác, sẽ không hiển thị
được tiêu đề, muốn hiển thị được, từ menu View, chọn Header and Footer.
Định dạng tiêu đề: sau khi kích hoạt tiêu đề đầu trang hoặc cuối trang, bạn có thể định dạng tiêu đề
giống như định dạng văn bản thông thường, chẳng hạn như chỉnh sửa nội dung tiêu đề, chọn font chữ, kích
thước và dạng chữ,& .
Chèn ngày, giờ: kích vào các nút Insert Date (chèn ngày) Insert Time (chèn giờ) trên thanh Header and
Footer.
Để hiển thị ngày tháng theo dạng dd/mm/yy bạn phải thực hiện tuần tự theo các bước sau:
• Kích đúp vào trường ngày hoặc giờ trên tiêu đề đầu trang hoặc cuối trang,
bấm phím Delete để xoá chúng.
• Từ menu Insert, chọn Field, xuất hiện hộp thoại.
• Trong hộp Categories, chọn Date and Time, trong hộp File name, chọn Date.
• Kích nút Options để lựa chọn kiểu ngày phù hợp, kích chọn tiếp nút Add to
field để bổ sung thêm dạng ngày giờ mà bạn vừa chọn.
• Kích OK để xác nhận việc lựa chọn.
I. Các tiện ích
1. AutoCorrect
Để định nghĩa những chữ viết tắt thay thế cho những câu văn bản dài, chẳng hạn như
thay vì phải gõ đầy đủ "Cộng hoà xã hội chủ nghĩa Việt Nam" bạn chỉ cần gõ "vn" là Word
sẽ tự động thay thế lại câu đầy đủ, với chức năng của AutoCorrect, Word sẽ hỗ trợ giúp bạn
làm được điều này.
Các bước thực hiện như sau:
• Từ menu Tools, chọn AutoCorrect& , xuất hiện hộp thoại:
• Chọn nhãn AutoCorrect, làm việc với hộp thoại:
- Replace: gõ các kí tự tắt.
- With: gõ dòng kí tự cần thay thế khi gõ các kí tự tắt
- Replace text as you type: nếu chọn mục này thì khi bạn vừa gõ xong kí tự tắt và nhấn
phím Backspace thì Word lập tức thay thế ngay dòng kí tự đầy đủ cho bạn.
• Nhấn nút Add để bổ sung định nghĩa vừa gõ vào danh sách.
• Nhấn OK sau khi đã hoàn thành.
2. Tìm kiếm và thay thế nhóm từ
Khi làm việc với một tài liệu dài, nếu muốn tìm kiếm hoặc tìm kiếm để sửa một lỗi
chính tả, thay thế một từ hoặc cụm từ bằng từ hoặc cụm từ khác, bạn hãy sử dụng chức năng
tìm kiếm và thay thế.
Tìm kiếm (Find):
• Từ menu Edit, chọn Find, xuất hiện hộp thoại:
• Làm việc với hộp thoại:
- Find what: gõ một từ hoặc một cụm từ cần tìm kiếm, tối đa 255 kí tự.
- Find next: ra lệnh cho Word bắt đầu tìm kiếm từ đầu tài liệu. Nếu tìm
thấy, dấu chèn sẽ chuyển đến vị trí tìm thấy đầu tiên. Kích vào nút Find next để tiếp tục việc
tìm kiếm. Khi tìm đến cuối tài liệu Word sẽ hiển thị thông báo: "Word has finished searching
the document". Kích nút Cancel để kết thúc lệnh.
- More: mở rộng hộp thoại để thêm các tuỳ chọn:
- Search options: các tiêu chuẩn tìm kiếm.
- Search: phạm vi tìm kiếm
- Match case: nếu chọn thêm tuỳ chọn này sẽ phân biệt chữ thường và chữ hoa.
- Find whole words only: chỉ tìm chính xác từ/cụm từ được chỉ định, không tìm những từ
lân cận.
- Use wildcards: cho phép sử dụng thêm các kí tự đại diện như dấu *, ?, !
- Sound like: cho phép tìm những từ,cụm từ có phát âm tương tự. Tuỳ chọn này giúp bạn
khi không nhớ chính xác từ/ cụm từ tìm kiếm.
- Find all word forms: tìm nguyên cả từ/cụm từ đã nhập.
Thay thế (Replace):
• Từ menu Edit, chọn Replace, xuất hiện hộp thoại:
• Làm việc với hộp thoại:
- Find what: gõ từ /cụm từ cần tìm.
- Replace with: gõ từ/cụm từ dùng để thay thế.
II. Các hiệu ứng
1. Tạo hiệu ứng đặc biệt cho chữ (WordArt)
• Từ menu Insert, chọn Picture, chọn WordArt. Hoặc chọn bằng nút biểu tượng Insert Wordart
trên thanh Drawing.
• Chọn một kiểu trong danh sách hiển thị từ hộp thoại, nhấn OK, xuất hiện tiếp hộp thoại:
• Nhập nội dung WordArt: xoá dòng Your text here và gõ nội dung vào đó. Định dạng font chữ
ở hộp Font, kích cỡ chữ ở hộp Size.
• Nhấn OK để chèn hiệu ứng WordArt.
• Muốn hiệu chỉnh/ sửa đổi, sử dụng thanh công cụ WordArt:
2. Tạo đồ thị
• Di chuyển dấu chèn đến vị trí cần tạo đồ thị.
• Từ menu Insert, chọn Object để mở hộp thoại này
• Kích trên thanh cuốn dọc của Object type để tìm Microsoft Graph 2000 Chart, kích đôi vào
dòng này.
• Gõ dữ liệu mới vào bảng dữ liệu cho sẵn, khi gõ dữ liệu hay nhãn mới, đồ thị sẽ thay đổi.
• Chọn loại đồ thị trong số các loại đồ thị của Microsoft Graph mà bạn muốn (xem hình vẽ
dưới).
• Nhúng đồ thị vào Document bằng cách kích bên ngoài bảng tính hay đồ thị để đóng cửa sổ
Microsoft Graph lại.
3. Tạo các công thức toán học
Thao tác tương tự như khi tạo đồ thị, nhưng thay vì chọn Microsoft Graph 2000 Chart,
bạn sẽ chọn Microsoft Equation 3.0, chọn OK và sau đó làm việc với thanh công cụ
Equation.
III. Các đối tượng vẽ (Drawing Object)
Các đối tượng vẽ trong Word (Drawing Object) gồm có:
- Các hình vẽ Autoshapes.
- Đường thẳng line.
- Mũi tên Arrow.
- Hình chữ nhật (Rectangle).
- Hình Oval.
- Text box
Nút Chart Type
Danh sách các kiểu đồ thị
Các đối tượng này nằm trên thanh công cụ Drawing. ể vẽ một đối tượng nào đó, bạn
chỉ cần chọn đúng nút chứa đối tượng cần vẽ , rồi kéo chuột để vẽ hình ra trong tài liệu.
Chương 7: STYLE - KIểU địNH DạNG
I. Xem và sử dụng Style
Trước khi áp dụng Style nào, bạn nên xem trước các Style trong các Template (mẫu)
để lựa chọn cho tài liệu của mình một phong cách định dạng thích hợp.
Để xem trước Style, bạn thực hiện tuần tự các bước sau:
• Từ menu Format, chọn Style, xuất hiện hộp thoại:
• Trong hộp List: kích vào nút 6 để chọn: All style (toàn bộ các style tạo sẵn của Word), Styles in
use (các style đang sử dụng), User defined style( style do người sử dụng định nghĩa).
• Trong hộp Styles: kích chọn một kiểu style, toàn bộ hình ảnh của style đó cùng những thông tin
đi kèm sẽ hiển thị trong khung Preview.
• Kích nút cancel để trở về cửa sổ soạn thảo.
Cách sử dụng style: cách sử dụng thông thường nhất là dùng lệnh style, thao tác như sau:
• Đặt dấu chèn vào vị trí cần định dạng hoặc chọn nhóm các kí tự hay đoạn văn bản cần định
dang theo style khác.
• Từ menu Format, chọn Style, xuất hiện hộp thoại.
• Sau khi xem và chọn một kiểu style phù hợp, kích nút Apply để áp dụng định dạng cho đoạn
văn bản đã chọn.
II. Tạo mới style
Khi bạn mở một tài liệu mới, Word sử dụng style mặc định là Normal. Bạn có thể tạo
style theo phong cách riêng của bạn. Có hai cách để tạo style:
1. Tạo bằng lệnh Format Style
• Chọn chuỗi kí tự, đoạn văn bản trong tài liệu cần tạo style.
• Từ menu Format, chọn Style để mở hộp thoại.
• Kích nút New.
• Cung cấp thông tin cho các thông số:
- Name: gõ vào tên style mới.
- Style type: kích nút 6 để chọn: paragraph (style cho đoạn văn bản), character (style cho kí
tự).
- Base on: chọn style dựa theo các mẫu style hoặc không cần chọn style nào
(No style).
- Style for following paragraph: chọn style cho đoạn theo sau chứa style này.
- Format: kích nút 6 để lựa kiểu định dạng: font, paragraph (định dạng lề và khoảng cách),
tabs (các khoảng cách dừng tab), numbering (chọn kiểu đánh số đầu đoạn),& .
• Shortcut key: tạo phím tắt cho style.
• Add to template: nếu chọn tuỳ chọn này thì style mới sẽ được bổ sung vào danh sách
template, nếu không thì nó sẽ chỉ được lưu trong tài liệu hiện hành.
• Automatically update: chọn nút này nếu muốn Word tự động cập nhật định nghĩa style khi
bạn thay đổi định dạng trong document.
• Apply: kích nút style trong hộp thoại style để áp dụng style mới cho chuỗi kí tự, đoạn văn
bản đã chọn trong document.
2. Tạo nhanh bằng biểu tượng trên thanh Formating
• Định dạng chuỗi kí tự, đoạn văn bản hoặc chọn văn bản định dạng theo ý muốn của bạn.
• Chọn tên style hiện hành trong danh sách style.
• Gõ vào tên style mới rồi bấm enter.
III. Sửa đổi và xoá style
1. Sửa style
• Từ menu Format, chọn style để mở hộp thoại Style.
• Kích chuột trên thanh cuốn dọc để chọn style cần sửa đổi.
• Kích nút Modify để mở hộp thoại Modify style.
• Chọn các tuỳ chọn định dạng trong hộp thoại này tương tự như đã thao tác với tạo mới style.
• Kích OK để trở về hộp thoại style.
• Kích nút Apply để xác nhận việc sửa đổi.
2. Xoá Style
• Từ menu Format, chọn style, xuất hiện hộp thoại.
• Trong danh sách, chọn tên style cần xoá.
• Kích nút Delete, xuất hiện thông báo yêu cầu bạn xác nhận có muốn xoá style này không?
• Chọn Yes nếu đồng ý xoá, ngược lại chọn No .
Chương 8: TRộN IN VĂN BảN
Nếu cần phải viết thư hoặc giấy mời dự họp để gởi cho nhiều người, thay vì phải viết
từng lá thư, điền tên và địa chỉ của từng người nhận, bạn chỉ cần viết một lá thư hoặc giấy
mời, rồi lập một danh sách tên và địa chỉ người nhận, Word sẽ tự động giúp bạn điền tên và
địa chỉ của từng người nhận vào từng lá thư hoặc giấy mời. ó là chức năng trộn in của
Word.
Để thực hiện trộn in văn bản, ta cần hai yếu tố sau: file văn bản chính (Main
document), và file văn bản chứa dữ liệu (Data Source). Muốn tạo thư trộn, bạn phải thực
hiện qua 3 bước sau:
+ Bước 1: Tạo file văn bản chính (Main document).
+ Bước 2: Tạo file văn bản dữ liệu (Data Source).
+ Bước 3: Trộn dữ liệu vào văn bản chính và in ra.
I. Tạo file văn bản chính (Main document)
Soạn thảo một file văn bản bình thường ( vào menu file, chọn new). Soạn xong lưu file
văn bản này lại.
• Giả sử bạn soạn một giấy mời theo mẫu sau (lưu lại với tên ví dụ :thumoi) :
Hà Nội, ngày 01 tháng 07 năm 2002
GIấY MờI
Trân trọng kính mời:
ịa chỉ:
ến dự Hội Thảo khoa học " Thương mại điện tử trong xu thế
toàn cầu hoá"
Báo cáo viên: GSTS
Thời gian: 8h30 ngày 05/07/2002
ịa điểm : Tầng 3 - Khách sạn Hương Giang (17 Lê Lợi - TP Huế)
Rất hân hạnh được đón tiếp.
Ban tổ chức hội thảo
• Vào menu Tools, chọn Mail Merge, xuất hiện hộp thoại:
• Kích chọn nút Create, kích tiếp tuỳ chọn Form Letters để mở hộp thoại:
• Nếu bạn đã tạo file văn bản chính rồi thì chọn nút Active Window, nếu chưa tạo
thì chọn nút New Main Document. Sau khi thực hiện xong bước này bạn sẽ nhận được một
kết quả tương tự như hình minh hoạ sau:
Chú ý: sau khi bạn thực hiện lệnh Mail Merge, Word tự động hiển thị thanh công cụ Mail
Merge như sau:
II. Tạo file văn bản dữ liệu (Data Source)
Giả sử bạn cần tạo một danh sách file dữ liệu như sau :
Danh
xưng
Họ và tên ịa chỉ
Ông Lê Trọng Kim 22 Lê Lợi -TP Huế
Bà Phan Ngọc Mai 100 inh Tiên Hoàng -TP Huế
Ông Trần Xuân Hoà 10 Lê Lợi - TP Huế
Ông Lý Nam Việt 05 Bùi Thị Xuân - TP Huế
Bà Văn Thu Hương 09 Mai Thúc Loan - TP Huế
• Kích vào nút Get Data. Nếu bạn đã soạn file văn bản dữ liệu rồi thì chọn Open
Data Source, nếu chưa soạn thì chọn Create Data Source để tạo mới, xuất hiện hộp thoại:
• Làm việc với hộp thoại Create Data Source:
- Field name: gõ tên trường (tức là các tiêu đề đầu mỗi cột trong file văn bản dữ
liệu - ở ví dụ trên là: danh xưng, họ tên, địa chỉ). Chú ý bạn nên gõ các kí tự sát liền nhau và
không dấu ở trong hộp này.
- Add Field Name: nhấn nút này để bổ sung trường mới gõ vào (lặp lại nhiều lần
với nút này để bổ sung thêm trường).
- Remove Field Name: nhấn nút này để xoá đi trường được chọn trong hộp Field
names in header row.
- Move: chuyển đổi trật tự giữa các trường trong hộp Field names in header row.
+ Nhấn OK khi đã hoàn thành việc nhập tên trường, xuất hiện hộp thoại Save
in, gõ tên file dữ liệu mới vào trong hộp File name, nhấn OK, Word sẽ hỏi bạn có nhập dữ
liệu vào cho file vừa tạo không, nếu nhập thì chọn nút Edit Data Source.
+ Hộp thoại Data Form xuất hiện để bạn nhập dữ liệu vào cho file vừa tạo
(xem hình vẽ minh hoạ dưới đây):
• Nhấn Add new nếu muốn tiếp tục vào dữ liệu, OK nếu muốn kết thúc việc
nhập.
III. Trộn in dữ liệu
♣ Chèn trường dữ liệu vào văn bản
Để chèn trường dữ liệu vào văn bản chính, thực hiện như sau:
- Di chuyển dấu chèn đến vị trí đầu tiên cần chèn trường dữ liệu, ví dụ tại sau
vị trí Trân trọng kính mời:
- Click vào nút Insert Merge Field trên thanh công cụ Mail Merge, kích vào
trường tương ứng, ví dụ kích vào trường hoten.
- Thực hiện lại 2 bước trên để chèn các trường vào các vị trí cần chèn trên văn
bản chính.
- Định dạng font chữ cho các trường vừa chèn vào.
Kết quả chèn vào như sau:
♣ Trộn hoặc in văn bản.
• Để xem trước kết quả sẽ hiển thị khi trộn văn bản, kích nút View Merge
Data , và các phím Next, Preview để duyệt lần lượt các mẫu tin có trong file dữ liệu.
• Để trộn văn bản vào một tài liệu khác, kích chuột vào nút Merge to New
document .
• Để in văn bản trộn trực tiếp ra máy in, kích nút Merge to Print
Chương 9: NÂNG CAO HIệU SUấT NGHIệP Vụ
I. Bảo mật file
Có những tài liệu mà chỉ bạn mới có quyền sử dụng. Để bảo vệ những file như vậy
bạn phải sử dụng mật khẩu (password). Bạn chỉ mở được file đã đặt bảo vệ nếu bạn gõ
đúng mật khẩu.
Các bước thực hiện:
• Mở tài liệu bạn muốn bảo mật.
• Vào menu Tools, chọn Options, chọn nhãn Save (hình vẽ minh hoạ):
• Trong hộp Password to open bạn gõ vào mật khẩu (tối đa 15 kí tự). Kích nút
OK , Word sẽ hiển thị hộp thoại Confirm Password yêu cầu bạn gõ lại mật khẩu. Bạn
phải gõ vào mật khẩu giống trước vào hộp Reenter password to open, sau đó kích OK.
Chú ý rằng: bạn phải luôn nhớ mật khẩu để khi mở file bạn gõ vào, nếu bạn quên thì tài
liệu đó xem như không còn giá trị vì bạn không thể nào mở ra xem được nữa.
Nếu bạn muốn thay đổi hay xoá mật khẩu, trước hết bạn cũng phải cung cấp đúng mật
khẩu để mở tài liệu ra, và thao tác tương tự như trên.
II. Tạo trang mục lục tự động cho tài liệu (TOC: Table of Contents)
Điều kiện để tạo mục lục nhanh chóng và có hiệu quả là tài liệu đó đã phải được
sắp xếp theo trình tự ở các Heading.
Các bước thực hiện:
- Định dạng toàn bộ các đề mục của Document theo style.
- Đặt dấu chèn tại vị trí muốn chèn vào bảng mục lục.
- Từ menu Insert, chọn Index and Tables, xuất hiện hộp thoại:
- Kích vào nhãn Tables of contents để hiển thị các tuỳ chọn:
+ Show page number: chọn để hiển thị số trang.
+ Right align page numbers: chọn để gióng thẳng số trang ở bên phải.
+ Tab leader: chọn kiểu dấu dẫn khoảng cách dừng tab từ tiêu đề đến số trang.
+ Formats: chọn dạng trình bày chung cho TOC.
+ Show levels: mức (cấp) tiêu đề mục, tối đa là 9 mức.
- Kích OK khi đã hoàn tất các lựa chọn.