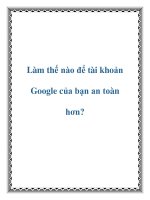Làm thế nào để Windows chạy nhanh hơn potx
Bạn đang xem bản rút gọn của tài liệu. Xem và tải ngay bản đầy đủ của tài liệu tại đây (51.8 KB, 3 trang )
Làm thế nào để Windows chạy nhanh hơn
hoang_sg
11-28-2007, 11:20 PM
Làm thế nào để Windows chạy nhanh hơn - 28/11/2007 12h:0
Từ việc khởi động và tắt máy nhanh một cách nhanh chóng đến tự động bảo vệ dữ liệu,
đây là các mẹo nhỏ có thể làm cho Windows Vista hay XP trở nên thông minh hơn, tin cậy
hơn và hiệu quả hơn.
Mặc dù đã có nhiều năm kinh nghiệm tích góp và tinh chế từ hàng triệu người dùng nhưng
Windows vẫn còn đó những điều bí ẩn, nhiều vấn đề. Mỗi một phiên bản mới mà hệ điều
hành này đưa ra lại kèm theo rất nhiều nét quyến rũ và một số tính năng mới, tuy nhiên đi
kèm với nó cũng có rất nhiều vấn đề gây đau đầu. Đôi khi những tính năng mới của Vista
và những chức năng được cải thiện dường như lại có nhiều băn khoăn phải quan tâm hơn
như chúng đáng giá.
Tuy nhiên bạn không cần phải tốn nhiều thời gian cho việc tìm kiếm phương thuốc chữa trị
cho những căn bệnh kinh niên của Windows này. Chúng tôi đã chọn ra những bản sửa
quan trọng nhất và những cải tiến hấp dẫn, chia chúng vào thành từng bước nhỏ để bạn có
thể thực thi một cách dễ dàng và nhanh chóng. Những mẹo nhỏ này sẽ cải thiện các vấn đề
liên quan đến hệ điều hành như khởi động, tắt máy và tự động bảo trì hệ thống của bạn.
Một số vấn đề trong Startup
Vấn đề: Đối với tôi Windows dường như chưa bao giờ khởi động đủ nhanh.
Cách giải quyết 1: Máy tính của bạn có thể đang tải các driver thiết bị cho phần cứng mà
bạn không sử dụng nữa. Để tiết kiệm tài nguyên hệ thống bạn có thể hủy bỏ cài đặt các
thiết bị này. Tuy nhiên đôi khi cách giải quyết bất cẩn có thể làm cho máy tính của bạn mất
một số chức năng quan trọng, chính vì vậy bạn nên tạo một điểm khôi phục hệ thống trong
System Restore trước khi tiến hành các vấn đề này.
Mặc định, Device Manager không hiển thị các thiết bị hiện chưa được kết nối với hệ thống.
Để làm cho chúng hiện lên, bạn phải nhấn Windows-R để mở hộp Run và đánh vào đó
lệnh cmd, nhấn Enter. Tại dấu nhắc lệnh, bạn đánh set
devmgr_show_nonpresent_devices=1 sau đó nhấn Enter. Để lại đó cửa sổ nhắc lệnh đang
mở.
Bạn tiếp tục nhấn Windows-R một lần nữa, sau đó đánh vào đó lệnh devmgmt.msc và nhấn
Enter. Trong cửa sổ Device Manager, bạn chọn View, Show Hidden Devices. Kích chuột
vào dấu cộng (+) bên cạnh mỗi nhánh để kiểm tra tất cả các thiết bị trên hệ thống của bạn.
Các thiết bị hiện không được kết nối sẽ xuất hiện bằng biểu tượng màu xám nhạt. Nếu thiết
bị nào bạn chắc chắn rằng sẽ không sử dụng nữa, hãy kích chuột phải vào nó và chọn
Uninstall. Sau đó tuân theo nhắc nhở hiện trên màn hình để hoàn tất quá trình đó. Khi thực
hiện xong công việc này, đóng cửa sổ nhắc lệnh để ẩn trở lại các thiết bị không được kết
nối.
Cách giải quyết 2: Khi bạn đã ánh xạ một thiết bị mạng thành một chữ cái trên máy tính,
Windows sẽ tự động khôi phục lại kết nối đó một cách mặc định bất cứ khi nào bạn đăng
nhập. Chính vì do các kết nối mạng có thể làm mất thời gian nên bạn có thể tăng tốc cho
việc khởi động bằng cách loại bỏ các kết nối đang không sử dụng.
Nhấn Windows-E để mở Windows Explorer, sau đó nhấn Alt-T, D để mở hộp thoại
Disconnect Network Drives. Chọn ra các thiết bị để hủy kết nối, sau đó bạn kích OK.
Sau này, nếu bạn kết nối chỉ một thiết bị cho phiên bản hiện hành, đơn giản chỉ cần nhập
vào đường dẫn UNC của nó (đường dẫn này xuất hiện trong thanh địa chỉ khi bạn chọn
thiết bị trong Explorer và trong hộp Run). Hoặc nếu bạn sử dụng Tools, lệnh Map Network
Drive trong Explorer, thì phải bỏ chọn “Reconnect at logon” trước khi kích “Finish”.
Cách giải quyết 3: Bạn sẽ giải phóng bộ nhớ hệ thống và khôi phục các chu trình của bộ vi
xử lý bằng cách xóa hết những vấn đề gây cản trở mỗi khi khởi động đăng nhập vào
Windows – và bạn có thể phát hiện một số malware trong tiến trình. Kiểm tra phát hiện các
chương trình tự động chạy tự do từ bên trong chính hệ thống của Microsoft.
Làm thế nào để bạn có thể phân biệt được các chương trình khởi động hữu dụng giữa vô số
chương trình? Hãy tham khảo các công cụ nghiên cứu của Autoruns ([Only registered and
activated users can see links] lities/Autoruns.mspx), hoặc bạn có thể xem danh sách các
ứng dụng khởi động của Paul Collins ([Only registered and activated users can see links]).
Danh sách có khả năng tìm kiếm và tải về của các mục khởi động chung này cung cấp cả
phần mô tả và việc bầu chọn cho mỗi một thành phần trong chúng, điều đó cho thấy mục
nào có thể cần thiết cho một hệ thống điển hình.
[Only registered and activated users can see links] Fast-Windows1.jpg
Khởi động nhanh hơn bằng cách bỏ chọn những ứng dụng không
cần thiết trong tab Logon của Autoruns
Giảm sự lãng phí của Shadow Copies
Vấn đề: Vista đang lưu dữ liệu của tôi nhưng không cho phép tôi khôi phục nó.
Cách giải quyết: Các phiên bản Business, Enterprise và Ultimate của Vista có Shadow
Copies (hoặc Previous Versions), tính năng này cho phép bạn có thể khôi phục phiên bản
cũ hơn của một file nào đó. Vista Home Basic và Home Premium thiếu tính năng này
nhưng dẫu sao việc lưu dữ liệu theo một cách nào đó thì cũng vẫn lãng phí tài nguyên CPU
và không gian đĩa. Để giảm bớt sự lãng phí này, hãy đặt tất cả tài liệu của bạn và các thư
mục trên một ổ đĩa hoặc một phân vùng khác với ổ Windows của bạn. Sau đó kích Start,
đánh SystemPropertiesProtection, và nhấn Enter. Trong danh sách các ổ, bỏ chọn một ổ đĩa
có dữ liệu cá nhân. Kích “Turn System Protection Off “ khi được nhắc nhở và kích OK để
đóng System Properties. Lưu ý rằng việc lưu dữ liệu trên một phân vùng riêng biệt cũng
làm tăng tốc độ backup bởi nó cho phép bạn có thể copy chỉ các file thay vì cho cả các
chương trình, chính do những thay đổi thường xuyên không diễn ra quá nhiều mà nó giảm
được các công việc đối với backup.
[Only registered and activated users can see links] Fast-Windows2.jpg
Tối ưu Vista Home Basic và Premium bằng cách tắt System Protection trên những ổ không
phải hệ thống
Sử dụng các bộ tăng tốc cho Windows
Vấn đề: Máy tính của tôi tương đối mới nhưng nó không thực sự chạy đủ nhanh
Cách giải quyết: Sử dụng các công cụ hiệu suất được xây dựng trong Windows để tối đa
hóa bộ nhớ, không gian đĩa và các tài nguyên khác.
Giảm khả năng các ứng dụng có trên hệ thống của bạn
Vấn đề: Tôi không muốn Trojan horse hoặc một malware nào đó có thể tiêm nhiễm vào
máy tính của tôi, nhưng việc đăng nhập như một người dùng chuẩn quả thực quá hạn chế.
Cách giải quyết: Kể cả khi bạn đăng nhập với tư cách là một quản trị viên thì cũng vẫn có
thể khởi chạy các ứng dụng với những đặc quyền bị hạn chế. Bắt đầu bằng việc tải về tiện
ích miễn phí PsTools của Microsoft ([Only registered and activated users can see links]
lities/PsTools.mspx). Giải nén chúng vào một thư mục và chuyển thư mục đó đến nơi bạn
muốn lưu ứng dụng. Công cụ PsExec cũng được dự định cho việc khởi chạy các ứng dụng
từ xa, nhưng bạn có thể sử dụng nó để khởi chạy các chương trình với những đặc quyền
mức thấp.
[Only registered and activated users can see links] Fast-Windows3.jpg
Giới hạn các đặc quyền ứng dụng trong Windows XP với tiện ích miễn phí PsExec
Để tạo một shortcut để mở Internet Explorer 7 hoặc bất kỳ ứng dụng nào khác với những
hạn chế, bạn hãy kéo shortcut của nó đến một vị trí mới (có thể sẽ muốn sử dụng phiên bản
với quyền cao hoặc trung bình của shortcut, vì vậy hãy để lại bản gốc chưa thay đổi). Chọn
Copy Here. Kích chuột phải vào shortcut đã được copy và chọn Properties. Trên tab
Shortcut, kích vào phần đầu của hộp Target và đánh vào đó đường dẫn đến PsExec trước
dòng lệnh đang tồn tại trong đó. Sau đó đánh một dấu cách, tiếp sau dấu cách là -l -d ( dấu
nối, ký tự I, dấu cách, dấu nối và ký tự d). Cuối cùng, đánh một dấu cách khác. Lệnh ‘-I’ sẽ
giảm đặc quyền của chương trình, trong khi đó ‘-d’ làm cho cửa sổ nhắc lệnh đóng ngay
sau khi ứng dụng được khởi chạy. Khi thực hiện xong, văn bản trong hộp Target thể hiện
là "C:\Program Files\PsTools\ psexec.exe" -l -d "C:\Program Files\Internet
Explorer\iexplore.exe" (các đường dẫn của bạn có thể khác). Kích vào biểu thượng
Change, OK. Chỉ rõ đường dẫn đến file gốc (ở đây là iexplore.exe) và kích OK cho tới khi
tất cả các hộp thoại đều đóng.
Để tránh những hạn chế trên các hành động như việc cài đặt plug-in cho trình duyệt, bạn
cần phải chạy trình duyệt trong chế độ đặc quyền cao hoặc trung bình của nó.
Lặp lại các bước trên cho mỗi một shortcut mà bạn muốn chạy mới các đặc quyền thấp
hơn.