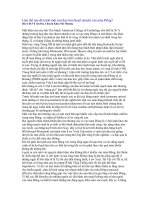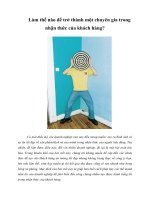Tài liệu Làm thế nào để nâng cấp một máy tính trong mạng lên Windows 7-phần 2 ppt
Bạn đang xem bản rút gọn của tài liệu. Xem và tải ngay bản đầy đủ của tài liệu tại đây (261.45 KB, 5 trang )
Làm thế nào để nâng cấp một
máy tính trong mạng lên
Windows 7-ph
ần 2
Xem các thiết lập mạng trong Vista và Windows 7
Microsoft cũng đã bổ sung thêm các thiết lập chia sẻ và kết
nối mạng vào Windows, bắt đầu từ Vista. Nếu chúng không
được thiết lập đúng,
những thiết lập này có thể ngăn chặn việc
chia sẻ file của bạn; vì vậy cần kiểm tra một cách chính xác.
Bắt đầu việc kiểm tra bằng cách triệu gọi Network and
Sharing Center
.
Trong Vista, b
ạn sẽ thấy các thiết lập Sharing and Discovery
nằm bên phải phía dưới các thông tin chí tiết về kết nối, như
thể hiện trong hình 4.
Hình 4
N
ếu bạn muốn chia sẻ file, hãy kích hoạt tối thiểu các tùy
ch
ọn đầu tiên.
Trong Windows 7, các thi
ết lập này đã bị chuyển. Trong
Network and Sharing Center, kích liên kết Change advanced
sharing settings
phía panel bên trái.
V
ới location Home or Work (xem hình 5), bạn cần bảo đảm
chọn ít nhất hai tùy chọn đầu tiên.
Hình 5
Thẩm định rằng tường lửa cho phép lưu lượng đi qua
Windows sẽ tự động chỉnh sửa các thiết lập Windows
Firewall để cho phép lưu lượng chia sẻ file v
à máy in qua khi
b
ạn kích hoạt việc chia sẻ.
Mặc dù vậy, bạn vẫn có thể vô hiệu hóa rule tường lửa hoặc
stop tất cả lưu lượng mạng, hai trong số đó đều ngăn chặn các
máy tính của bạn truyền thông. Do đó cần kiểm tra kỹ các
thiết lập này.
Trong Windows XP, m
ở Windows Firewall từ Control
Panel
. Trong hộp thoại Windows Firewall, bảo đảm nó phải
được chọn
On, tuy nhiên không tích vào tùy chọn Don't
allow exceptions.
Kích tab Exceptions, cuộn xuống và tìm tùy chọn File and
Printer Sharing
, sau đó bảo đảm rằng nó được kiểm.
Trong Windows 7 và Vista, mở Network and Sharing
Center
và kích vào liên kết Windows Firewall ở phần dưới
của panel trái.
Trong Vista, kích liên kết Change settings trên cửa sổ
Windows Firewall đầu ti
ên. Trong hộp thoại các thiết lập, bảo
đảm nó đ
ã được chọn là On, nhưng không tích vào tùy chọn
Block all incoming connections.
Kích tab Exceptions, cuộn xuống và tìm tùy chọn File and
Printer Sharing, b
ảo đảm rằng nó đã được kiểm.
Trong Windows 7, kích vào liên kết Turn Windows Firewall
on or off
để bảo đảm nó được bật (On) nhưng không khóa tất
cả các kết nối gửi vào, xem thể hiện trong hình 6.
Hình 6
Trở lại cửa sổ Windows Firewall đầu tiên và kích liên kết
Allow a program or feature through Windows Firewall ở
phía trên bên trái của cửa sổ.
Bảo đảm rằng tùy chọn File and Printer Sharing được kiểm
cho các location Home/Work.
N
ếu bạn đã cài đặt tiện ích tường lửa của một hãng thứ ba nào
đó, tường lửa này có thể là một phần của một bộ bảo mật
Internet, hãy kiểm tra để biết được điều đó. Đôi khi chúng có
các tính năng bảo vệ việc kết nối mạng của chúng. Cho ví dụ,
một số yêu cầu bạn phải đánh dấu mạng nào đó là mạng an
toàn để cung cấp chia sẻ.