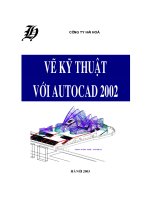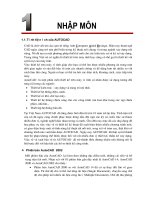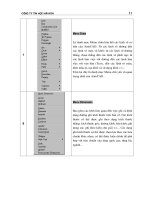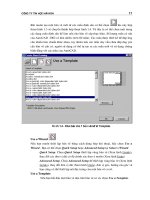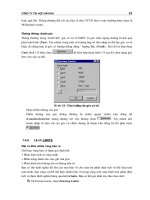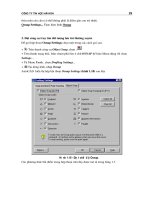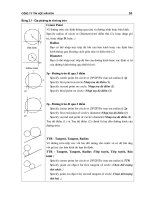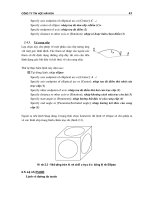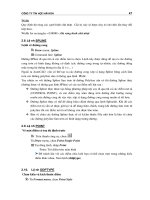Vẽ Kĩ Thuật Công Trình - AutoCad part 3 pptx
Bạn đang xem bản rút gọn của tài liệu. Xem và tải ngay bản đầy đủ của tài liệu tại đây (182.67 KB, 6 trang )
Công ty tin học Hài Hoà
11
7
Menu Draw
Là danh mục Menu chứa hầu hết các lệnh vẽ cơ
bản của AutoCAD. Từ các lệnh vẽ đờng đến
các lệnh vẽ mặt, vẽ khối; từ các lệnh vẽ đờng
thẳng, đoạn thẳng đến các lệnh vẽ phức tạp; từ
các lệnh làm việc với đờng đến các lệnh làm
việc với văn bản (Text), đến các lệnh tô màu,
điền mẫu tô, tạo khối và sử dụng khối v.v
Tóm lại đây là danh mục Menu chủ yếu và quan
trọng nhất của AutoCAD .
8
Menu Dimension
Bao gồm các lệnh liên quan đến việc ghi và định
dạng đờng ghi kích thớc trên bản vẽ. Các kích
thớc có thể đợc ghi theo dạng kích thớc
thẳng; kích thớc góc; đờng kính, bán kính; ghi
dung sai; ghi theo kiểu chú giải v.v Các dạng
ghi kích thớc có thể đợc chọn lựa theo các tiêu
chuẩn khác nhau, có thể đợc hiệu chỉnh để phù
hợp với tiêu chuẩn của từng quốc gia; từng bộ,
ngành
vẽ kỹ thuật bằng chơng trì nh AutoCAD2002
12
9
Menu Modify
Là danh mục Menu liên quan đến các lệnh hiệu
chỉnh đối tợng vẽ của AutoCAD. Có thể sử
dụng các chức năng Menu tai đây để sao chép
các đối tợng vẽ; xoay đối tợng theo một trục;
tạo ra một nhóm đối tợng từ một đối tợng gốc
(Array); lấy đối xứng qua trục (Mirror); xén đối
tợng (Trim) hoặc kéo dài đối tợng (Extend)
theo chỉ định
Đây cũng là danh mục Menu quan trọng của
AutoCAD, nó giúp ngời sử dụng có thể nhanh
chóng chỉnh sửa các đối tợng đ vẽ, giúp cho
công tác hoàn thiện bản vẽ và nâng cao chất
lợng bản vẽ.
10
Menu Windows
Là Menu có thể tìm thấy trong hầu hết các ứng
dụng khác chạy trong môi trờng Windows. Các
chức năng Menu ở đây chủ yếu phục vụ việc xếp
sắp các tài liệu hiện mở theo một quy luật nào đó
nhằm đạt hiệu quả hiển thị tốt hơn.
11
Menu Help
Là Menu gọi đến các chức năng hớng dẫn trực
tuyến của AutoCAD . Các hớng dẫn từ đây
đợc trình bày tỉ mỉ, cụ thể, đề cập đến toàn bộ
các nội dung của AutoCAD . Đây cũng là công
cụ rất quan trọng và hữu ích cho việc tự nghiên
cứu và ứng dụng AutoCAD trong xây dựng các
bản vẽ kỹ thuật.
Công ty tin học Hài Hoà
13
1.3.2. Toolbar
AutoCAD 2002 có tất cả 24 thanh Toolbar. mỗi hộp chọn (Toolbox) lại liên quan đến một
lệnh hoặc chức năng cụ thể nào đó của môi trờng CAD. Để gọi Toolbar nào đó có th thực
hiện nh sau :
Chọn Menu View - Toolbars
sẽ xuất hiện hộp thoại hình 1.2. Từ hộp thoại này nếu muốn Toolbar nào đó đợc hiện thì
chỉ việc bấm chuột lên hộp chọn
(bên trái) tên của Toolbar đó. Sau khi Toobar đ đợc
hiện sẽ thấy xuất hiện dấu chọn
bên cạnh tên Toolbar đó, nếu muốn thôi hiện thì chỉ việc
bấm lại vào hộp chọn là đợc.
Việc sử dụng các hộp công cụ (Toolbox) từ các Toolbar để thực hiện các lệnh AutoCAD
nói chung là khá nhanh và tiện dụng. Các hộp công cụ lại đợc thiết kế theo dạng đồ hoạ
khá trực quan, khi di chuyển con trỏ chuột lên phần màn hình của hộp công cụ, còn thấy
xuất hiện lời nhắc (Tooltip) cho biết đây là hộp công cụ gì, do vậy việc sử dụng toolbar lại
càng trở nên trực quan và tiện dụng. Tuy vậy nếu trên màn hình của AutoCAD ta cho hiện
tất cả 24 Toolbar thì phần màn hình sẽ trở nên rối, rất khó quan sát, tốc độ thực hiện lệnh
cũng sẽ bị chậm hơn do vậy ngời ta thờng chỉ cho hiện những Toolbar cần thiết nhất,
hay đợc sử dụng nhất mà thôi.
Hì nh 1.2 - Hiể n thị Toolbar theo yêu cầ u của ngời sử dụng.
vẽ kỹ thuật bằng chơng trì nh AutoCAD2002
14
Các Toolbar thông thờng đợc đặt ở chế độ thờng trực mỗi khi khởi động AutoCAD là :
Standard :
Draw :
Modify :
Object Properties :
Dimension :
1.3.3. Các phí m nóng trong AutoCAD
Bảng 1.2 - Các phí m nóng thông dụng
Phí m nóng Lệ nh liên quan
F1
Gọi lệnh hớng dẫn trực tuyến
F2
Chuyển màn hình từ chế độ đồ hoạ sang chế độ văn bản
F3 (hoặ c Ctrl - F) Tắt mở chế độ truy bắt điểm (Osnap)
F4 (hoặ c Ctrl - E)
Chuyển từ mặt chiếu trục đo này sang mặt chiếu trục đo khác
(chỉ thực hiện đợc khi Snap settings đặt ở chế độ Isometric
snap).
F6 (hoặ c Ctrl - D)
Mở <tắt> chế độ hiển thị động toạ độ con trỏ trên màn hình đồ
hoạ (hiện toạ độ ở dòng trạng thái).
Công ty tin học Hài Hoà
15
F7 (hoặ c Ctrl - G) Mở <tắt> chế độ hiển thị lới điểm (Grid)
F8 (hoặ c Ctrl - L) Mở <tắt> chế độ ORTHO (khi ở chế độ này thì đờng thẳng sẽ
luôn là thẳng đứng hoặc nằm ngang).
F9 (hoặ c Ctrl - B) Mở <tắt> chế độ SNAP (ở chế độ này con trỏ chuột sẽ luôn đợc
di chuyển theo các bớc hớng X và hớng Y - đợc định nghĩa
từ hộp thoại Snap settings).
F10 (hoặ c Ctrl - U)
Mở <tắt> chế độ Polar tracking (dò điểm theo vòng tròn).
F11 (hoặ c Ctrl - W) Mở <tắt> chế độ Object Snap Tracking (OSNAP).
Ctrl - 1 Thực hiện lệnh Properties
Ctrl - 2 Thực hiện lệnh AutoCAD Design Center
Ctrl - A Tắt mở các đối tợng đợc chọn bằng lệnh Group
Ctrl - C Copy các đối tợng hiện đánh dấu vào Clipboard
Ctrl - J Thực hiện lệnh trớc đó (tơng đơng phím Enter).
Ctrl - K Thực hiện lệnh Hypelink
Ctrl - N Thực hiện lệnh New
Ctrl - O Thực hiện lệnh Open
Ctrl - P Thực hiện lệnh Plot/Print
Ctrl - S Thực hiện lệnh Save
Ctrl - V Dán nội dung từ Clipboard vào bản vẽ
Ctrl - X Cắt đối tợng hiện đánh dấu và đặt vào Clipboard
Ctrl - Y Thực hiện lệnh Redo
Ctrl - Z Thực hiện lệnh Undo
Enter (Spacebar)
Kết thúc lệnh (hoặc lặp lại lệnh trớc đó).
vẽ kỹ thuật bằng chơng trì nh AutoCAD2002
16
ESC
Huỷ lệnh đang thực hiện
Shift - chuột phải
Hiện danh sách các phơng thức truy bắt điểm.
1.4. Các lệnh thiết lập bản vẽ
1.4.1. Lệ nh NEW
Khởi tạo một bản vẽ mới
Trên thanh công cụ, chọn
Từ File menu, chọn New
Tại dòng lệnh, nhập New
AutoCAD hiển thị hộp hội thoại Create New Drawing
Hì nh 1.3 - Khai báo cho 1 bản vẽ mới.
Start from Scratch
Nếu bạn muốn bắt đầu bản vẽ dựa trên default English hoặc metric settings,
chọn Start from Scratch.
Trên hộp thoại hình 1.3 nếu ta chọn
rồi bấm phím OK thì
các kích thớc trong bản vẽ sẽ đợc lấy theo chuẩn Anh Mỹ (inches, feet ). Nếu
chọn
thì các kích thớc sẽ đợc tính theo hệ SI mét, cm, mm