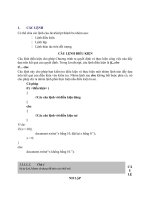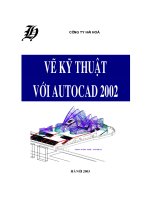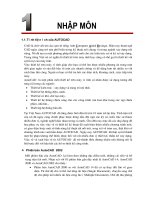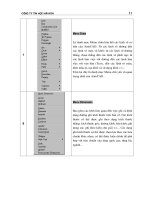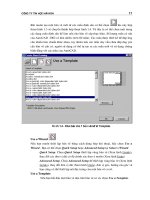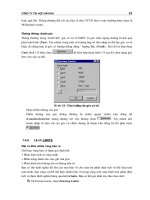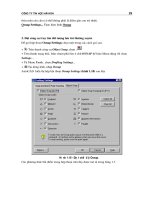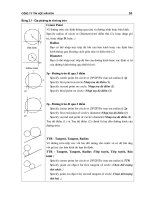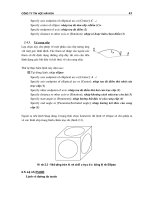Vẽ Kĩ Thuật Công Trình - AutoCad part 5 doc
Bạn đang xem bản rút gọn của tài liệu. Xem và tải ngay bản đầy đủ của tài liệu tại đây (203.33 KB, 6 trang )
Công ty tin học Hài Hoà
23
hoặc quá lớn. Thông thờng đối với các bản vẽ theo TCVN đơn vị này thờng đợc chọn là
Millimeters (mm).
Hớng đờng chuẩn góc
Thông thờng trong AutoCAD góc có trị số 0d0'0" là góc nằm ngang hớng từ trái qua
phải màn hình (East). Tuy nhiên trong một số trờng hợp số liệu nhập có thể lấy góc cơ sở
khác đi chẳng hạn là góc có hớng thẳng đứng - hớng Bắc (North). Khi đó từ hộp thoại
Units hình 1.8 bấm chọn
để hiện hộp thoại hình 1.9 sau đó chọn dạng góc
theo yêu cầu cụ thể.
Hì nh 1.9 - Chọn hớng cho góc cơ sở.
Chọn chiều dơng của góc
Chiều dơng của góc thông thờng là chiều ngợc chiều kim đồng hồ
(Counterclockwise) tơng đơng với việc không chọn
. Tuy nhiên nếu
muốn nhập số liệu với các góc có chiều dơng là thuận kim đồng hồ thì phải chọn
.
1.4.6. Lệ nh LIMITS
Đặt và điều chỉnh vùng bản vẽ
Giới hạn vùng bản vẽ đợc qui định bởi:
+ Phần diện tính vẽ công trình
+ Phần trống dành cho việc ghi chú giải
+ Phần dành cho khung tên và khung bản vẽ
Bạn có thể định nghĩa độ lớn của một bản vẽ cho toàn bộ phần diện tích vẽ thể hiện trên
màn hình, bạn cũng có thể thể hiện nhiều bản vẽ trong cùng một màn hình trên phần diện
tích vẽ đợc định nghĩa thông qua lệnh Limits. Bạn có thể gọi lệnh này theo hai cách:
Từ Format menu, chọn Drawing Limits
vẽ kỹ thuật bằng chơng trì nh AutoCAD2002
24
Tại dòng lệnh, nhập Limits
Tuỳ chọn ON/OFF/<Lower left corner> <0.0000,0.0000>: Góc trái dới
Upper right corner <12.0000,9.0000>: Góc phải trên
ON
Dòng nhắc sẽ báo lỗi nếu có yếu tố vẽ vợt ra ngoài giới hạn
của vùng vẽ
OFF
Khi chọn OFF ngời sử dụng có thể vẽ ra ngoài giới hạn vùng
vẽ cho đến khi thiết lập lại trạng thái ON
1.4.7. Lệ nh GRID
Đặt các điểm tạo lới cho bản vẽ
Trên thanh tình trạng, kích kép GRID
Tại dòng lệnh, nhập grid
Tuỳ chọn
Grid spacing(X) or ON/OFF/Snap/Aspect <0.5000>:
Grid spacing(X) or ON
Nhập khoảng cách lới hoặc lới đợc hiển thị (có thể sử dụng phím
F7 thay thế)
OFF
Tắt sự hiện thị của hệ lới (có thể sử dụng phím F7 thay thế)
Aspect
Cho phép thiết lập khoảng cách giữa 2 mắt lới theo 2 chiều X, Y là
khác nhau
Snap
Tạo bớc nhảy cho con trỏ, sao cho khi sử dụng các lệnh vẽ con trỏ
chỉ bắt đợc những điểm tại mắt lới định dạng cho con trỏ (xem lệnh
SNAP
)
Công ty tin học Hài Hoà
25
1.4.8. Lệ nh SNAP
Tạo bớc nhảy cho con trỏ
Trên thanh tình trạng , kích kép SNAP
Tại dòng lệnh, nhập snap
Tuỳ chọn
Snap spacing or ON/OFF/Aspect/Rotate/Style/Type <25.0000>: Nhập khoảng cách
hoặc
Snap spacing(X)
Mặc định khoảng định vị điểm vẽ là 25 điểm ảnh, có thể nhập lại
khoảng cách này bằng cách gõ số từ bàn phím.
ON
Chỉ đặt điểm vẽ đợc tại các điểm đ định vị (tơng đơng ấn phím
chức năng F9)
OFF
Tắt chế độ Snap. Có thể đặt điểm vẽ tại vị trí bất kỳ (tơng đơng ấn
phím chức năng F9)
Aspect
Thay đổi khoảng định vị điểm vẽ theo X và Y.
Specify Horizontal spacing <0.5000>:Khoảng cách theo phơng X
hoặc
Specify Vertical spacing <0.5000>: Khoảng cách theo phơng Y hoặc
Rotate
Xoay lới theo một góc nhất định. Góc xoay đợc phép nằm trong
khoảng -90 đến 90
o
.
Specify Base point <0.0000,0.0000>:Chỉ điểm chuẩn hoặc
Specify Rotation angle <0>: Gõ trị số góc xoay hoặc
Style
Chọn kiểu lới. Sẽ hiện dòng nhắc
Enter snap grid style [Standard/Isometric] <S>: Gõ s hoặc i hoặc
Chọn S là dùng lới chuẩn, chọn I là dùng lới vẽ đẳng cự.
Standard
Hiển thị một lới hình chữ nhật (hai sợi tóc của con trỏ trở lại
bình thờng, vuông góc với hai trục X,Y)
Isometric
Isometric giúp ta thể hiện đối tợng 3 chiều trong mặt phẳng
vẽ kỹ thuật bằng chơng trì nh AutoCAD2002
26
nh hình hộp bên. Một lới Isometric mà các lệnh SNAP và
GRID sử dụng sẽ phủ lên hình hộp. Các bản vẽ Isometric chỉ là
giả không gian 3 chiều. Khi đ vẽ bạn không thể nhìn nó từ góc
độ khác hay dịch chuyển các đờng ẩn trong nó. Để thực hiện
các khả năng khác, cần sử dụng hệ toạ độ ngời dùng UCS và
các công cụ vẽ không gian 3D.
Lới Isometric có 3 trục chính với độ nghiêng 30,90,150 và 3
mặt trái, phải, trên, mỗi mặt gắn với hai trục. Lệnh ISOPLAN
giúp chọn mặt Isometric hiện thời và cặp trục toạ độ hiện thới.
Khi cần chuyển hớng con trỏ chuột (hớng các sợi tóc ngang-
dọc trên màn hình) hy nhấn đồng thời các phím Ctrl-E
Type
Định hớng chế độ SNAP theo kiểu lới (Grid) hay kiểu toạ độ cực
(Polar). khi chọn chức năng này sẽ làm xuất hiện dòng nhắc :
Enter snap style [Polar/Grid]<Grid>: Gõ P hoặc G hoặc
1.4.9. Các phơng pháp nhập toạ độ điể m
1.Khái niệm hệ trục toạ độ
-Toạ độ Đêcac
Biểu diễn điểm trong mặt phẳng dới dạng (X,Y)
Biểu diễn điểm trong không gian dới dạng (X,Y,Z)
Thông thờng trong AutoCAD điểm gốc (0,0) nằm ở góc dới bên trái của miền
vẽ. Để thay đổi sử dụng lệnh UCS.
-Toạ độ cực
Xác định toạ độ điểm theo khoảng cách từ điểm đang xét đến gốc toạ độ (0,0) cùng
góc quay từ điểm đó so với phơng ngang (trục X). Toạ độ cực chỉ dùng trong mặt
phẳng. Cách biểu diễn toạ độ điểm nh sau
Công ty tin học Hài Hoà
27
M (C < A1)
Trong đó :
C - khoảng cách từ điểm M tới gốc toạ độ;
A1 - góc quay trong mặt phẳng từ trục X tới điểm M.
-Toạ độ cầu
Dùng để xác định vị trí điểm trong không gian 3 chiều. Cách biểu diễn toạ độ điểm
nh sau
M (C < A1 <A2)
Trong đó :
C - khoảng cách từ điểm M tới gốc toạ độ;
A1 - góc quay trong mặt phẳng XY;
A2 - góc quay từ mặt phẳng XY tới điểm M trong không gian.
-Toạ độ trụ
Dùng trong không gian ba chiều, nó là sự kết hợp giữa toạ độ cực và toạ độ Đêcac.
Cách biểu diễn toạ độ điểm nh sau
M (C < A1, Z)
Trong đó :
C - khoảng cách từ điểm M tới gốc toạ độ;
A1 - góc quay trong mặt phẳng XY;
Z - khoảng cách từ điểm M tới mặt phẳng XY.
Chú ý :
- Toạ độ tuyệ t đối là toạ độ đợc tí nh so với gốc cố đị nh nằm trên bản vẽ
AutoCAD .
- Toạ độ tơ ng đối là toạ độ đợc tí nh với gốc là điể m dừng hiệ n thời (điể m
cuối cùng đợc chọn) để sử dụng cầ n thêm @ vào trớc toạ độ cầ n nhập.
2.Nhập dữ liệu
Toạ độ tuyệt đối
Là trị số thực đợc đa vào từ bàn phím cho các chiều, chẳng hạn một điểm có toạ độ x
= 3,5 ; y = 120,5
Ta nhập 3.5,120.5
Toạ độ tơng đối
vẽ kỹ thuật bằng chơng trì nh AutoCAD2002
28
Là toạ độ tơng đối so với điểm vừa đợc chỉ định ngay trớc đó. Để chỉ toạ độ tơng
đối, ta viết dấu @ trớc toạ độ. Chẳng hạn, điểm trớc đó có toạ độ (100,70) thì : @5.5,
-15 sẽ tơng đơng với toạ độ tuyệt đối (105.5,55)
Toạ độ cực (tơng đối)
Trong toạ độ cực ta thờng ký hiệu ( r ,j ) để chỉ bán kính (khoảng cách) và góc. Toạ độ
cực tơng đối đợc cho bằng : @ r < j
Ví dụ : @ 68<35.5 có nghĩa là r = 68 đơn vị vẽ và có góc định hớng 35
o
30 so với điểm
vừa đợc chỉ định trớc đó.
1.4.10. Lệ nh OSNAP
(Object Snap)
ObjectSnap cho phép bắt chính xác một điểm đặc biệt của một đối tợng. Điểm bắt đặc
biệt nào đợc bắt là do chức năng của Osnap.
1. Gọi công cụ truy tìm đối tợng
Sử dụng phím tắt : Ctrl + Phím phải chuột
Track
ing - Xác định giao điểm của hai dây tóc vuông góc với
nhau
F
rom - Xác định điểm có toạ độ tơng đối đợc nhập vào so
với toạ độ điểm truy bắt
Point Filtes - Cho giá trị X , Y , Z của toạ độ đ truy bắt
Enpoint - bắt vào điểm đầu của một cung tròn hay một đoạn
thẳng gần với điểm chọn đối tợng.
Midpoint - bắt vào điểm giữa của một đoạn thẳng hay cung
tròn.
I
nTersection - Bắt vào giao điểm của các đờng (đờng thẳng,
cung tròn, đờng tròn).
Apparent InTersection - Bắt vào giao điểm của các đờng
(đờng thẳng, cung tròn, đờng tròn ). Trong không gian 3D
xác định giao điểm của đối tợng với hình chiếu của đối tợng
khác trên mặt phẳng chứa nó.
C
enter - bắt vào tâm của một đờng tròn, cung tròn
Node - bắt vào một điểm đợc vẽ bằng lệnh point hoặc lệnh chia divide.
Insert - bắt vào điểm đặt của dòng chữ (Textline) hoặc attribute, block, shape
Nearest - bắt vào điểm thuộc yếu tố vẽ, tại nơi gần với khung vuông nằm trên giao điểm
của sợi dây chữ thập với đối tợng.
None - Tắt (loại bỏ) các chức năng Osnap đ đặt.
Quick - bắt đối tợng nhanh bằng cách dừng ngay việc tìm kiếm khi tìm thấy một điểm