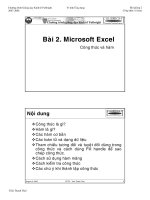tự học excel 2007 - công thức và hàm
Bạn đang xem bản rút gọn của tài liệu. Xem và tải ngay bản đầy đủ của tài liệu tại đây (465.51 KB, 11 trang )
BÀI 10 NGÀY 7.12.2009 UTBINH SOẠN THEO CLB TRẺ .
HIỆN NAY UTBINH THAM KHẢO 2 QUYỂN SÁCH ĐỂ SOẠN GIÁO ÁN SỬ DỤNG EXCEL
2007 : CLB HƯỚNG NGHIỆP KHUYẾT TẬT TRẺ VÀ MICROSOFT OFFICE EXCEL 2007 CỦA
KS NGUYỄN MINH ĐỨC . CÁC BẠN NÊN MUA SÁCH TẠI QUỲNH MAI 474 NGUYỄN THỊ
MINH KHAI VÀ NHÂN VĂN 468 NGUYỄN THỊ MINH KHAI ĐỂ ĐƯỢC GIẢM 30% SO GIÁ
BÌA . CÁC BẠN MUA DỈA CD HAY DVD ĐẾN 42 HUỲNH THÚC KHÁNG ĐỂ MUA ĐƯỢC GIÁ
RẺ HƠN SO CÁC TIỆM KHÁC . MUA USB – THẺ NHỚ - PIN MÁY CHỤP HÌNH VÀ CÁC
DỤNG CỤ KHÁC VỀ NGÀNH ẢNH ĐẾN NGA LOAN 62 HUỲNH THÚC KHÁNG ĐỂ MUA VỚI
GIÁ HẠ . MUA VÀ SỬA MÁY IN NÊN ĐẾN VẠN NGUYỄN 122 D BÙI THỊ XUÂN . MUA DỈA
SOFT LẠI LAM BA 160/1 BÙI THỊ XUÂN . ĐÓ LÀ NHỮNG ĐỊA ĐIỂM UTBINH ĐÃ ĐẾN
MUA , CUNG CẤP CHO CÁC BẠN NHẤT LÀ VIỆT KIỀU KHI VỀ VN CẦN MUA DÙNG MÀ
KHÔNG CẦN HỎI AI . UTBINH ĐÃ LÀM QUẢNG CÁO KHÔNG CÔNG CHỈ MONG GIÚP ÍCH
CHO CÁC BẠN MÀ THÔI .
I.CÔNG THỨC VÀ HÀM
1. MỘT SỐ PHÉP TOÁN DÙNG TRONG EXCEL :
• Ngoài chức năng lưu trữ , Excel 2007 còn giúp tính toán , xử lý các số liệu
cụ thể hay giá trị trong các Ô kết hợp với các phép toán .
• Một số các phép toán trong Excel :
PHÉP TOÁN DÙNG VỚI SỐ
+ CỘNG 2+3 ; A1+B1
_ TRỪ 8 – 5 ; A1 – B1
* NHÂN 3 * 5 ; A1 * B1
/ CHIA 8/3 ; A1 / B1
PHÉP TOÁN DÙNG VỚI VĂN BẢN
& NỐI CHUỖI Microsoft&Excel
1
2. CÔNG THỨC :
• Là sự phối hợp giữa các giá trị số , chuỗi , các địa chỉ Ô và các phép toán
hợp lệ .
• Công thức giúp tính toán những dữ liệu của Bảng Tính . Trong công thức
có thể phối hợp các phép toán như : Cộng , Trừ , Nhân , Chia . . . Có thể so
sánh những giá trị hoặc nối văn bản .
• Cộng thức có thể dùng giá trị cụ thể , giá trị của những Ô khác trong cùng
Bảng Tính hay trong Bảng Tính khác . ( Được gọi là tham chiếu ) .
• Giá trị Chuỗi dùng trong công thức phải ở trong cặp dấu nháy đôi (“” ) .
• Công thức luôn bắt đầu với dấu ( = ) .
3. NHẬP CÔNG THỨC :
• Thay cho giá trị cụ thể , bạn có thể dung công thức trong Ô của Bảng Tính .
• Nhập công thức cho 1 Ô : Nhấp con trỏ vào Ô > Gỏ : = > Nhập các thành
phần của công thức : Giá trị , Địa chỉ Ô và các phép toán > Nhập xong
nhấp Enter để kết thúc nhập . Excel sẽ tính giá trị của công thức và hiển
thị trong Ô đã nhập .Nếu nhập Sai công thức , thông báo lỗi bắt đầu bằng
dấu # sẽ xuất hiện trong Ô .
=Sum(Quét)Enter có nghĩa là thực hiện những động tác sau đây :
• Gỏ dấu =
• Gỏ chữ Sum.
• Gỏ dấu ( .
• Dùng Chuột quét Khối Ô cần cộng lại
• Gỏ dấu ) .
• Nhấp Phím Enter .
CHÚ Ý :
2
• Giá trị của Ô có công thức sẽ bị thay đổi khi giá trị của các Ô có công thức
này thay đổi .
• Khi thực hiện phép toán trừ với giá trị ngày trong công thức , kết quả
thường là một ngày . Để chuyển đổi thành giá trị số , bạn thực hiện như
sau : Chọn Ô cần chuyển sang kiểu số > Chọn Format /Cell/Number/Trong
Cột Category chọn Number/Chọn : -1234.10 . ( Không hiểu ??? – Bạn nào
giải thích giùm ) .
4. ĐỘ ƯU TIÊN CỦA CÁC PHÉP TOÁN :
• Ưu tiên tính toán từ Trái sang Phải .
• Có thể dùng ( ) để thay đổi tính toán .
• Phép Nhân * và Chia / thực hiện trước + và - .
Ví dụ : 3+2*4 . Phép toán 2*4 thực hiện trước .
• Phép toán trong ( ) thực hiện trước .
Ví dụ : (3+2)*4 . Phép toán 3+2 thực hiện trước .
5. SAO CHÉP CÔNG THỨC :
• Chọn Ô công thức .
• Di chuyển con trỏ đến khi con trỏ có dạng +
• Drag chuột xuống các Ô dưới > Excel tự động diều chỉnh địa chỉ Ô trong
công thức theo PHƯƠNG và CHIỀU Drag Mouse . ( Phép tính Kết quả
Thành Tiền trong các ví dụ trước .Drag Mouse xuống ra kết quả các Ô dưới
( Đó là Excel đã sao chép công thức Ô trên cùng áp dụng cho các Ô dưới ) .
6. HÀM :
• Hàm là các phép toán đặc biệt dung trong các công thức , do Excel cung cấp
sẵn , nhằm thực hiện tính toán một yêu cầu nào đó mà các phép toán không
xử lý được .
• Để xử lý tính toán một HÀM thường yêu cầu các giá trị được qui định theo
thứ tự và cấu trúc riêng gọi là ĐỐI SỐ .
• Hàm chì dung trong công thức , vì vậy mỗi Hàm phải bắt đầu với dấu =
• Ví dụ :
o =SUM(A1:A5,5) : Tính tổng các số trong phạm vi A1:A5 và giá trị 5 .
A1:A5,5 là các ĐỐI SỐ của Hàm SUM .
o ROUND(A10,2) : Làm tròn tới 2 số lẻ giá trị trong Ô A10 . A10,2 là ĐỐI
SỐ của Hàm ROUND .
7. CẤU TRÚC CỦA HÀM : gồm có
• Tên Hàm : SUM – ROUND.
• Dấu ngoặc (
• Các Đối Số của Hàm phân cách dấu (,) .
• Cuối cùng là dấu ngoặc ) .
• Ví dụ :
o =ROUND(A10,2)
3
Tên Hàm : Do Excel đặt như những tên hàm sau : sum , max , min
, average , round . . . Tên Hàm không phân biệt chữ Thường , chữ
In .
Đối số và các Đối Số : Đối Số có thể là Số , CHUỖI (Text) , Địa chỉ
Ô , . . . tùy theo qui định của Excel cho từng hàm .
Đối Số của Hàm của hàm thể là giá trị cụ thể, một công thức hay
một Hàm khác .
o =ROUND(SUM(A1:A5)+10,2)
• Đối số của Hàm là giá trị của Chuỗi phải đặt trong cặp
ngoặc kép
• Ví dụ : UPPER(“Excel”)=EXCEL : Đổi chưỡi EXCEL thành chữ
In .
II.NHẬP HÀM TRONG BẢNG TÍNH
1. NHẬP TRỰC TIẾP :
Chọn Ô cần nhập > Nhập dấu = , Tên hàm và các đối số theo đúng dạng thức
quy định của Hàm , trong cặp ngoặc .
2. DÙNG FUNTION WITZARD :
• Chọn Ô cần nhập > Nhấp biểu tượng fx ( Paste Funtion ) trên Thanh Công
Thức Standard Toolbar để hiện ra HT Insert Funtuion > Trong Select a
Funtion chọn tên 1 nhóm Hàm > Ok > Hiện ra HT Funtion Argument hiển
thị những đối số của HÀM . Nhập những đối số của HÀM > Ok .
III.MỘT SỐ HÀM THÔNG DỤNG
1. Tính Tổng các Đối Số :
• Cú pháp : SUM(num1,num2,. . .).
• Num1 ,num2 , : Số , Địa Chỉ Ô hay Vùng của Bảng Tính .
• Những Ô không có giá trị là kiểu số đã được bỏ qua .
4
• Công thức : =SUM(A2:A4) , Kết quả : Tổng 3 số đầu là 40 .
5
• Công thức : =SUM(A2:A4,10) : Tổng 3 số đầu và 10 là 50 .
• Công thức : =SUM(A2:A5) . Tổng giá trị của 4 Ô là 50 trừ giá trị Ô A2 còn
45 .
6
2. Sử dụng chức năng AUTOSUM để tính Tổng Cột , Dòng :
• Nhấp Ô cuối của Cột hoặc Dòng cần Tính Tổng , hoặc quét chọn Vùng cần
tính Tổng .
• Nhấp AutoSum ∑ trên Thanh Công Cụ > Enter .
3. Average : Tính giá trị trung bình của các đối số
• Cú pháp : AVERAGE ( num1, num2 , . . .)
• num1, num2 là Số , Địa chỉ Ô hay Vùng của Bảng Tính , những Ô không có
giá trị là kiểu số sẽ được bỏ qua .
• Công thức : =average(A2:A5)
7
o Chọn Ô kết quả > Nhấp Nút Insetrt Funtion> Chọn Average > Ok >
Ra HT Funtion Arguments , hàng Number1 đã có A2:A5 và kết quả
=6 > Ok . Trung bình các số trên là : 6 .
• Công thức : =average(A2:A5,1) . Trung bình các số trên và 1 là : 5 .
8
4. ROUND Làm tròn số :
• Cú pháp : ROUND (num , digt_num) . Gỏ : 23.785 , muốn có : 23.78
• Nhấp Nút Insert Funtion , trong Or Select a Category chọn Math & Trig >
Trong select a Funtion chọn ROUND > Ok > Ra HT Funtion Agyments ,
nhập num là 23.785 và dấu (,) sau đó nhập 2 . Ra kết quả muốn có 2 số lẻ
là 23.79
9
• Nếu muốn làm tròn có 1 số lẻ thì nhập như sau : 23.785,1 . Ra kết quả :
23.8
• Nếu muốn làm tròn không có số lẻ thì nhập như sau : 23.785,0 . Ra kết
quả : 24
• Nếu muốn làm tròn đến hàng chục thì nhập như sau : 2154,-1 . Ra kết
quả : 2150
NGÀY 7.12.2009 :
9 VÀ 10.NHẬP MÔN – CÔNG THỨC VÀ HÀM .
<img src= /><img src= />[img] />[img] /> /> />10
/> />
/> /> /> />EXCEL2007_TU_1_DEN_10.rar (9.88 MB) :
/>E-Books EXCEL Bài Viết Từ 1 đến 10 (13.41MB) :
/>Links 10 Bài Viết Excel 2007 từ 1 đến 10 :
/> /> /> /> /> /> /> /> /> />Tuần Báo Tin Học 34 ( 7.98MB) :
SLIDESHOW_071209.rar (11.53 MB) :
/>11