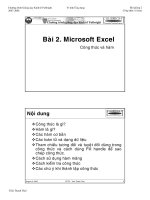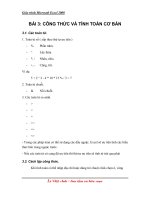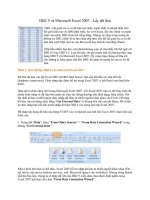Công thức và hàm excel 2007 Anh - Việt của Paul Mcfedries (phần III)
Bạn đang xem bản rút gọn của tài liệu. Xem và tải ngay bản đầy đủ của tài liệu tại đây (6.2 MB, 121 trang )
Chapter 13 - ANALYZING DATA WITH TABLES
Chương 13 - Phân tích dữ liệu với các Table
Excel’s forte is spreadsheet work, of course, but its row-and-column layout also makes it a
natural flat-file database manager. In Excel, a table is a collection of related information
with an organizational structure that makes it easy to find or extract data from its contents.
(In previous versions of Excel, a table was called a list.) Specifically, a table is a worksheet
range that has the following properties:
Dĩ nhiên rằng, sở trường của Excel là làm việc với các bảng tính, nhưng các bố cục hàng và
cột của nó cũng làm cho nó trở thành một trình quản lý cơ sở dữ liệu phẳng. Trong Excel,
một Table là một tập hợp thông tin liên quan, cấu trúc có tổ chức, nhằm giúp dễ dàng tìm
kiếm hoặc trích xuất dữ liệu nội dung của nó. (Trong các phiên bản trước của Excel,
một Table được gọi là một List.) Cụ thể, một Table là một dãy bảng tính có những đặc điểm
sau đây:
• Field — A single type of information, such as a name, an address, or a phone
number. In Excel tables, each column is a field.
Một loại thông tin như là tên, địa chỉ, số điện thoại... Trong Excel, mỗi cột là
một Field.
• Field value — A single item in a field. In an Excel table, the field values are
the individual cells.
Một mục đơn trong một field. Trong một Table của Excel, các Field Value là các
ô đơn lẻ.
• Field name — A unique name you assign to every table field (worksheet
column). These names are always found in the first row of the table.
Một tên duy nhất mà bạn gán cho mỗi Field của Table (cột trong bảng tính).
Những tên này luôn luôn được tìm thấy trong hàng đầu tiên của Table.
• Record — A collection of associated field values. In Excel tables, each row is a
record.
Một tập hợp kết hợp các Field Value. Trong Table của Excel, mỗi hàng là một
Record.
• Table range — The worksheet range that includes all the records, fields, and
field names of a table.
Một vùng bảng tính bao gồm tất cả các Record, Field, và Field Name của một
Table.
For example, suppose that you want to set up an accounts receivable table. A simple
system would include information such as the account name, account number, invoice
number, invoice amount, due date, and date paid, as well as a calculation of the number of
days overdue. Figure 13.1 shows how this system would be implemented as an Excel table.
Ví dụ, giả sử rằng bạn muốn thiết lập một bảng gồm các khoản phải thu. Một hệ thống đơn
giản thường bao gồm những thông tin như tên tài khoản, mã tài khoản, số hóa đơn, giá trị
hóa đơn, thời hạn thanh toán, ngày thanh toán, cũng như những phép tính số ngày quá
hạn. Hình 13.1 minh họa một hệ thống như vậy sẽ được thực thi dưới dạng Table của Excel
như thế nào.
Figure 13.1 - Tables.xlsx
Excel tables don’t require elaborate planning, but you should follow a few guidelines for best
results. Here are some pointers:
Table của Excel không yêu cầu phải lên một kế hoạch chi tiết, nhưng bạn nên theo những
hướng dẫn sau đây để có được kết quả tốt nhất. Đây là một số điểm chính:
• Always use the top row of the table for the column labels.
Luôn luôn dùng hàng trên cùng của Table để làm các tiêu đề cột.
• Field names must be unique, and they must be text or text formulas. If you
need to use numbers, format them as text.
Các Field Name phải là duy nhất, và chúng phải là text hoặc là công thức ở
dạng text. Nếu bạn cần dùng các con số, hãy định dạng chúng thành dạng
text.
• Some Excel commands can automatically identify the size and shape of a table.
To avoid confusing such commands, try to use only one table per worksheet. If
you have multiple related tables, include them in other worksheets in the same
workbook.
Một số lệnh trong Excel có thể làm cho kích thước và hình dạng của một Table
tự động điều chỉnh. Để tránh nhầm lẫn những lệnh như vậy, bạn cố gắng chỉ
sử dụng một Table trong một trang tính (worksheet). Nếu bạn có nhiều Table
liên quan với nhau, bạn hãy để chúng trong từng trang tính của cùng một bảng
tính (workbook).
• If you have nonlist data in the same worksheet, leave at least one blank row or
column between the data and the table. This helps Excel to identify the table
automatically.
Nếu bạn có một dữ liệu mà không phải là một Table trong cùng một trang tính,
hãy chừa ra ít nhất một hàng trống hoặc một cột trống giữa dữ liệu của bạn với
Table. Điều này giúp cho Excel dễ dàng tự động nhận ra một Table.
• Excel has a command that enables you to filter your table data to show only
records that match certain criteria. (See “Filtering Table Data,” later in this
chapter, for details.) This command works by hiding rows of data. Therefore, if
the same worksheet contains nonlist data that you need to see or work with,
don’t place this data to the left or right of the table.
Excel có một lệnh cho phép bạn lọc dữ liệu trong Table để chỉ thấy những
Record theo những tiêu chuẩn nhất định (xem phần “Lọc dữ liệu trong Table”,
ở phần sau của chương này, để biết thêm chi tiết). Lệnh này làm việc bẳng
cách ẩn đi một số hàng trong dữ liệu. Do đó, nếu trong cùng một trang tính mà
có chứa một dữ liệu thường và bạn cần phải thấy được để làm làm việc với nó,
bạn đừng đặt dữ liệu này ở bên phải hay bên trái của Table.
You can download the workbook that contains this chapter’s examples here:
Bạn có thể tải về bảng tính với những ví dụ trong chương này tại đây: Example Files
13.1. Converting a Range to a Table
Chuyển đổi một dãy thành một Table
Excel has a number of commands that enable you to work efficiently with table data. To
take advantage of these commands, you must convert your data from a normal range to a
table. Here are the steps to follow:
Excel có một số lệnh cho phép bạn làm việc hiệu quả với Table dữ liệu. Để tận dụng những
lệnh này, bạn phải chuyển đổi dữ liệu của bạn từ một dãy bình thường thành một Table.
Đây là các bước để theo:
1. Click any cell within the range that you want to convert to a table.
Nhấp vào bất kỳ ô nào trong dãy mà bạn muốn chuyển đổi thành một Table.
2. You now have two choices:
Bạn có hai lựa chọn:
• To create a table with the default formatting, choose Insert, Table
(or press Ctrl+T).
Để tạo một Table với những định dạng mặc định, bạn
chọn Insert, Table (hoặc nhấnCtrl+T).
• To create a table with the formatting you specify, choose Home,
Format as Table, and then click a table style in the gallery that
appears.
Để tạo một Table với những định dạng do bạn chỉ định, bạn
chọn Home, Format as Table, và rồi nhấn vào một kiểu Table
trong thư viện.
2 Excel displays the Create Table dialog box. The Where Is the Data for Your
Table? box should already show the correct range coordinates. If not, enter the
range co-ordinates or select the range directly on the worksheet.
Excel hiển thị hộp thoại Create Table. Thường thì hộp Where Is the Data for
Your Table? đã trình bày sẵn tọa độ chính xác. Nếu không, bạn nhập tọa độ
dãy vào hoặc chọn trực tiếp dãy trên trang tính.
3 If your range has column headers in the top row (as it should), make sure the
My Table Has Headers check box is activated.
Nếu dãy của bạn có các tiêu đề cột trên hàng trên dùng (thường là có), hãy
chắc chắn rằng hộp kiểm My Table Has Headers được kích hoạt.
4 Click OK.
Nhấn OK.
When you convert a range to a table, Excel makes three changes to the range, as shown in
Figure 13.2:
Khi bạn chuyển đổi một dãy thành một Table, Excel sẽ thay đổi ba thứ sau trong dãy, như
minh họa ở hình 13.2:
• It formats the table cells.
Nó định dạng các ô trong Table.
• It adds drop-down arrows to each field header.
Nó thêm các mũi tên drop-down (như khi bạn chọn AutoFilter) vào mỗi tiêu đề
Field.
• In the Ribbon, you see a new Design tab under Table Tools whenever you
select a cell within the table.
Trên thanh Ribbon, bạn thấy có thêm một tab Design nằm bên dưới Table
Tools mỗi khi bạn chọn bất kỳ một ô nào trong Table.
Figure 13.2 - Tables.xlsx
If you ever need to change the table back to a range, select a cell within the table and
choose Design, Convert to Range.
Nếu bạn lại muốn chuyển đổi Table trở lại thành một dãy bình thường, bạn chọn một ô bất
kỳ trong Table, rồi chọn Design, Convert to Range.
13.2. Basic Table Operations
Các thao tác cơ bản với Table
After you’ve converted the range to a table, you can start working with the data. Here’s a
quick look at some basic table operations:
Sau khi bạn đã chuyển đổi dãy thành một Table, bạn có thể bắt đầu làm việc với dữ liệu.
Sau đây là sơ lược một vài thao tác cơ bản với Table:
• Selecting a record — Move the mouse pointer to the left edge of the leftmost
column in the row you want to select (the pointer changes to a right-pointing
arrow) and then click. You can also select any cell in the record and then press
Shift+Space.
Chọn một Record (một hàng trong Table) — Di chuyển con trỏ chuột sang
mép phải của cột cuối cùng bên trái trong hàng mà bạn muốn chọn (con trỏ sẽ
đổi thành một mũi tên hướng sang phải) và nhấn chuột. Bạn cũng có thể chọn
bất kỳ ô nào trong Record rồi nhấn Shift+Space.
• Selecting a field — Move the mouse pointer to the top edge of the column
header (the pointer changes to a downward-pointing arrow). Click once to
select just the field’s data; click a second time to add the field’s header to the
selection. You can also select any cell in the field and then press Ctrl+Space to
select the field data; press Ctrl+Space again to add the header to the
selection.
Chọn một Field (một cột trong Table) — Di chuyển con trỏ chuột đến mép
trên cùng của tiêu đề cột (con trỏ sẽ đổi thành một mũi tên hướng xuống).
Nhấn một cái để chỉ chọn dữ liệu của Field; nhấn thêm một lần nữa để thêm
tiêu đề của Field vào vùng chọn. Bạn cũng có thể chọn bất kỳ ô nào trong Field
rồi nhấn Ctrl+Space để chọn dữ liệu của Field, nhấn Ctrl+Space thêm một lần
nữa để thêm tiêu đề của Field vào vùng chọn.
• Selecting the entire table — Move the mouse pointer to the upper-left corner
of the table (the pointer changes to an arrow pointing down and to the right)
and then click. You can also select any cell in the table and press Ctrl+A.
Chọn toàn bộ Table — Di chuyển con trỏ chuột đến góc trên cùng bên trái
của Table (con trỏ sẽ đổi thành một mũi tên hướng xuống và nghiêng sang
phải) rồi nhấn chuột. Bạn cũng có thể chọn bất kỳ ô nào trong Table rồi nhấn
Ctrl+A.
• Adding a new record at the bottom of the table — Select any cell in the
row below the table, type the data you want to add to the cell, and press
Enter. Excel 2007’s new AutoExpansion feature expands the table to include
the new row. This also works if you select the last cell in the last row of the
table and then press Tab.
Thêm một Record (hàng) mới vào cuối một Table — Chọn bất kỳ ô nào ở
một hàng ngay sát bên dưới Table, nhập dữ liệu vào mà bạn muốn thêm vào ô,
và nhấn Enter. Chức năng AutoExpansion của Excel 2007 tự động mở rộng
Table để chứa thêm hàng mới. Nó cũng tự động thêm một hàng mới vào nếu
bạn đứng ở ô cuối cùng trong hàng cuối cùng của Table mà nhấn phím Tab.
• Adding a new record anywhere in the table — Select any cell in a record
below which you want to add the new record. In the Home tab, choose Insert,
Insert Table Rows Above. Excel inserts a blank row above the selected cell into
which you can enter the new data.
Thêm một Record (hàng) mới vào bất kỳ nơi nào trong Table — Chọn bất
kỳ ô nào trong một hàng ở dưới cái hàng mà bạn muốn thêm một hàng mới
vào. Trong tab Home, chọn Insert, Insert Table Rows Above (để nhanh hơn,
bạn có thể dùng Shortcut menu với phím phải chuột, trong đó cũng có lệnh
này). Excel sẽ thêm một hàng mới vào ở trên ô đang chọn để bạn nhập thêm
dữ liệu mới.
• Adding a new field to the right of the table — Select any cell in the column
to the right of the table, type the data you want to add to the cell, and press
Enter. AutoExpansion expands the table to include the new field.
Thêm một Field (cột) mới vào bên phải của Table — Chọn bất kỳ ô nào ở
cột ngay sát bên phải của Table, nhập dữ liệu vào mà bạn muốn thêm vào ô,
và nhấn Enter. Chức năng AutoExpansion của Excel 2007 tự động mở rộng
Table để chứa thêm Field mới.
• Adding a new field anywhere in the table — Select any cell in a column to
the right of which you want to add the new field. In the Home tab, choose
Insert, Insert Table Columns to the Left. Excel inserts a blank field to the left of
the selected cell.
Thêm một Field (cột) mới vào bất kỳ nơi nào trong Table — Chọn bất kỳ ô
nào trong một cột ở bên phải cái cột mà bạn muốn thêm một cột mới vào.
Trong tab Home, chọn Insert, nsert Table Columns to the Left (để nhanh hơn,
bạn có thể dùng Shortcut menu với phím phải chuột, trong đó cũng có lệnh
này). Excel sẽ thêm một cột mới vào ở bên trái ô đang chọn.
• Deleting a record — Select any cell in the record you want to delete. In the
Home tab, choose Delete, Delete Table Rows.
Xóa một Record (hàng) — Chọn bất kỳ ô nào trong hàng mà bạn muốn xóa.
Trong Home tab, chọn Delete, Delete Table Rows (cũng có thể dùng Shortcut
menu với phím phải chuột).
• Deleting a field — Select any cell in the field you want to delete. In the Home
tab, choose Delete, Delete Table Columns.
Xóa một Field (cột) — Chọn bất kỳ ô nào trong cột mà bạn muốn xóa. Trong
Home tab, chọn Delete, Delete Table Columns (cũng có thể dùng Shortcut
menu với phím phải chuột).
• Displaying Table Totals — If you want to see totals for one or more fields,
click inside the table, choose the Design tab, and then click to activate the
Total Row check box. Excel adds a Total row at the bottom of the table. Each
cell in the Total row has a drop-down list that enables you to choose the
function you want to use: Sum, Average, Count, Max, Min, and more.
Hiển thị các thống kê của Table — Nếu bạn muốn xem những thống kê cho
một hoặc nhiều Field, bạn nhấn vào bên trong Table, chọn tab Design, rồi kích
hoạt hộp kiểm Total Row. Excel thêm một dòng Total vào dưới cùng của Table.
Mỗi ô trong dòng Total này có một danh sách drop-down, cho phép bạn chọn
hàm mà bạn muốn dùng: Sum, Average, Count, Max, Min, v.v...
• Formatting the table — Excel comes with a number of built-in table styles
that you can apply with just a few mouse clicks. Click inside the table, choose
the Design tab, and then choose a format in the Table Styles gallery. You can
also use the check boxes in the Table Style Options group to toggle various
table options, including Banded Rows and Banded Columns.
Định dạng Table — Excel có một số mẫu định dạng Table mà bạn có thể áp
dụng với vài cái nhấn chuột. Nhấn vào bên trong Table, chọn tab Design, rồi
chọn một kiểu định dạng trong thư viện Table Styles. Bạn cũng có thể sử dụng
những hộp kiểm trong nhóm Table Style Options để thêm bớt những tùy chọn
định dạng, bao gồm cả Banded Rows và Banded Columns.
• Resizing the table — Resizing the table means adjusting the position of the
lower-right corner of the table: move the corner down to add records; move
the corner right to add fields; move the corner up to remove records from the
table (the data remains intact, however); move the corner left to remove fields
from the table (again, the data remains intact). The easiest way to do this is to
click-and-drag the resize handle that appears in the table’s lower-right cell.
You can also click inside the table and then click Design, Resize Table.
Định lại kích thước Table — Định lại kích thước Table có nghĩa là điều chỉnh
vị trí của ô nằm ở góc dưới cùng bên phải của Table: di chuyển ô này xuống để
thêm Record (hàng); di chuyển sang phải để thêm Field (cột); di chuyển lên
trên để bỏ bớt Record (nhưng dữ liệu phải còn nguyên vẹn); di chuyển sang
trái để bỏ bớt Field (nhưng dữ liệu cũng phải còn nguyên vẹn). Cách dễ nhất
để làm việc này là nhấn và rê cái nút định cỡ (resize handle) xuất hiện ở ô dưới
cùng bên phải của Table. Bạn cũng có thể nhấn vào bên trong bảng rồi nhấn
Design, Resize Table.
• Renaming a table — You’ll see later on that Excel 2007 enables you to
reference table elements directly. Most of the time these references include the
table name, so you should consider giving your tables meaningful and unique
names. To rename a table, click inside the table and then choose the Design
tab. In the Properties group, edit the Table Name text box.
Đổi tên một Table — Trong các bài sau, bạn sẽ thấy Excel 2007 cho phép bạn
tham chiếu trực tiếp đến các phần tử trong Table. Phần lớn các lần tham chiếu
có bao gồm tên của Table, do đó bạn nên đặt cho Table của bạn cái tên có ý
nghĩa và duy nhất. Để đổi tên một Table, bạn nhấn vào bên trong Table và
chọn tab Design, trong nhóm Properties, sửa lại Table Name.
13.3. Sorting a Table
Sắp xếp một Table
One of the advantages of a table is that you can rearrange the records so that they’re
sorted alphabetically or numerically. This feature enables you to view the data in order by
customer name, account number, part number, or any other field. You even can sort on
multiple fields, which would enable you, for example, to sort a client table by state and then
by name within each state.
Một trong những lợi thế của một Table là bạn có thể sắp xếp lại các thông tin, cho nên
chúng thường được sắp xếp thứ tự theo ABC hay theo số. Tính năng này cho phép bạn xem
dữ liệu theo tên khách hàng, theo số tài khoản, theo từng phần, hay theo bất kỳ một Field
nào. Thậm chí, bạn có thể sắp xếp theo nhiều Field, ví dụ như bạn có thể sắp xếp một bảng
theo tên của từng trạng thái, rồi trong mỗi trạng thái đó lại sắp xếp theo từng cái tên.
For quick sorts on a single field, you have two choices to get started:
Để sắp xếp nhanh một Field đơn, bạn có thể lựa chọn một trong hai cách sau để bắt đầu:
• Click anywhere inside the field and then click the Data tab.
Nhấn vào bất kỳ nơi nào trong Field và chọn tab Data.
• Pull down the field’s drop-down arrow.
Nhấn nút mũi tên drop-down của Field.
For an ascending sort, click Sort A to Z (or Sort Smallest to Largest for a numeric field, or
Sort Oldest to Newest for a date field); for a descending sort, click Sort Z to A (or Sort
Largest to Smallest for a numeric field, or Sort Newest to Oldest for a date field).
Để sắp xếp theo thứ tự tăng dần, bạn chọn Sort A to Z (hoặc Sort Smallest to
Largest cho các Field chứa số, hoặc Sort Oldest to Newest cho các Field chứa ngày
tháng); còn để sắp xếp theo thứ tự giảm dần, bạn chọn Sort Z to A (hoặc Sort Largest to
Smallest cho các Field chứa số, hoặc Sort Newest to Oldest cho các Field chứa ngày
tháng).
NOTE:
How Excel sorts the table depends on the data. Here’s the order Excel uses in an ascending sort:
Excel sắp xếp Table như thế nào còn tùy thuộc vào loại dữ liệu. Sau đây là cách Excel sử dụng để sắp
xếp theo thứ tự tăng dần:
•
Numbers: Largest negative to largest positive
Các số: Từ số âm lớn nhất đến số dương lớn nhất
•
Text: Space ! “ # $ % & ‘ ( ) * + , - . / 0 through 9 (when formatted as text) : ; < =
> ? @ A through Z (Excel ignores case) [ \ ] ^ _ ‘ {, } ~
Các ký tự hoặc chữ (theo thứ tự sau): Space (khoảng trắng) ! “ # $ % & ‘ ( ) * + ,
- . / 0 cho đến 9 (khi định dạng theo kiểu text) : ; < = > ? @ A cho đến Z (Excel bỏ
qua chữ thường, chữ hoa) [ \ ] ^ _ ‘ {, } ~
•
Logical: FALSE before TRUE
Giá trị Logical: FALSE rồi mới đến TRUE
•
Error: All error values are equal
Lỗi: Tất cả các lỗi đều như nhau
•
Blank: Always sorted last (ascending or descending)
Ô rỗng: Luôn luôn sắp xếp sau cùng (tăng dần cũng như giảm dần)
For more complex sorts on multiple fields, follow these steps:
Đối với những sắp xếp phức tạp hơn trong nhiều Field, bạn theo các bước sau:
1. Select a cell inside the table.
Chọn một ô bên trong Table.
2. Choose Data, Sort. Excel displays the Sort dialog box, shown in Figure 13.3.
Chọn Data, Sort. Excel hiển thị hộp thoại Sort như minh họa ở hình 13.3.
Figure 13.3
3. Use the Sort By list to click the field you want to use for the overall order for
the sort.
Dùng danh sách Sort By để chọn Field mà bạn muốn dùng để sắp xếp toàn bộ
dữ liệu theo nó.
4. Use the Order list to select either an ascending or descending sort.
Dùng danh sách Order để chọn một kiểu sắp xếp (tăng dần hay giảm dần)
5. (Optional) If you want to sort the data on more than one field, click Add Level,
use the Then By list to click the field, and then select a sort order. Repeat for
any other fields you want to include in the sort.
(Tùy chọn) Nếu bạn muốn sắp xếp dữ liệu theo nhiều hơn một Field, bạn
nhấn Add Level rồi chọn Field cho mục Then By, và rồi chọn cách sắp xếp.
Lập lại bước này cho bất kỳ Field nào bạn muốn bao gồm trong việc sắp xếp
này.
NOTE:
In previous versions of Excel, you could specify only a
maximum of three sorting levels. In Excel 2007, you can
specify up to 64 sorting levels.
Trong những phiên bản trước của Excel, bạn chỉ có thể sắp
xếp tối đa là theo 3 cấp độ. Trong Excel 2007, bạn có thể
sắp theo đến 64 cấp độ.
CAUTION:
Be careful when you sort table records that contain formulas.
If the formulas use relative addresses that refer to cells
outside their own record, the new sort order might change
the references and produce erroneous results. If your table
formulas must refer to cells outside the table, be sure to use
absolute addresses.
Hãy cẩn thận khi bạn sắp xếp những Record (hàng) có chứa
công thức trong Table. Nếu các công thức dùng loại địa chỉ
tương đối để tham chiếu đến những ô nằm ngoài Table, sự
sắp xếp có thể làm thay đổi các tham chiếu và dẫn kết
những kết quả sai. Nếu công thức trong Table của bạn có
tham chiếu đến những ô ở ngoài Table, hãy chắc chắn bạn
sử dụng loại địa chỉ tuyệt đối.
6. (Optional) Click Options to specify one or more of the following sort controls:
(Tùy chọn) Nhấn Option để xác định một hay nhiều kiểu sắp xếp sau:
• Case Sensitive — Activate this check box to have Excel
differentiate between uppercase and lowercase during sorting. In
an ascending sort, for example, lowercase letters are sorted
before uppercase letters.
Kích hoạt hộp kiểm này để yêu cầu Excel phân biệt sự khác nhau
giữa chữ thường và chữ hoa khi sắp xếp. Ví dụ, trong một sắp xếp
tăng dần, những chữ thường luôn luôn được sắp xếp trước những
chữ hoa.
• Orientation — Excel normally sorts table rows (the Sort Top to
Bottom option). To sort table columns, activate Sort Left to Right.
Bình thường, Excel sắp xếp theo từng dòng (tùy chọn Sort Top to
Bottom). Để sắp xếp theo cột, bạn kích hoạt mục Sort Left to
Right.
2 Click OK. Excel sorts the table.
Nhấn OK. Excel sắp xếp Table cho bạn.
13.3.1. Sorting a Table in Natural Order
Sắp xếp một Table theo thứ tự lúc ban đầu
It’s often convenient to see the order in which records were entered into a table, or the
natural order of the data. Normally, you can restore a table to its natural order by choosing
Undo Sort in the Quick Access toolbar immediately after a sort.
Thứ tự khi nhập các record (hàng dữ liệu) vào trong một Table, hay thứ tự lúc ban đầu của
dữ liệu, thì thường tiện lợi cho cách xem. Thông thường, bạn có thể phục hồi một Table trở
về thứ tự lúc ban đầu của nó bằng lệnh Undo Sort trong thanh công cụ Quick Access sau
khi thực hiện một sắp xếp.
Unfortunately, after several sort operations, it’s no longer possible to restore the natural
order. The solution is to create a new field, for example, called Order, in which you assign
consecutive numbers as you enter the data. The first record is 1, the second is 2, and so on.
To restore the table to its natural order, you sort on the Order field.
Thật không may, sau vài thao tác sắp xếp, thì không còn có thể phục hồi lại thứ tự lúc ban
đầu nữa. Giải pháp là, bạn tạo ra một field (cột) mới, ví dụ có tên là Record chẳng hạn,
trong đó bạn gán các số liên tục vào khi bạn nhập liệu: Record (hàng) thứ nhất là 1, record
thứ hai là 2, v.v... Để phục hồi lại Table theo thứ tự ban đầu của nó, bạn sắp xếp nó theo
field Record này.
CAUTION:
The Record field only works if you add it either before you start inserting new records in the table, or
before you’ve irrevocably sorted the table. Therefore, when planning any table, you might consider
always including a Order field just in case you need it.
Field (cột) Record này chỉ làm việc khi bạn thêm nó vào trước khi bạn bắt đầu nhập các record (hàng)
mới vào trong Table, hoặc là trước khi bạn sắp xếp Table lần đầu tiên. Bởi vậy, khi lập bất kỳ một Table
nào, bạn nên luôn luôn thêm vào một field Record này, sẽ có những trường hợp bạn cần đến nó.
Follow these steps to add a new field to the table:
Theo những bước sau đây để thêm một field vào trong một Table:
1. Select a cell in the field to the right of where you want the new field inserted.
Chọn một ô trong field bên phải của nơi mà bạn muốn chèn thêm một field
mới.
2. In the Home tab, choose Insert, Table Columns to the Left. Excel inserts the
column.
Trên tab Home, chọn Insert, Table Columns to the Left . Excel sẽ chèn vào
một cột.
3. Rename the column header to the field name you want to use.
Sửa lại tên tiêu đề cột thành tên field mà bạn muốn sử dụng.
Figure 13.4 shows the Accounts Receivable table with a Record field added and the record
numbers inserted.
Hình 13.4 minh họa Table Accounts Receivable với một field Record được thêm vào cùng với
các con số chỉ các hàng.
Figure 13.4 - Tables.xlsx
TIP:
If you’re not sure how many records are in the table, and if the table isn’t sorted in natural order, you
might not know which record number to use next. To avoid guessing or searching through the entire
Record field, you can generate the record numbers automatically using the MAX() function. Click the
formula bar and type (but don’t confirm) the following:
Nếu bạn không biết chắc chắn có bao nhiêu record trong Table, và nếu Table chưa được sắp xếp theo
thứ tự lúc ban đầu, có thể bạn không biết được số thứ tự của hàng tiếp theo là bao nhiêu. Để tránh việc
đoán mò hoặc phải tìm trong cả cột Record, bạn có thể tạo ra tổng số record một cách tự động bằntg
hàm MAX(). Bạn nhấn vào trong thanh công thức và gõ công thức sau (nhưng đừng có Enter):
=MAX(Column:Column)
Replace Column with the letter of the column that contains the record number (for example, MAX(A:A)
for the table in Figure 13.4). Now highlight the formula and press F9. Excel displays the formula result
that will be the highest record number used so far. Therefore, your next record number will be one more
than the calculated value.
Bạn thay Column trong công thức ở trên bằng ký tự của cột đang chứa các con số record (ví dụ,
MAX(A:A) cho Table ở hình 13.4). Rồi bạn chọn cả công thức, và nhấn F9. Excel sẽ hiển thị kết quả của
công thức, nó chính là con số record cao nhất đã được dùng. Và hàng tiếp theo của bạn sẽ có số thứ tự
lớn hơn giá trị vừa tính được 1 đơn vị.
13.3.2. Sorting on Part of a Field
Sắp xếp theo một phần của Field
Excel performs its sorting chores based on the entire contents of each cell in the field. This
method is fine for most sorting tasks, but occasionally you need to sort on only part of a
field. For example, your table might have a ContactName field that contains a first name
and then a last name. Sorting on this field orders the table by each person’s first name,
which is probably not what you want. To sort on the last name, you need to create a new
column that extracts the last name from the field. You can then use this new column for the
sort.
Excel thực hiện việc sắp xếp dựa vào toàn bộ nội dung của mỗi ô trong field. Phương pháp
này thì tốt cho hầu hết các tác vụ sắp xếp, nhưng đôi khi bạn sẽ cần sắp xếp theo một phần
nào đó trong field mà thôi. Ví dụ, Table của bạn có một field ContactName, chứa cả First
Name (tên) và Last Name (họ). Việc sắp xếp Table theo field này sẽ theo First Name của
mỗi người, và có thể đây không phải là điều bạn muốn. Để sắp xếp theo Last Name, bạn
cần phải tạo thêm một cột để trích ra phần Last Name từ field, sau đó bạn dựa vào cột mới
này để sắp xếp.
Excel’s text functions make it easy to extract substrings from a cell. In this case, assume
that each cell in the ContactName field has a first name, followed by a space, followed by a
last name. Your task is to extract everything after the space, and the following formula does
the job (assuming that the name is in cell D2):
Các hàm xử lý chuỗi văn bản của Excel dễ dàng trích ra một chuỗi con từ một ô. Trong
trường hợp này, giả sử rằng mỗi ô trong field ContactName đều có một First Name, theo sau
là một khoảng trắng, rồi đến Last Name. Công việc của bạn là trích ra những cái gì nằm sau
cái khoảng trắng, và công thức sau đây sẽ làm việc đó (giả sử rằng cái tên đang ở ô D2):
=RIGHT(D2, LEN(D2) - FIND(" ", D2))
Figure 13.5 shows this formula in action. Column D contains the names, and column A
contains the formula to extract the last name. I sorted on column A to order the table by
last name.
Hình 13.5 minh họa trực tiếp công thức này. Cột D chứa tên, và cột A chứa công thức để
trích ra Last Name (từ D). Tôi đã sắp xếp Table dựa theo Last Name trong cột A.
Figure 13.5 - Tables.xlsx
TIP:
If you’d rather not have the extra sort field (column A in Figure 13.5) cluttering the table, you can hide it
by selecting a cell in the field and choosing Format, Column, Hide. Fortunately, you don’t have to unhide
the field to sort on it because Excel still includes the field in the Sort By table.
Nếu bạn không thích có cột (field) dùng để sắp xếp (cột A trong hình 13.5) nằm trong Table (vì nó làm
cho Table bề bộn), bạn có thể ẩn nó đi bằng cách chọn bất kỳ một ô trong cột này và
chọn Format, Column, Hide. May thay, bạn không cần phải làm cho nó hiện ra (unhide) để sắp xếp
theo nó, vì Excel vẫn bao gồm cột (đã ẩn) này trong bảng Sort By.
13.3.3. Sorting Without Articles
Sắp xếp không có các mạo từ
Tables that contain field values starting with articles (A, An, and The) can throw off your
sorting. To fix this problem, you can borrow the technique from the preceding section and
sort on a new field in which the leading articles have been removed. As before, you want to
extract everything after the first space, but you can’t just use the same formula because not
all the titles have a leading article. You need to test for a leading article using the following
OR() function:
Những mạo từ ("A", "An", và "The" – trong tiếng Anh) ở các giá trị của field trong Table có
thể làm sai lệch sự sắp xếp của bạn. Để giải quyết vấn đề này, bạn có thể mượn một kỹ
thuật từ những bài trước và sắp xếp dựa theo một cột (field) mới, trong đó đã xóa bớt đi các
mạo từ. Trước tiên, bạn trích ra những thứ sau khoảng trắng đầu tiên, nhưng bạn không thể
chỉ sử dụng mỗi công thức đó bởi vì không phải tất cả các tiêu đề đều có mạo từ ở trước.
Bạn cần phải thử xem để kiểm tra việc này bằng hàm OR() sau đây:
OR(LEFT(A2,2) = "A ", LEFT(A2,3) = "An ", LEFT(A2,4) = "The ")
Here, I’m assuming that the text being tested is in cell A2. If the left two characters are A,
or the left three characters are An, or the left four characters are The, this function returns
TRUE (that is, you’re dealing with a title that has a leading article).
Ở đây, tôi giả sử rằng giá trị text cần thử ở trong ô A2. Nếu hai ký tự (ngoài cùng ở phía)
bên trái là A, hoặc 3 ký tự bên trái là An, hoặc 4 ký tự là The, công thức trên trả về TRUE
(nghĩa là, bạn đang xử lý một tiêu đề có mạo từ ở trước).
Now you need to package this OR() function inside an IF() test. If the OR() function returns
TRUE, the command should extract everything after the first space; otherwise, it should just
return the entire title. Here it is (Figure 13.6 shows the formula in action):
Bây giờ bạn cần đặt hàm OR() này vào bên trong một phép thử IF(). Nếu hàm OR() trả về
TRUE, thì thi hành lệnh trích xuất ra những thứ ở sau khoảng trắng thứ nhất, còn không thì
trả về toàn bộ tiêu đề. Đây là công thức (hình 13.6 minh họa trực tiếp công thức này):
=IF( OR(LEFT(A2,2) = "A ", LEFT(A2,3) = "An ", LEFT(A2,4) = "The "), RIGHT(A2, LEN(A2)
- FIND(" ", A2, 1)), A2)
Figure 13.6 - Tables.xlsx
13.4. Filtering Table Data
Lọc dữ liệu trong Table
One of the biggest problems with large tables is that it’s often hard to find and extract the
data you need. Sorting can help, but in the end, you’re still working with the entire table.
What you need is a way to define the data that you want to work with and then have Excel
display only those records onscreen. This is called filtering your data and this section offers
several techniques that get the job done:
Một trong những vấn đề nặng nhất của những Table lớn thường là khó tìm kiếm và khó trích
xuất ra dữ liệu bạn cần. Việc sắp xếp có thể giúp được một ít, nhưng cuối cùng, bạn vẫn
phải làm việc với toàn bộ Table. Những gì bạn nên làm là định nghĩa dữ liệu mà bạn cần làm
việc với nó, và yêu cầu Excel sẽ hiển thị chỉ những dữ liệu đó ra màn hình. Việc này được
gọi là lọc (filter) dữ liệu của bạn, và phần này sẽ cung cấp cho bạn một vài kỹ thuật để thực
hiện nó:
1. Using Filter Lists to Filter a Table
Sử dụng Filter List để lọc dữ liệu trong một Table
2. Using Complex Criteria to Filter a Table
Sử dụng Complex Criteria để lọc dữ liệu trong một Table
3. Entering Computed Criteria
Nhập các tiêu chuẩn tính toán
4. Copying Filtered Data to a Different Range
Sao chép dữ liệu đã lọc sang một dãy khác
13.4.1. Using Filter Lists to Filter a Table
Sử dụng Filter Lists (danh sách các bộ lọc) để lọc dữ liệu trong Table
Excel’s Filter feature makes filtering out subsets of your data as easy as selecting an option
from a drop-down list. In fact, that’s literally what happens. When you convert a range to a
table, Excel automatically turns on the Filter feature, which is why you see drop-down
arrows in the cells containing the table’s column labels. (You can toggle Filter off and on by
choosing Data, Filter.) Clicking one of these arrows displays a table of all the unique entries
in the column. Figure 13.7 shows the drop-down table for the Account Name field in an
Accounts Receivable database.
Tính năng Filter của Excel giúp cho việc lọc các tập hợp dữ liệu con trong dữ liệu của bạn trở
nên dễ dàng như việc chọn một tùy chọn từ một danh sách xổ xuống (drop-down list). Thực
tế, đó chính là những gì xảy ra. Khi bạn chuyển một dãy dữ liệu thành một Table, Excel tự
động bật chức năng Filter, đó là lý do tại sao bạn thấy những cái mũi tên xổ xuống nằm
trong những ô tiêu đề cột của Table (bạn có thể tắt hoặc bật nó bằng cách
chọn Data, Filter). Nhấn vào một trong những mũi tên này sẽ hiển thị ra một bảng gồm
những gì đã nhập (nếu có nhiều mục trùng nhau thì chỉ hiển thị 1 mục) ở trong cột. Hình
13.7 minh họa một bảng xổ xuống của field (cột) Account Name trong Table Accounts
Receivable.
Figure 13.7 - Tables.xlsx
NOTE:
In previous versions of Excel, the filter feature was named AutoFilter.
Trong những phiên bản Excel trước, chức năng lọc này được gọi là AutoFilter.
There are two basic techniques you can use in a Filter list:
Có hai kỹ thuật cơ bản bạn có thể dùng trong một danh sách Filter:
• Deactivate an item’s check box to hide that item in the table.
Hủy kích hoạt (hủy chọn) hộp kiểm (check box) của một mục nào đó để ẩn
mục đó trong Table.
• Click to deactivate the Select All item, which deactivates all the check boxes,
and then click to activate the check box for each item you want to see in the
table.
Nhấn hủy kích hoạt mục Select All, sẽ hủy kích hoạt tất cả các hộp kiểm, và
rồi nhấn kích hoạt vào hộp kiểm của những mục mà bạn muốn thấy ở trong
Table.
For example, Figure 13.8 shows the resulting records when I deactivate all the check boxes
and then activate only the check boxes for Brimson Furniture and Katy’s Paper Products.
The other records are hidden and can be retrieved whenever you need them. To continue
filtering the data, you can select an item from one of the other tables. For example, you
could choose a month from the Due Date list to see only the invoices due within that month.
Ví dụ, hình 13.8 minh họa các record (hàng dữ liệu) khi tôi hủy kích hoạt tất cả các hộp
kiểm, và chỉ kích hoạt hộp kiểm cho Brimson Furniture và Katy’s Paper Products. Những
record khác được ẩn đi và có thể được truy tìm bất cứ khi nào bạn cần chúng. Để tiếp tục
lọc dữ liệu, bạn cần chọn một mục từ một trong những bảng lọc khác. Ví dụ, bạn có thể
chọn một tháng từ danh sách Due Date để chỉ xem những hóa đơn đến hạn trong tháng đó.
Figure 13.8 - Tables.xlsx
CAUTION:
Because Excel hides the rows that don’t meet the criteria, you shouldn’t place any important data either
to the left or to the right of the table.
Bởi vì Excel sẽ làm ẩn đi những hàng không phù hợp với tiêu chuẩn lọc, cho nên bạn không nên đặt bất
kỳ dữ liệu quan trọng nào ở bên phải hay bên trái của Table.
Here are three things to notice about a filtered table:
Đây là 3 điều cần ghi nhớ về những Table đã được lọc:
• Excel reminds you that the table is filtered on a particular column by adding a
funnel icon to the column’s drop-down list button.
Excel nhắc cho bạn biết rằng Table đã được lọc tại một cột nào đó bằng cách
thêm một biểu tượng hình cái phễu vào trong nút danh sách xổ xuống (drop-
down list) của cột đó.
• You can see the exact filter by hovering the mouse over the filtered column’s
dropdown button. As you can see in Figure 13.8, Excel displays a banner that
tells you the filter criteria.
Bạn có thể thấy chính xác những gì được lọc trong cột bằng cách rê con chuột
vào nút xổ xuống của cột. Như bạn thấy ở hình 13.8, Excel hiển thị một cái
banner chỉ cho bạn biết tiêu chuẩn lọc của một cột.
• Excel also displays a message in the status bar telling you the number of
records it filtered (again, see Figure 13.8).
Excel cũng hiển thị một thông báo trong status bar báo cho bạn biết con số
những dữ liệu mà nó đã lọc được (xem lại hình 13.8 - dòng chữ: "10 of 52
records found").
• Working with Quick Filters
Làm việc với các bộ lọc nhanh (Quick Filters)
The items you see in each drop-down table are called the filter criteria. Besides selecting
specific criteria (such as an account name), Excel also offers a set of quick filters that
enable you to apply specific criteria. The quick filters you see depend on the data type of
the field, but in each case you access them by pulling down a field’s Filter drop-down list:
Những mục mà bạn thấy trong mỗi bảng drop-down được gọi là các tiêu chuẩn lọc (filter
criteria). Ngoài việc chọn tiêu chuẩn riêng biệt (một tên tài khoản chẳng hạn), Excel cũng
cung cấp sẵn các bộ lọc nhanh nhằm cho phép bạn áp dụng những tiêu chẩn riêng biệt. Các
bộ lọc nhanh mà bạn thấy phụ thuộc vào loại dữ liệu của field, trong mỗi trường hợp, khi
bạn truy cập chúng bằng cách kéo danh sách xổ xuống Filter của mỗi field, sẽ có những
phần chính sau đây:
• Text Filters — This command appears when you’re working with a text field. It
displays a submenu of filters that includes Equals, Does Not Equal, Begins
With, Ends With, Contains, and Does Not Contain.
Lệnh này xuất hiện khi bạn đang làm việc với một text field (một cột chứa
những dữ liệu text). Nó hiển thị một menu con gồm những bộ lọc: Equals
(giống một từ nào đó), Does Not Equal (không giống một từ nào đó), Begins
With (bắt đầu bởi một từ nào đó), Ends With (kết thúc với một từ nào đó),
Contains (chứa một từ nào đó), và Does Not Contain (không chứa một từ nào
đó).
• Number Filters — This command appears when you’re working with a
numeric field. It displays a submenu of filters that includes Equals, Does Not
Equal, Greater Than, Less Than, Between, Top 10, Above Average, and Below
Average.
Lệnh này xuất hiện khi bạn làm việc với một numeric field (một cột chứa
những dữ liệu số). Nó hiển thị một menu con gồm những bộ lọc: Equals (bằng
một giá trị nào đó), Does Not Equal (không bằng một giá trị nào đó), Greater
Than (lớn hơn một giá trị nào đó), Less Than (nhỏ hơn một giá trị nào đó),
Between (giữa hai giá trị nào đó), Top 10 (10 giá trị cao nhất), Above Average
(trên giá trị trung bình), và Below Average (dưới giá trị trung bình).
• Date Filters — This command appears when you’re working with a date field.
It displays a submenu of filters that includes Equals, Before, After, Between,
Tomorrow, Today, Next Week, This Month, Last Year, and many others. Figure
13.9 shows the Date Filters menu that appears for the Accounts Receivable
table.
Lệnh này xuất hiện khi bạn làm việc với một date field (một cột chứa những dữ
liệu ngày tháng). Nó hiển thị một menu con gồm những bộ lọc: Equals (bằng
một thời gian nào đó), Before (trước một thời gian nào đó), After (sau một thời
gian nào đó), Between (giữa một khoảng thời gian nào đó), Tomorrow (ngày
mai), Today (hôm nay), Next Week (tuần tới), This Month (tháng này), Last
Year (năm này), và nhiều thứ khác. Hình 13.9 minh họa một menu của bộ lọc
Date Filters xuất hiện trong Table Accounts Receivable.
Figure 13.9 - Tables.xlsx
Whichever quick filter you choose (or if you click the Custom Filter command that appears
at the bottom of each quick filter menu), Excel displays the Custom AutoFilter dialog box.
An example of which is shown in Figure 13.10.
Bất kỳ một bộ lọc nhanh nào mà bạn chọn (hoặc khi bạn nhấn vào lệnh Custom Filter nằm ở
cuối mỗi menu của mỗi bộ lọc nhanh), Excel sẽ hiển thị một hộp thoại Custom AutoFilter.
Một ví dụ cho Custom AutoFilter được minh họa ở hình 13.10.
Figure 13.10
You use the two drop-down lists across the top to set up the first part of your criterion. The
list on the left contains a list of Excel’s comparison operators (such as Equals and Is Greater
Than). The combo box on the right enables you to select a unique item from the field or
enter your own value. For example, if you want to display invoices with an amount less than
$1,000, click the Is Less Than operator and enter 1000 in the text box.
Bạn sử dụng hai danh sách xổ xuống nằm ngang ở phía trên để thiết lập cho phần đầu tiên
của điều kiện. Danh sách ở bên trái chứa một danh sách các toán tử so sánh của Excel (như
là Equals và Is Greater Than). Hộp combo ở bên phải cho phép bạn chọn một mục từ những
mục trong field hoặc là bạn tự nhập một giá trị vào. Ví dụ, bạn muốn hiển thị những hóa
đơn với số tiền thanh toán nhỏ hơn $1,000, bạn chọn toán tử Is Less Than (nhỏ hơn) và
nhập 1000 trong hộp combo bên phải.
For text fields, you also can use wildcard characters to substitute for one or more
characters. Use the question mark (?) wildcard to substitute for a single character. For
example, if you enter "sm?th", Excel finds both Smith and Smyth. To substitute for groups
of characters, use the asterisk (*). For example, if you enter *carolina, Excel finds all the
entries that end with "carolina."
Với những field chứa text, bạn cũng có thể dùng những ký tự đại diện để thay thế cho một
hoặc nhiều ký tự. Dùng dấu chấm hỏi (?) để thay thế cho một ký tự đơn. Ví dụ, nếu bạn
nhập "sm?th", Excel sẽ tìm cả Smith và Smyth. Để thay thế cho một nhóm ký tự, bạn dùng
dấu sao (*). Ví dụ, nếu bạn nhập "*carolina", Excel sẽ tìm tất cả những mục nào kết thúc
bằng "carolina".
TIP:
To include a wildcard as part of the criteria, precede the character with a tilde (~). For example, to find
OVERDUE?, enter OVERDUE~?.
Để bao gồm chính những ký tự đại diện này như một phần của điều kiện, bạn thêm một dấu ngã (~) ở
trước chúng. Ví dụ, để tìm từ OVERDUE?, bạn nhập: OVERDUE~?.
You can create compound criteria by clicking the And or Or buttons and then entering
another criterion in the bottom two drop-down tables. Use And when you want to display
records that meet both criteria; use Or when you want to display records that meet at least
one of the two criteria. For example, to display invoices with an amount less than $1,000
and greater than or equal to $10,000, you fill in the dialog box as shown in Figure 13.10.
Bạn có thể tạo điều kiện phức tạp hơn bằng cách nhấn vào nút And (và) hoặc nút Or (hoặc)
và rồi nhập thêm một tiêu chuẩn lọc khác trong hai bảng xổ xuống ở hàng dưới. Sử dụng
And khi bạn muốn hiển thị những dữ liệu thỏa mãn cả hai điều kiện; sử dụng Or khi bạn
muốn hiển thị những dữ liệu thỏa mãn ít nhất một trong hai điều kiện. Ví dụ, để hiển thị
những hóa đơn có giá trị thanh toán nhỏ hơn $1,000 và lớn hơn hoặc bằng $10,000, bạn
điền vào hộp thoại trên như minh họa ở hình 13.10.
• Showing Filtered Records
Hiển thị các dữ liệu đã được lọc ra
When you need to redisplay records that have been filtered via Filter, use any of the
following techniques:
Khi bạn cần hiển thị lại những dữ liệu đã được lọc bằng Filter, bạn có thể sử dụng bất kỳ kỹ
thuật nào sau đây:
• To display the entire table and remove the Filter feature’s drop-down arrows,
deactivate the Data, Filter command.
Để hiển thị cả Table và gỡ bỏ các nút mũi tên xổ xuống của Filter, bạn hủy kích
hoạt lệnhFilter trong tab Data (trên thanh Ribbon).
• To display the entire table without removing the Filter drop-down arrows,
choose Data, Clear.
Để hiển thị cả Table và nhưng vẫn để lại các nút mũi tên xổ xuống của Filter,
bạn chọn lệnhClear trong tab Data (trên thanh Ribbon).
• To remove the filter on a single field, display that field’s Filter drop-down list,
and choose the Clear Filter from Field command, where Field is the name of
the field.
Để gỡ bỏ một bộ lọc khỏi một field đơn, bạn cho hiển thị danh sách xổ xuống
của field đó, và chọn Clear Filter từ lệnh Field, với Field là tên của field đang
chọn.
13.4.2. Using Complex Criteria to Filter a Table
Dùng những tiêu chuẩn phức tạp để lọc một Tabe
The Filter feature should take care of most of your filtering needs, but it’s not designed for
heavy-duty work. For example, Filter can’t handle the following Accounts Receivable
criteria:
Chức năng Filter giải quyết hầu hết những nhu cầu lọc, nhưng nó không được thiết kế cho
những công việc nặng nhọc. Ví dụ, Filter không thể xử lý tiêu chuẩn Accounts Receivable
sau đây:
• Invoice amounts greater than $100, less than $1,000, or greater than $10,000
Giá trị của hóa đơn lớn hơn $100, nhỏ hơn $1,000, hoặc lớn hơn $10,000
• Account numbers that begin with 01, 05, or 12
Những số tài khoản bắt đầu bằng 01, 05 hoặc 12
• Days overdue greater than the value in cell J1
Các ngày quá hạn lớn hơn giá trị trong ô J1
To work with these more sophisticated requests, you need to use complex criteria.
Để làm việc với những yêu cầu tinh vi này, bạn cần phải sử dụng tiêu chuẩn phức tạp.
• Setting Up a Criteria Range
Thiết lập một dãy tiêu chuẩn
Before you can work with complex criteria, you must set up a criteria range. A criteria range
has some or all of the table field names in the top row, with at least one blank row directly
underneath. You enter your criteria in the blank row below the appropriate field name, and
Excel searches the table for records with field values that satisfy the criteria. This setup
gives you two major advantages over Filter:
Trước khi bạn có thể làm việc với tiêu chuẩn phức tạp cho việc lọc, bạn phải thiết lập một
dãy tiêu chuẩn (criteria range). Một dãy tiêu chuẩn bao gồm một vài hoặc tất cả các tiêu đề
cột của Table, nằm ở trong hàng trên cùng của bảng tính, với ít nhất một hàng trống ở ngay
bên dưới nó. Bạn nhập tiêu chuẩn của bạn trong cái hàng trống này, ngay bên dưới những
tên cột tương ứng, và Excel sẽ tìm trong Table những record có giá trị field phù hợp với tiêu
chuẩn. Sự thiết lâp này mang đến cho bạn 2 ưu điểm so với Filter:
• By using either multiple rows or multiple columns for a single field, you can
create compound criteria with as many terms as you like.
Bằng cách sử dụng nhiều hàng hoặc nhiều cột cho một field đơn, bạn có thể
tạo ra tiêu chuẩn phức tạp cho việc lọc với bao nhiêu điều khoản tùy ý.
• Because you’re entering your criteria in cells, you can use formulas to create
computed criteria.
Bởi vì bạn nhập tiêu chuẩn của bạn trong các ô, bạn có thể sử dụng các công
thức để tạo ra tiêu chuẩn phức tạp cho việc lọc.
You can place the criteria range anywhere on the worksheet outside the table range. The
most common position, however, is a couple of rows above the table range. Figure 13.11
shows the Accounts Receivable table with a criteria range. As you can see, the criteria are
entered in the cell below the field name. In this case, the displayed criteria will find all
Brimson Furniture invoices that are greater than or equal to $1,000 and that are overdue
(that is, invoices that have a value greater than 0 in the Days Overdue field).
Bạn có thể đặt dãy tiêu chuẩn bất kỳ nơi đâu trong bảng tính, miễn là nằm ngoài dãy chứa
Table. Tuy nhiên vị trí thông thường nhất là hai hàng ở ngay trên dãy chứa Table. Hình
13.11 minh họa Table Accounts Receivable với một dãy tiêu chuẩn. Như bạn có thể thấy,
tiêu chuẩn được nhập vào ô bên dưới tên cột (field). Trong trường hợp này, tiêu chuẩn hiển
thị sẽ tìm tất cả các hóa đơn của Brimson Furniture lớn hơn hoặc bằng $1,000 và quá hạn
(nghĩa là những hóa đơn có giá trị lớn hơn 0 ở trong cột Days Overdue).