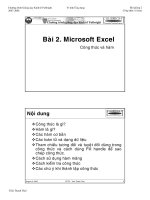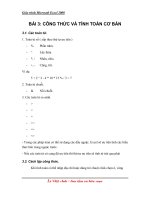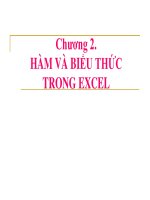Công thức và hàm Excel 2007 Anh - Việt của Paul Mcfedries (phần I)
Bạn đang xem bản rút gọn của tài liệu. Xem và tải ngay bản đầy đủ của tài liệu tại đây (5.45 MB, 167 trang )
Phỏng dịch từ cuốn Formulas and Functions with Microsoft Office Excel 2007 của Paul
McFedries
Part I: MASTERING EXCEL RANGES AND FORMULAS - Nắm vững các dãy và công thức
trong Excel
• Chapter 1: Getting The Most Out Of Range - Tận dụng tối đa các dãy
• Chapter 2: Using a Range Name - Sử dụng tên cho dãy
• Chapter 3: Building Basic Formulas - Thiết lập các công thức (cơ bản)
• Chapter 4: Creating Advanced Formulas - Thiết lập các công thức (nâng
cao)
• Chapter 5: Troubleshooting Formulas - Xử lý lỗi công thức
PART I - MASTERING EXCEL
RANGES AND FORMULAS
Phần I - Nắm vững các dãy và công thức của Excel
Chapter 1 - GETTING THE MOST OUT OF
RANGES
Chương 1 - Tận dụng tối đa các dãy ô
Other than performing data-entry chores, you probably spend most of your Excel life
working with ranges in some way. Whether you’re copying, moving, formatting, naming, or
filling them, ranges are a big part of Excel’s day-to-day operations. And why not? After all,
working with a range of cells is a lot easier than working with each cell individually.
Ngoài việc nhập liệu, có lẽ bạn dành phần lớn thời gian trong Excel để làm việc với các dãy ô
theo một cách nào đó. Dù bạn sao chép, di chuyển, định dạng, đặt tên, hay tô màu chúng,
các dãy ô là một phần lớn trong hoạt động hằng ngày của Excel. Và tại sao không ? Sau
hết, làm việc với một dãy ô dễ dàng hơn nhiều so với làm việc với từng ô riêng biệt.
For example, suppose that you want to know the average of a column of numbers running
from B1 to B30. You could enter all 30 cells as arguments in the AVERAGE function, but
typing = AVERAGE(B1:B30) is decidedly quicker (and probably more accurate).
Ví dụ, bạn muốn biết giá trị trung bình của một cột số từ B1 đến B30. Bạn có thể nhập hết
30 ô đó như là những đối số của hàm AVERAGE, nhưng gõ = AVERAGE(B1:B30) sẽ nhanh
hơn (và có lẽ chính xác hơn).
In other words, ranges save time. But there’s more to ranges than that. Ranges are
powerful tools that can unlock the hidden power of Excel. So, the more you know about
ranges, the more you’ll get out of your Excel investment. This chapter takes you beyond the
range routine and shows you some techniques for taking full advantage of Excel’s range
capabilities.
Nói cách khác, các dãy ô giúp tiết kiệm thời gian làm việc. Nhưng còn nhiều điều khác về
các các dãy ô hơn là chỉ có vậy. Các dãy ô là những công cụ mạnh mẽ thể hiện sức mạnh
tiềm của Excel. Do đó, nếu bạn càng biết nhiều về các dãy ô, thì bạn càng tận dụng được tối
đa (thời gian) đầu tư vào Excel của bạn. Chương này giúp bạn vượt ra khỏi những chuyện
bình thường của dãy ô và trình bày một số cách để bạn tận dụng được tối đa những tính
năng của Excel.
Advanced Range-Selection Techniques
Những kỹ thuật chọn dãy nâng cao
As you work with Excel, you’ll come across three situations in which you’ll select a cell
range:
Khi làm việc với Excel, bạn sẽ gặp phải ba tình huống mà trong đó bạn sẽ chọn một dãy ô:
• When a dialog box field requires a range input
Khi một trường (field) nào đó trong một hộp thoại yêu cầu nhập dữ liệu vào
dưới dạng một dãy ô
• While entering a function argument
Khi nhập một đối số của hàm
• Before selecting a command that uses a range input
Trước khi chọn một lệnh sử dụng dữ liệu ở dạng là một dãy ô
In a dialog box field or function argument, the most straightforward way to select a range is
to enter the range coordinates by hand. Just type the address of the upper-left cell (called
the anchor cell), followed by a colon and then the address of the lower-right cell. To use this
method, either you must be able to see the range you want to select or you must know in
advance the range coordinates you want.
Với trường hợp là trường dữ liệu của một hộp thoại hoặc đối số của một hàm, cách đơn giản
nhất để chọn một dãy ô là nhập tọa độ cho dãy ô bằng tay (nhập thủ công). Bạn chỉ việc
nhập địa chỉ của ô trên cùng bên trái (thường gọi là ô neo, ô gốc), theo sau là một dấu hai
chấm (:), rồi địa chỉ của ô dưới cùng bên phải. Để sử dụng phương pháp này, bạn phải thấy
được dãy ô mà bạn muốn chọn, hoặc bạn phải biết trước tọa độ của nó.
Because often this is not the case, most people don’t type the range coordinates directly;
instead, they select ranges using either the mouse or the keyboard. I’m going to assume
you know the basic, garden-variety range-selection techniques. The next few sections show
you a few advanced techniques that can make your selection chores faster and easier.
Bởi vì điều này thường là không dễ dàng như thế, nên hầu hết người ta không nhập trực tiếp
các tọa độ dãy, mà thay vào đó, họ chọn các dãy ô bằng cách sử dụng chuột hoặc bàn
phím. Tôi sẽ giả định rằng bạn đã biết những kỹ thuật đơn giản để chọn một dãy ô. Các mục
sau đây sẽ trình bày cho bạn một vài kỹ thuật nâng cao nhằm giúp bạn chọn một dãy ô
nhanh hơn và dễ dàng hơn.
Mouse Range-Selection Tricks
Thủ thuật chọn dãy bằng chuột
Bear in mind these handy techniques when using a mouse to select a range:
Bạn nên ghi nhớ những kỹ thuật tiện lợi sau đây khi dùng chuột để chọn một dãy ô:
• When selecting a rectangular, contiguous range, you might find that you select
the wrong lower-right corner and your range ends up either too big or too
small. To fix it, hold down the Shift key and click the correct lower-right cell.
The range adjusts automatically.
Khi chọn một dãy ô liên tiếp theo hình chữ nhật (bằng cách nhấp giữ phím trái
và kéo chuột), có thể bạn sẽ nhận thấy mình chọn nhầm góc phải dưới cùng,
và kết quả là dãy ô quá lớn hoặc quá bé. Để sửa nó, bạn hãy nhấn giữ phím
Shift và nhấp vào đúng ô dưới cùng bên phải (mà bạn muốn). Dãy ô sẽ tự
động điều chỉnh.
• After selecting a large range, you’ll often no longer see the active cell because
you’ve scrolled it off the screen. If you need to see the active cell before
continuing, you can either use the scrollbars to bring it into view or press
Ctrl+backspace.
Sau khi chọn một dãy ô lớn, bạn sẽ thường không còn thấy được ô trên cùng
bên trái (ô hiện hành) nữa, vì bạn đã cuộn nó ra khỏi màn hình. Nếu bạn cần
phải thấy được ô hiện hành trước khi tiếp tục, bạn có thể sử dụng các thanh
cuộn (scrollbars) để đưa nó vào khung xem được, hoặc nhấn Ctrl-Backspace.
• You can use Excel’s Extend mode as an alternative method for using the mouse
to select a rectangular, contiguous range. Click the upper-left cell of the range
you want to select, press F8 to enter Extend mode (you see Extend Selection
in the status bar), then click the lower-right cell of the range. Excel selects the
entire range. Press F8 again to turn off Extend mode.
Bạn có thể sử dụng chế độ Extend của Excel thay cho cách thông thường khi
dùng chuột chọn một dãy ô liên tiếp hình chữ nhật: Bạn nhấp chọn ô trên cùng
bên trái của dãy ô muốn chọn, nhấn phím F8 để kích hoạt chế độ Extend (bạn
sẽ thấy chữ Extend Selection hiện lên ở dưới thanh Status bar), và sau đó nhấp
tiếp ô dưới cùng bên phải của dãy ô. Excel chọn toàn bộ dãy ô đó. Nhấn F8 lần
nữa để tắt chế độ Extend.
• If the cells you want to work with are scattered willy-nilly throughout the
sheet, you need to combine them into a noncontiguous range. The secret to
defining a noncontiguous range is to hold down the Ctrl key while selecting the
cells. That is, you first select the cell or range you want to include in the
noncontiguous range, press and hold down the Ctrl key, and then select the
other cells or rectangular ranges you want to include in the noncontiguous
range.
Nếu các ô bạn muốn làm việc với chúng nằm rải rác trong Sheet, bạn phải kết
hợp chúng thành một dãy không liên tiếp. Bí quyết để xác định một dãy ô
không liên tiếp là nhấn phím Ctrl trong khi chọn các ô. Nghĩa là, đầu tiên bạn
nhấp chọn ô hoặc dãy ô mà bạn muốn đưa vào một dãy ô không liên tiếp
nhau, rồi nhấn và giữ phím Ctrl, nhấp chọn tiếp các ô hoặc các dãy ô hình chữ
nhật khác mà bạn muốn đưa thêm vào dãy ô không liên tiếp đó.
Keyboard Range-Selection Tricks
Thủ thuật chọn dãy ô bằng bàn phím
Excel also comes with a couple of tricks to make selecting a range via the keyboard easier
or more efficient:
Excel cũng có hai thủ thuật nhằm làm cho việc chọn một dãy ô bằng bàn phím trở nên dễ
dàng hoặc hiệu quả hơn.
• If you want to select a contiguous range that contains data, there’s an easier
way to select the entire range. First, move to the upper-left cell of the range.
To select the contiguous cells below the upper-left cell, press Ctrl+Shift+down
arrow; to select the contiguous cells to the right of the selected cells, press
Ctrl+Shift+right arrow.
Nếu bạn muốn chọn một dãy ô liên tiếp có chứa dữ liệu, có một cách dễ dàng
hơn để chọn toàn bộ dãy ô đó. Đầu tiên, di chuyển đến ô trên cùng bên trái
của dãy ô. Để chọn tiếp các ô gần kề ở bên dưới ô đó, nhấn Ctrl + Shift + phím
mũi tên xuống; để chọn tiếp các ô ở bên phải của dãy đang chọn này, nhấn
Ctrl + Shift + phím mũi tên phải.
• If you select a range large enough that all the cells don’t fit on the screen, you
can scroll through the selected cells by activating the Scroll Lock key. When
Scroll Lock is on, pressing the arrow keys (or Page Up and Page Down) scrolls
you through the cells while keeping the selection intact.
Nếu bạn chọn một dãy ô lớn, không nằm vừa trong một màn hình, bạn có thể
cuộn các ô được chọn bằng cách kích hoạt phím Scroll Lock. Khi Scroll Lock đã
được bật, vùng được chọn sẽ giữ nguyên vẹn khi bạn nhấn các phím mũi tên
(hoặc Page Up, Page Down) để cuộn qua cuộn lại các ô.
Working with 3D Ranges
Làm việc với các dãy 3D
A 3D range is a range selected on multiple worksheets. This is a powerful concept because it
means that you can select a range on two or more sheets and then enter data, apply
formatting, or give a command, and the operation will affect all the ranges at once. This is
useful when you’re working with a multi-sheet model where some or all of the labels are the
same on each sheet. For example, in a workbook of expense calculations where each sheet
details the expenses from a different division or department, you might want the label
“Expenses” to appear in cell A1 on each sheet.
Dãy 3D là một dãy được chọn trên nhiều worksheet. Đây là một khái niệm mạnh mẽ bởi vì
nó có nghĩa rằng bạn có thể chọn một dãy trên hai hoặc nhiều sheet và sau đó nhập dữ liệu,
áp dụng định dạng, hoặc thực thi một lệnh, và những hoạt động đó sẽ ảnh hưởng đến tất cả
(các ô trong) dãy cùng một lúc. Điều này hữu dụng khi bạn làm việc với một mô hình nhiều
sheet, mà một số hoặc tất cả các tiêu đề đều giống nhau (trong mỗi sheet). Ví dụ, trong
một workbook tính toán chi phí, mỗi sheet trình bày các chi tiết của mỗi bộ phận hoặc ban
ngành, bạn có thể muốn rằng tất cả các ô A1 trong các sheet đều mang tên là "Expenses".
To create a 3D range, you first need to group the worksheets you want to work with. To
select multiple sheets, use any of the following techniques:
Để tạo một dãy 3D, trước tiên bạn phải kết nhóm (group) các sheet mà bạn muốn làm việc
với chúng. Để chọn nhiều sheet, (bạn có thể) dùng bất kỳ kỹ thuật nào sau đây:
• To select adjacent sheets, click the tab of the first sheet, hold down the Shift
key, and click the tab of the last sheet.
Để chọn các sheet nằm kề nhau, nhấp tab của sheet đầu tiên, nhấn giữ phím
Shift, và nhấn tab của sheet sau cùng.
• To select nonadjacent sheets, hold down the Ctrl key and click the tab of each
sheet you want to include in the group.
Để chọn các sheet không nằm kề nhau, nhấn giữ phím Ctrl và nhấn vào mỗi
tab của mỗi sheet mà bạn muốn đưa vào nhóm.
• To select all the sheets in a workbook, right-click any sheet tab and click the
Select All Sheets command.
Để chọn tất cả các sheet trong một workbook, bạn nhấn phím phải chuột
(right-click) vào bất cứ tab của sheet nào đó và chọn lệnh Select All Sheets.
When you’ve selected your sheets, each tab is highlighted and [Group] appears in the
workbook title bar. To ungroup the sheets, click a tab that isn’t in the group. Alternatively,
you can right-click one of the group’s tabs and select the Ungroup Sheets command from
the shortcut menu.
Khi bạn đã chọn xong các sheet, tab của các sheet này sẽ sáng lên và có chữ [Group] xuất
hiện trên thanh tiêu đề của workbook. Để rã nhóm (ungroup), bạn chỉ cần nhấp vào tab của
một sheet nào đó nằm ngoài nhóm này. Hoặc là bạn nhấn chuột phải vào bất kỳ tab nào
của một sheet trong nhóm, rồi chọn lệnh Ungroup Sheets.
With the sheets now grouped, you create your 3D range by activating any of the grouped
sheets and then selecting a range. Excel selects the same cells in all the other sheets in the
group.
Với nhóm các sheet đã chọn này, bạn tạo một dãy 3D bằng cách kích hoạt bất kỳ sheet nào
trong nhóm và rồi chọn một một dãy ô. Excel sẽ chọn dãy ô tương tự trong tất cả các sheet
trong nhóm.
You can also type in a 3D range by hand when, say, entering a formula. Here’s the general
format for a 3D reference:
Bạn cũng có thể tự nhập (tọa độ của) một dãy 3D, chẳng hạn như khi nhập trong công thức.
Đây là mẫu định dạng chung cho một tham chiếu 3D:
FirstSheet:LastSheet!ULCorner:LRCorner
Here, FirstSheet is the name of the first sheet in the 3D range, LastSheet is the name of the
last sheet, and ULCorner and LRCorner define the cell range you want to work with on each
sheet. For example, to specify the range A1:E10 on worksheets Sheet1, Sheet2, and
Sheet3, use the following reference:
Ở đây, FirstSheet là tên của sheet đầu tiên trong dãy 3D, LastSheet là tên của sheet cuối
cùng, ULCorner và LRCorner xác định dãy ô mà bạn muốn làm việc trong mỗi sheet. Ví dụ,
để xác định dãy A1:E10 trong các sheet Sheet1, Sheet2 và Sheet3, dùng tham chiếu sau
đây:
Sheet1:Sheet3!A1:E10
CAUTION: If one or both of the sheet names used in the 3D reference contains a space, be
sure to enclose the sheet names in single quotation marks, as in this example:
CHÚ Ý: Nếu tên của một hay tất cả các sheet dùng trong tham chiếu 3D có chứa khoảng
trắng, bạn phải chắc chắn rằng tên của chúng phải đặt trong một cặp dấu nháy đơn ('), ví
dụ như:
'First Quarter:Fourth Quarter'!A1:F16
You normally use 3D references in worksheet functions that accept them. These functions
include:
Tham chiếu 3D thường được dùng trong các hàm worksheet chấp nhận chúng. Những hàm
này là:
AVERAGE(), COUNT(), COUNTA(), MAX(), MIN(), PRODUCT(), STDEV(), STDEVP(), SUM(), V
AR(), VARP().
Selecting a Range Using GoTo
Chọn một dãy bằng cách sử dụng GoTo
For very large ranges, Excel’s GoTo command comes in handy. You normally use the Go To
command to jump quickly to a specific cell address or range name. The following steps show
you how to exploit this power to select a range:
Đối với các dãy ô rất lớn, lệnh GoTo của Excel trở nên rất tiện lợi. Bình thường bạn hay dùng
GoTo để nhảy nhanh đến một địa chỉ ô hoặc tên của một dãy ô cụ thể. Các bước sau đây
hướng dẫn cách tận dụng tính năng này để chọn một dãy ô (liên tục):
1. Select the upper-left cell of the range.
Chọn ô trên cùng bên trái của dãy ô.
2. Choose Home, Find & Select, Go To, or press Ctrl+G. The Go To dialog box appears, as
shown in Figure 1.1.
Chọn Home, Find & Select, Go To, hoặc là nhấn Ctrl+G. Hộp thoại GoTo sẽ xuất hiện, như
hình 1.1.
(Hình 1.1)
3. Use the Reference text box to enter the cell address of the lower-right corner of the
range.
Sử dụng hộp Reference để nhập địa chỉ ô dưới cùng bên phải của dãy ô.
TIP: You also can select a range using Go To by entering the range coordinates in the
Reference text box.
Mẹo nhỏ: Bạn cũng có thể chọn một dãy ô bằng GoTo, bằng cách nhập tọa độ của dãy ô vào
trong hộp Reference.
4. Hold down the Shift key and click OK. Excel selects the range.
Nhấn giữ phím Shift và nhấp nút OK. Excel (đã) chọn dãy ô đó.
Using the Go To Special Dialog Box
Sử dụng hộp thoại GoTo Special
You normally select cells according to their position within a worksheet, but Excel includes a
powerful feature that enables you to select cells according to their contents or other special
properties. If you choose Home, Find & Select, GoTo Special (or click the Special button in
the GoTo dialog box), the GoTo Special dialog box appears, as shown in Figure 1.2.
Bạn thường chọn các ô theo vị trí của chúng trong một worksheet, nhưng Excel có một tính
năng mạnh mẽ, cho phép chọn các ô theo nội dung của chúng, hoặc theo những thuộc tính
đặc biệt khác. Nếu bạn chọn Home, Find & Select, GoTo Special (hoặc nhấp chọn nút
Special trong hộp thoại GoTo), hộp thoại GoTo Special sẽ xuất hiện, như hình 1.2.
(Hình 1.2)
Selecting Cells by Type
Chọn các ô theo loại
The GoTo Special dialog box contains many options, but only four of them enable you to
select cells according to the type of contents they contain. Table 1.1 summarizes these four
options.
Hộp thoại GoTo Special chứa nhiều tùy chọn, nhưng chỉ bốn trong số đó cho phép chọn các
ô theo loại nội dung chứa trong chúng. Bảng 1.1. tóm tắt bốn tùy chọn này.
Table 1.1. Options for Selecting a Cell by Type
Bảng 1.1. Các tùy chọn để chọn một ô theo loại
• Comments: Selects all cells that contain a comment (you can also choose
Home, Find & Select, Comments)
Chọn tất cả các ô có chứa một chú thích (bạn cũng có thể chọn Home, Find &
Select, Comments)
• Constants: Selects all cells that contain constants of the types specified in one
or more of the check boxes listed under the Formulas option (you can also
choose Home, Find & Select, Constants)
Chọn tất cả các ô có chứa một hằng số thuộc các loại được xác định trong một
hoặc nhiều hộp kiểm (check box) được liệt kê dưới tùy chọn Formulas (bạn
cũng có thể chọn Home, Find & Select, Constants)
• Formulas: Selects all cells containing formulas that produce results of the
types specified in one or more of the following four check boxes (you can also
choose Home, Find & Select, Formulas):
Chọn tất cả các ô có chứa công thức, mà kết quả của nó thuộc các loại được
xác định trong một hoặc nhiều hộp kiểm (check box) trong số bốn hộp kiểm
sau đây (bạn cũng có thể chọn Home, Find & Select, Formulas)
- Numbers: Selects all cells that contain numbers (Chọn tất cả
các ô có chứa giá trị số)
- Text: Selects all cells that contain text (Chọn tất cả các ô có
chứa giá trị văn bản hoặc chuỗi)
- Logicals: Selects all cells that contain logicals values (Chọn
tất cả các ô có chứa giá trị logic)
- Errors: Selects all cells that contain errors (Chọn tất cả các ô
có chứa giá trị lỗi)
• Blanks: Selects all cells that are blank
Chọn tất cả các ô rỗng
Using the Go To Special Dialog Box (continued)
Sử dụng hộp thoại GoTo Special (tiếp theo)
Selecting Adjacent Cells
Chọn các ô kề nhau
If you need to select cells adjacent to the active cell, the GoTo Special dialog box gives you
two options. Click the Current Region option to select a rectangular range that includes all
the nonblank cells that touch the active cell. If the active cell is part of an array, click the
Current Array option to select all the cells in the array.
Nếu bạn cần chọn các ô gần kề với ô hiện hành, hộp thoại GoTo Special cho bạn hai lựa
chọn. Chọn Current Region để chọn một dãy ô hình chữ nhật bao gồm các ô không rỗng liền
kề với ô hiện hành. Nếu ô hiện hành là một phần tử trong một mảng (array), chọn Current
Array để chọn tất cả các ô trong mảng đó
Selecting Cells by Differences
Chọn các ô theo các điểm khác biệt
Excel also enables you to select cells by comparing rows or columns of data and selecting
only those cells that are different. The following steps show you how it’s done:
Excel cũng cho phép bạn chọn các ô bằng cách so sánh các hàng hoặc các cột dữ liệu và chỉ
chọn các ô có sự khác nhau. Các bước sau đây hướng dẫn bạn cách thực hiện điều này:
1. Select the rows or columns you want to compare. (Make sure that the active cell is in the
row or column with the comparison values you want to use.)
Chọn những hàng hoặc những cột mà bạn muốn so sánh. (Phải chắc chắn rằng ô hiện hành
đang nằm trong hàng hoặc cột có chứa những giá trị so sánh mà bạn muốn sử dụng.
2. Display the GoTo Special dialog box, and click one of the following options:
Mở hộp thoại GoTo Special và chọn một trong các tùy chọn sau đây:
• Row Differences: This option uses the data in the active cell’s column as the
comparison values. Excel selects the cells in the corresponding rows that are
different.
Lựa chọn này sử dụng dữ liệu trong cột của ô hiện hành làm các giá trị so
sánh. Excel sẽ chọn các ô trong các hàng tương ứng (mà) có giá trị khác với
giá trị so sánh.
• Column Differences: This option uses the data in the active cell’s row as the
comparison values. Excel selects the cells in the corresponding columns that
are different.
Lựa chọn này sử dụng dữ liệu trong hàng của ô hiện hành làm các giá trị so
sánh. Excel sẽ chọn các ô trong các cột tương ứng (mà) có giá trị khác với giá
trị so sánh.
3. Click OK.
Nhấn nút OK.
For example, Figure 1.3 shows a selected range of numbers. The values in column B are the
budget numbers assigned to all the company’s divisions; the values in columns C and D are
the actual numbers achieved by the East Division and the West Division, respectively.
Ví dụ, hình 1.3 cho thấy một dãy ô số đang được chọn. Giá trị trong cột B là số (tiền) ngân
sách phân bổ cho tất cả các bộ phận trong công ty; giá trị ở cột C và D là số (tiền) thực tế
đang có của bộ phận East và bộ phận West.
(Hình 1.3)
Suppose you want to know the items for which a division ended up either under or over the
budget. In other words, you want to compare the numbers in columns C and D with those in
column B, and select the ones in C and D that are different. Because you’re comparing rows
of data, you would select the Row Differences option from the GoTo Special dialog box.
Figure 1.4 shows the results.
Giả sử bạn muốn biết (số tiền) ở mỗi phòng ban của mỗi bộ phận vượt hay thấp hơn ngân
sách. Nói cách khác, bạn muốn so sánh các con số trong cột C và D với các con số trong cột
B, và chọn các con số không có trong cột B ở các cột C và D. Bởi vì bạn đang so sánh dữ
liệu theo các hàng, nên bạn chọn tùy chọn Row Differences trong hộp thoại GoTo Special.
Hình 1.4 minh họa kết quả này.
(Hình 1.4)
Để tự thực hành, bạn có thể tải về file ví dụ (hình 1.3 và 1.4) tại đây: Selecting Cells by
Differences.xlsx)
Using the Go To Special Dialog Box (continued)
Sử dụng hộp thoại GoTo Special (tiếp theo)
Selecting Cells by Reference
Chọn các ô theo tham chiếu
If a cell contains a formula, Excel defines the cell’s precedents as those cells that the
formula refers to. For example, if cell A4 contains the formula = SUM(A1:A3), cells A1, A2,
and A3 are the precedents of A4. A direct precedent is a cell referred to explicitly in the
formula. In the preceding example, A1, A2, and A3 are direct precedents of A4. An indirect
precedent is a cell referred to by a precedent. For example, if cell A1 contains the formula =
B3*2, cell B3 is an indirect precedent of cell A4.
Nếu một ô chứa một công thức, Excel định nghĩa các precedent của ô đó là những ô mà
công thức (trong ô) tham chiếu đến. Ví dụ, nếu ô A4 chứa công thức = SUM(A1:A3), thì các
ô A1, A2 và A3 là các precedent của ô A4. Một precedent trực tiếp là một ô được tham chiếu
một cách rõ ràng trong công thức. Một precedentgián tiếp là một ô được tham chiếu bởi
một precedent. Ví dụ, nếu ô A1 chứa công thức = B3*2, thì B2 là mộtprecedent gián tiếp
của A4.
Excel also defines a cell’s dependents as those cells with a formula that refers to the cell. In
the preceding example, cell A4 would be a dependent of cell A1. (Think of it this way: The
value that appears in cell A4 depends on the value that’s entered into cell A1.) Like
precedents, dependents can be direct or indirect.
Excel cũng định nghĩa các dependent của một ô là những ô có công thức tham chiếu đến nó.
Trong ví dụ trên, ô A4 là một dependent của ô A1. (Chữ dependent có thể hiểu là phụ
thuộc. Hãy nghĩ theo cách sau đây: Giá trị xuất hiện trong ô A4 phụ thuộc vào giá trị được
nhập trong ô A1). Như các precedent, các dependent cũng có thể là trực tiếp hay gián tiếp.
The GoTo Special dialog box enables you to select precedents and dependents as described
in these steps:
Hộp thoại GoTo Special cho phép bạn chọn các precedent và dependent theo các bước được
mô tả sau đây:
1. Select the range you want to work with.
Chọn dãy ô mà bạn muốn làm việc.
2. Display the GoTo Special dialog box.
Mở hộp thoại GoTo Special.
3. Click either the Precedents or the Dependents option.
Nhấp (một trong hai) tùy chọn Precedents hoặc Dependents.
4. Click the Direct Only option to select only direct precedents or dependents. If you need to
select both the direct and the indirect precedents or dependents, click the All Levels option.
Chọn Direct Only để chỉ chọn các precedent hoặc dependent trực tiếp. Nếu bạn cần chọn cả
cácprecedent hoặc dependent trực tiếp và gián tiếp, nhấp tùy chọn All Levels.
5. Click OK.
Nhấn nút OK.
Using the Go To Special Dialog Box (continued)
Sử dụng hộp thoại GoTo Special (tiếp theo)
Other GoTo Special Options
Các tùy chọn khác trong hộp thoại GoTo Special
The GoTo Special dialog box includes a few more options to help you in your rangeselection
chores:
Hộp thoại GoTo Special còn có thêm một vài tùy chọn giúp bạn trong việc chọn dãy ô:
• Last Cell : Selects the last cell in the worksheet (that is, the lower-right
corner) that contains data or formatting.
Chọn ô cuối cùng trong worksheet (nghĩa là góc dưới cùng bên phải) có chứa
dữ liệu hoặc đã được định dạng.
• Visible Cells Only : Selects only cells that are unhidden.
Chỉ chọn những ô nào hiển thị (không bị dấu).
• Conditional Formats : Selects only cells that contain conditional formatting
(you can also choose Home, Find & Select, Conditional Formatting).
Chỉ chọn những ô có chứa định dạng theo điều kiện (bạn có thể chọn Home,
Find & Select, Conditional Formatting)
• Data Validation : Selects cells that contain data-validation rules (you can also
choose Home, Find & Select, Data Validation). If you click All, Excel selects
every cell with a data-validation rule; if you click Same, Excel selects every cell
that has the same validation rule as the current cell.
Chọn những ô có chứa quy tắc hiệu lực hóa dữ liệu (bạn có thể chọn Home,
Find & Select, Data Validation). Nếu bạn nhấp chọn All, Excel sẽ chọn tất cả
các ô có chứa quy tắc hiệu lực hóa dữ liệu; nếu bạn nhấp chọn Same, Excel chỉ
chọn những ô có chứa cùng quy tắc hiệu lực hóa dữ liệu với ô hiện hành.
Shortcut Keys for Selecting via Go To
Các phím tắt để chọn bằng lệnh GoTo
Table 1.2 lists the shortcut keys you can use to run many of the Go To Special operations.
Bảng 1.2 liệt kê các phím tắt mà bạn có thể sử dụng để thực hiện (thay cho) các thao tác
trong hộp thoại GoTo Special
Table 1.2. Shortcut Keys for Selecting Precedents and Dependents
Bảng 1.2. Các phím tắt để chọn các Precedent và Dependent
• Ctrl + * : Current region (vùng hiện hành)
• Ctrl + / : Current array (mảng hiện hành)
• Ctrl + \ : Row differences (các ô có dữ liệu khác biệt trong hàng)
• Ctrl + | : Column differences (các ô có dữ liệu khác biệt trong cột)
• Ctrl + [ : Direct precedents (các precedent trực tiếp)
• Ctrl + ] : Direct dependents (các dependent trực tiếp)
• Ctrl + { : All levels of precedents (tất cả các precedent)
• Ctrl + } : All levels of dependents (tất cả các dependent)
• Ctrl + End : The last cell (ô cuối cùng có chứa dữ liệu hoặc định dạng)
• Alt + ; : Visible cells (những ô đang hiển thị)
Data Entry in a Range
Nhập dữ liệu vào một dãy
If you know in advance the range you’ll use for data entry, you can save yourself some time
and keystrokes by selecting the range before you begin. As you enter your data in each cell,
use the keys listed in Table 1.3 to navigate the range.
Nếu bạn đã biết trước dãy mà bạn sẽ sử dụng để nhập dữ liệu, bạn có thể tiết kiệm cho
mình một số thời gian và thao tác gõ phím bằng cách chọn dãy trước khi bắt đầu (nhập dữ
liệu). Khi bạn nhập dữ liệu vào từng ô, dùng các phím được liệt kê trong bảng 1.3 để định
hướng cho dãy.
Table 1.3. Navigation Keys for a Selected Range
Bảng 1.3. Các phím định hướng cho một dãy đã chọn trước
• Enter : Moves down one row
Di chuyển xuống một hàng
• Shift + Enter : Moves up one row
Di chuyển lên một hàng
• Tab : Moves right one column
Di chuyển sang phải một cột
• Shift + Tab : Moves left one column
Di chuyển sang trái một cột
• Ctrl + . (dấu chấm) : Moves from corner to corner in the range Di chuyển từ
góc bên này sang góc bên kia của dãy
• Ctrl + Alt + Right arrow : Moves to the next range in a noncontiguous
selection
Di chuyển đến dãy kế tiếp trong một vùng chọn gồm các dãy không liên tiếp
• Ctrl + Alt + Left arrow : Moves to the preceding range in a noncontiguous
selection
Di chuyển đến dãy nằm trước trong một vùng chọn gồm các dãy không liên
tiếp
Filling a Range
Điền đầy một dãy
If you need to fill a range with a particular value or formula, Excel gives you two methods:
Nếu bạn cần điền đầy vào một dãy một giá trị hoặc một công thức cụ thể, Excel cho bạn hai
phương pháp:
• Select the range you want to fill, type the value or formula, and press
Ctrl+Enter. Excel fills the entire range with whatever you entered in the
formula bar.
Chọn dãy mà bạn muốn điền đầy, nhập giá trị hoặc công thức, và nhấn
Ctrl+Enter. Excel sẽ điền vào toàn bộ dãy những gì mà bạn đã nhập trong
thanh công thức.
• Enter the initial value or formula, select the range you want to fill (including
the initial cell), and choose Home, Fill. Then choose the appropriate command
from the submenu that appears. For example, if you’re filling a range down
from the initial cell, choose the Down command. If you’ve selected multiple
sheets, use Home, Fill, Across Worksheets to fill the range in each worksheet.
Nhập giá trị hoặc công thức ban đầu, chọn dãy mà bạn muốn điền đầy (bao
gồm cả ô ban đầu), rồi chọn Home, Fill. Sau đó chọn lệnh thích hợp từ menu
con vừa xuất hiện. Ví dụ, nếu bạn muốn điền đầy một dãy dọc xuống từ ô ban
đầu, chọn lệnh Down. Nếu bạn chọn nhiều sheet, thì bạn chọn Home, Fill,
Across Worlsheet để điền đầy các dãy trong mỗi sheet.
TIP: Press Ctrl+D to choose Home, Fill, Down; press Ctrl+R to choose Home, Fill, Right.
Mẹo nhỏ: Nhấn Ctrl+D để chọn Home, Fill, Down; nhấn Ctrl+R đển chọn Home, Fill, Right.
Using the Fill Handle
Sử dụng công cụ Fill Handle
The fill handle is the small black square in the bottom-right corner of the active cell or
range. This versatile little tool can do many useful things, including create a series of text or
numeric values and fill, clear, insert, and delete ranges. The next few sections show you
how to use the fill handle to perform each of these operations.
Fill handle là một ô vuông nhỏ màu đen nằm ở góc phải phía dưới của ô hoặc dãy hiện hành.
Công cụ nhỏ (nhưng rất) linh hoạt này có thể làm được nhiều điều hữu dụng, bao gồm tạo
ra một chuỗi giá trị text hoặc giá trị số và điền đầy (vào dãy); làm sạch nội dung, chèn và
xóa các dãy. Các mục sau đây hướng dẫn bạn cách sử dụng công cụ fill handle để thực hiện
những thao tác này.
Using AutoFill to Create Text and Numeric Series
Sử dụng AutoFill để tạo ra chuỗi text và chuỗi số
Worksheets often use text series (such as January, February, March; or Sunday, Monday,
Tuesday) and numeric series (such as 1, 3, 5; or 2003, 2004, 2005). Instead of entering
these series by hand, you can use the fill handle to create them automatically. This handy
feature is called AutoFill. The following steps show you how it works:
Các worksheet thường sử dụng chuỗi text liên tục (chẳng hạn như January, February,
March; hoặc Sunday, Monday, Tuesday) và chuỗi số liên tục (chẳng hạn như 1, 3, 5; hoặc
2003, 2004, 2005). Thay vì nhập các chuỗi này bằng tay, bạn có thể sử dụng fill handle để
tạo chúng một cách tự động. Tính năng tiện lợi này được gọi là AutoFill (tự động điền). Các
bước sau đây hướng dẫn bạn các thực hiện điều này:
1. For a text series, select the first cell of the range you want to use, and enter the initial
value. For a numeric series, enter the first two values and then select both cells.
Đối với chuỗi text liên tục, bạn chọn ô đầu tiên trong dãy bạn muốn sử dụng, và nhập cho
nó một giá trị ban đầu. Đối với chuỗi số, bạn cần nhập hai giá trị đầu tiên và rồi chọn cả hai
ô.
2. Position the mouse pointer over the fill handle. The pointer changes to a plus sign (+).
Đặt con trỏ chuột vào cái fill handle. Con trỏ chuột sẽ biến thành một dấu cộng (+).
3. Click and drag the mouse pointer until the gray border encompasses the range you want
to fill. If you’re not sure where to stop, keep your eye on the pop-up value that appears
near the mouse pointer and shows you the series value of the last selected cell.
Nhấp vào kéo con trỏ chuột cho đến khi có một đường viền màu xám bao quanh dãy mà
bạn muốn điền đầy. Nếu bạn không chắc chắn nơi dừng lại, bạn hãy chú ý đến giá trị hiện
lên ngay phía dưới con trỏ chuột, nó cho bạn biết giá trị của ô mà bạn vừa kéo con trỏ chuột
đi ngang qua.
4. Release the mouse button. Excel fills in the range with the series.
Nhả nút chuột ra. Excel sẽ điền đầy chuỗi liên tục vào trong dãy.
When you release the mouse button after using AutoFill, Excel not only fills in the series,
but it also displays the Auto Fill Options smart tag. To see the options, move your mouse
pointer over the smart tag and then click the downward-pointing arrow to drop down the
list. The options you see depend on the type of series you created. However, you’ll usually
see at least the following four:
Khi bạn nhả nút chuột ra sau khi sử dụng AutoFill, Excel không chỉ điền đầy vào dãy mà còn
hiển thị thêm một cáismart tag gồm những tùy chọn cho AutoFill. Để thấy những tùy chọn
này, bạn rê con trỏ chuột lên smart tag và nhấp cái mũi tên hướng xuống để mở ra một
danh sách (các tùy chọn). Những tùy chọn mà bạn thấy phụ thuộc vào loại chuỗi mà bạn đã
tạo. Tuy nhiên, thường thì bạn sẽ thấy ít nhất có bốn tùy chọn sau đây:
Copy Cells — Click this option to fill the range by copying the original cell or cells.
Điền đầy dãy bằng cách sao chép ô (hoặc các ô) gốc.
Fill Series — Click this option to get the default series fill.
Áp dụng một chuỗi liên tục mặc định.
Fill Formatting Only — Click this option to apply only the original cell’s formatting to the
selected range.
Chỉ áp dụng định dạng của ô gốc vào dãy được chọn.
Fill Without Formatting — Click this option to fill the range with the series data but
without the formatting of the original cell.
Điền đầy vào dãy một chuỗi liên tục, nhưng không áp dụng định dạng của ô gốc vào dãy.
Figure 1.5 shows several series created with the fill handle (the shaded cells are the initial
fill values). Notice, in particular, that Excel increments any text value that includes a
numeric component (such as Quarter 1 and Customer 1001).
Hình 1.5 minh họa một số chuỗi được tạo bằng công cụ fill handle (các ô được tô đậm là
những giá trị ban đầu). Chú ý rằng Excel sẽ tự động gia tăng bất kỳ giá trị text nào có một
thành phần số (chẳng hạn như Quarter 1 and Customer 1001).
(Hình 1.5)
(Để tự thực hành, bạn có thể tải về file ví dụ (hình 1.5) tại đây: Fill Handle Examples.xlsx)
Creating a Custom AutoFill List
Tự tạo một danh sách AutoFill
As you’ve seen, Excel recognizes certain values (for example, January, Sunday, Quarter 1)
as part of a larger list. When you drag the fill handle from a cell containing one of these
values, Excel fills the cells with the appropriate series. However, you’re not stuck with just
the few lists that Excel recognized out of the box. You’re free to define your own AutoFill
lists, as described in the following steps:
Như bạn đã thấy, Excel (tự) nhận biết (được một số) giá trị nhất định (nào đó) là thành
phần trong một danh sách (ví dụ như January, Sunday, Quarter 1). Khi bạn kéo công cụ fill
handle từ một ô chứa một trong các giá trị này, Excel sẽ điền vào các ô (được kéo bằng fill
handle) các chuỗi thích hợp. Tuy nhiên, bạn không bị giới hạn (việc sử dụng AutoFill để điền
các chuỗi liên tục cho dù) Excel chỉ nhận biết một vài danh sách nào đó thôi. Bạn tự do định
nghĩa thêm các danh sách AutoFill của mình, theo các bước được mô tả sau đây:
1. Choose Office, Excel Options to display the Excel Options dialog box.
Chọn Office (hình tròn biểu tượng Office ở góc cao bên trái của cửa sổ bảng tính), Excel
Options để mở hộp thoại Excel Options (các tùy chọn trong Excel).
2. Click Popular and then click Edit Custom Lists to open the Custom Lists dialog box.
Nhấp chọn Popular và rồi nhấn nút Edit Custom Lists... để mở hộp thoại Custom Lists.
3. In the Custom Lists box, click New List. An insertion point appears in the List Entries box.
Trong khung Custom Lists, chọn mục New List. Một điểm chèn sẽ xuất hiện trong khung List
Entries.
4. Type an item from your list into the List Entries box and press Enter. Repeat this step for
each item. (Make sure that you add the items in the order in which you want them to
appear in the series.) Figure 1.6 shows an example.
Nhập một từ trong danh sách (mà bạn muốn tạo) vào khung List Entries và nhấn Enter. Lập
lại bước này cho các từ khác (trong danh sách). (Hãy chắc chắn rằng bạn thêm các mục từ
theo thứ tự mà bạn muốn chúng xuất hiện trong chuỗi liên tục.) Hình 1.6 minh họa một ví
dụ:
5. Click Add to add the list to the Custom Lists box.
Nhấn nút Add để thêm danh sách (vừa tạo) vào khung Custom Lists
6. Click OK and then click OK again to return to the worksheet.
Nhấn OK hai lần để quay về worksheet.
NOTE: If you need to delete a custom list, highlight it in the Custom Lists box and then click
Delete.
Ghi chú: Nếu bạn muốn xóa một danh sách tự tạo, bạn nhấn chọn nó trong khung Custom
Lists và rồi nhấn nút Delete.
Filling a Range
Điền đầy một dãy
You can use the fill handle to fill a range with a value or formula. To do this, enter your
initial values or formulas, select them, and then click and drag the fill handle over the
destination range. (I’m assuming here that the data you’re copying won’t create a series.)
When you release the mouse button, Excel fills the range.
Bạn có thể sử dụng công cụ fill handle để điền những giá trị hoặc công thức vào một dãy.
Để thực hiện điều này, bạn nhập các giá trị hoặc công thức ban đầu, chọn chúng, và sau đó
nhấp rồi kéo công cụ fill handle cho đến hết dãy. (Ở đây, giả sử dữ liệu ban đang sao chép
sẽ không tạo ra một chuỗi liên tục). Khi bạn thả nút chuột ra, Excel sẽ điền đầy vào dãy.
Note that if the initial cell contains a formula with relative references, Excel adjusts the
references accordingly. For example, suppose the initial cell contains the formula =A1. If
you fill down, the next cell will contain the formula =A2, the next will contain =A3, and so
on.
Lưu ý rằng, nếu ô ban đầu chứa một công thức có các tham chiếu tương đối, Excel sẽ điều
chỉnh các tham chiếu cho thích hợp. Ví dụ, ô ban đầu chứa công thức = A1. Nếu bạn
(dùng fill handle để) điền dọc xuống, ô tiếp theo sẽ chứa công thức = A2, ô tiếp nữa sẽ chứa
công thức = A3, và cứ thế mà tiếp tục...
Creating a Series
Tạo một chuỗi
Instead of using the fill handle to create a series, you can use Excel’s Series command to
gain a little more control over the whole process. Follow these steps:
Thay vì sử dụng công cụ Fill handle để tạo một chuỗi (liên tục), bạn có thể sử dụng lệnh
Series của Excel để thực hiện tiến trình này, theo các bước sau đây:
1. Select the first cell you want to use for the series, and enter the starting value. If you
want to create a series out of a particular pattern (such as 2, 4, 6, and so on), fill in enough
cells to define the pattern.
Chọn ô đầu tiên mà bạn muốn sử dụng để bắt đầu một chuỗi, và nhập một giá trị khởi đầu.
Trong trường hợp bạn muốn tạo một chuỗi từ một mẫu cụ thể (chẳng hạn như chuỗi các số
chẵn: 2, 4, 6...), thì bạn phải điền đầy đủ vào các ô để định nghĩa mẫu.
2. Select the entire range you want to fill.
Chọn toàn bộ dãy mà bạn muốn tạo (một chuỗi).
3. Choose Home, Fill, Series. Excel displays the Series dialog box, shown in Figure 1.7.
Chọn Home, Fill, Series. Excel sẽ hiển thị hộp thoại Series, như minh họa ở hình 1.7.
(Hình 1.7)
4. Either click Rows to create the series in rows starting from the active cell, or click
Columns to create the series in columns.
Nhấp chọn Rows để tạo chuỗi trong các hàng bắt đầu từ ô hiện hành, hoặc nhấp chọn
Columns để tạo chuỗi trong các cột. (Nhưng thường thì Excel sẽ chọn sẵn cho bạn, tùy vào
dạng của chuỗi bạn đã thực hiện ở bước 2.)
5. Use the Type group to click the type of series you want. You have the following
options:
Sử dụng (các lựa chọn trong) nhóm Type để chọn loại chuỗi mà bạn muốn tạo. Bạn có các
tùy chọn sau đây:
Linear : This option finds the next series value by adding the step value (see step 7) to the
preceding value in the series.
Tìm giá trị kế tiếp trong chuỗi bằng cách cộng thêm một giá trị (xem bước thứ 7 dưới đây)
vào giá trị đứng trước (tạo một chuỗi cấp số cộng).
Growth : This option finds the next series value by multiplying the preceding value by the
step value.
Tìm giá trị kế tiếp trong chuỗi bằng cách nhân thêm một giá trị vào giá trị đứng trước (tạo
một chuỗi cấp số nhân).
Date : This option creates a series of dates based on the option you select in the Date Unit
group (Day, Weekday, Month, or Year).
Tạo ra một chuỗi ngày tháng dựa vào tùy chọn mà bạn chỉ định trong nhóm Date Unit
(Ngày, Ngày trong Tuần, Tháng, hoặc Năm)
AutoFill : This option works much like the fill handle. You can use it to extend a numeric
pattern or a text series (for example, Qtr1, Qtr2, Qtr3).
Tùy chọn này làm việc giống như khi bạn sử dụng công cụ fill handle. Bạn có thể dùng nó để
mở rộng một mẫu (pattern) giá trị số hoặc một chuỗi text (ví dụ như Qtr1, Qtr2, Qtr3).
6. If you want to extend a series trend, activate the Trend check box. You can use this
option only with the Linear or Growth series types.
Nếu bạn muốn hồi quy một chuỗi số, hãy đánh dấu ô chọn Trend. Bạn chỉ có thể dùng chức
năng này khi chọn loại chuỗi là Linear hay Growth.
7. If you chose a Linear, Growth, or Date series type, enter a number in the Step Value box.
This number is what Excel uses to increment each value in the series.
Nếu bạn chọn loại chuỗi là Linear, Growth, hoặc Date, hãy nhập một con số trong ô Step
Value. Excel sẽ dùng con số này để gia tăng giá trị trong chuỗi. (Nói thêm, Excel cũng khá
lanh chanh, nó có thể tự nhận biết con số này. Ví dụ, bạn nhập ở A1 là 1, A2 là 4, sau đó
bạn chọn từ A1 đến A10 để tạo một chuỗi và gọi hộp thoại Series. Bạn sẽ thấy Excel điền
sẵn con số trong khung Step Value là 3. Cũng chính vì vậy nên bạn nên xem lại con số này
trước khi nhấn OK.)
8. To place a limit on the series, enter the appropriate number in the Stop Value box.
Để đặt giá trị giới hạn cho chuỗi, nhập giá trị thích hợp trong khung Stop Value.
9. Click OK. Excel fills in the series and returns you to the worksheet.
Nhấn OK. Excel sẽ điền chuỗi (vừa tạo theo những thiết lập trên vào dãy) và đưa bạn quay
lại trang bảng tính.
Figure 1.8 shows some sample column series. Note that the Growth series stops at cell C12
(value 128) because the next term in the series (256) is greater than the stop value of 250.
The Day series fills the range with every second date (because the step value is 2). The
Weekday series is slightly different: The dates are sequential, but weekends are skipped.
Hình 1.8 minh họa một số chuỗi theo cột (tạo bằng phương pháp này). Chú ý chuỗi Growth
(cột C) dừng lại ở ô C12 (giá trị = 128) bởi vì số hạng kế tiếp trong chuỗi (256) lớn hơn giá
trị dừng (Stop Value) là 250. Chuỗi Day (cột D) điền vào dãy những ngày lẻ trong tháng bởi
vì giá trị Step Value là 2 (và giá trị bạn đầu là một ngày lẻ). Chuỗi Weekday (cột E) hơi khác
một tí: Các ngày tháng được điền vào dãy theo trình tự, nhưng bỏ qua những ngày cuối
tuần.
(Hình 1.8)
(Để tự thực hành, bạn có thể tải về file ví dụ (hình 1.8) tại đây: Data Series Examples.xlsx)
Advanced Range Copying
Những kỹ thuật nâng cao để sao chép một dãy
The standard Excel range copying techniques (for example, choosing Home, Copy or
pressing Ctrl+C and then choosing Home, Paste or pressing Ctrl+V) normally copy the
entire contents of each cell in the range: the value or formula, the formatting, and any
attached cell comments. If you like, you can tell Excel to copy only some of these attributes,
you can transpose rows and columns, or you can combine the source and destination ranges
arithmetically. All this is possible with Excel’s Paste Special command. These techniques are
outlined in the next three sections.
Những kỹ thuật cơ bản để sao chép một dãy trong Excel (ví dụ như chọn Home, Copy hoặc
nhấn Ctrl+C và rồi chọn Home, Paste hoặc nhấn Ctrl+V) thường sao chép toàn bộ nội dung
của mỗi ô trong dãy: giá trị hoặc công thức, định dạng, và những chú thích đính kèm theo
ô. Nếu thích, bạn có thể bảo Excel chỉ sao chép môt số thuộc tính nào đó, hoán chuyển vị trí
hàng và cột với nhau, hoặc kết hợp các dãy nguồn và đích bằng các phép tính số học. Tất cả
những điều này có thể thực hiện được bằng lệnh Paste Special của Excel. Những kỹ thuật
này được trình bày ở ba phần sau đây.
Copying Selected Cell Attributes
Sao chép (tất cả hoặc chỉ vài) thuộc tính của ô được chọn
1. Select and then copy the range you want to work with.
Chọn và copy dãy mà bạn muốn làm việc với nó (dãy nguồn).
2. Select the destination range.
Chọn dãy đích (là dãy là bạn sẽ paste vào).
3. Choose Home, pull down the Paste menu, and then choose Paste Special. Excel displays
the Paste Special dialog box, shown in Figure 1.9.
Chọn Home, (nhấn cái mũi tên nhỏ dưới nút Paste để) mở menu Paste, và chọn Paste
Special. Excel sẽ hiển thị hộp thoại Paste Special như ở hình 1.9.
(Hình 1.9)
TIP: You also can display the Paste Special dialog box by right-clicking the destination
range and choosing Paste Special from the shortcut menu.
Bạn cũng có thể gọi hộp thoại Paste Special bằng cách nhấn nút phải chuột vào dãy đích, và
chọn Paste Special từ cái shortcut menu.
4. In the Paste group, click the attribute you want to paste into the destination range:
Trong nhóm Paste, chọn thuộc tính mà bạn muốn sao chép vào trong dãy đích:
All : Pastes all of the source range’s cell attributes.
Sao chép tất cả các thuộc tính của dãy nguồn (giống hệt như cách sao chép bình thường)
Formulas : Pastes only the cell formulas (you can also choose Home, Paste, Formulas).
Chỉ sao chép các (cấu trúc của) công thức (bạn cũng có thể chọn Home, Paste, Formulas)
Values : Converts the cell formulas to values and pastes only the values (you can also
choose Home, Paste, Paste Values).
Chuyển đổi (tất cả các kết quả của) các công thức (của dãy nguồn) thành giá trị và chỉ sao
chép các giá trị này (bạn cũng có thể chọn Home, Paste, Paste Values).
Formats : Pastes only the cell formatting.
Chỉ sao chép các định dạng.
Comments : Pastes only the cell comments.
Chỉ sao chép các chú thích.
Vadilation : Pastes only the cell-validation rules.
Chỉ sao chép các quy tắc Validation.
All Using Source Theme : Pastes all the cell attributes and formats the destination range
using the theme that’s applied to the copied range.
Sao chép các thuộc tính và định dạng dãy đích giống như định dạng của dãy nguồn (áp
dụng khuôn mẫu (theme) của dãy nguồn cho dãy đích).
All Except Borders : Pastes all the cell attributes except the cell’s border formatting (you
can also choose Home, Paste, No Borders).
Sao chép tất cảc các thuộc tính, ngoại trừ định dạng border (các đường kẻ khung) của ô
(bạn cũng có thể chọn Home, Paste, No Borders).
Column Widths : Changes the width of the destination columns to match the widths of the
source columns. No data is pasted.
(Chỉ) thay đổi chiều rộng các cột (của dãy đích) để khớp với chiều rộng các cột của dãy
nguồn, (ngoài ra thì) không sao chép gì hết.
Formulas and Number Formats : Pastes the cell formulas and numeric formatting.
Chỉ sao chép các công thức và định dạng số.
Values and Number Formats : Converts the cell formulas to values and pastes only the
values and the numeric formats.
Chuyển đổi (tất cả các kết quả của) các công thức (của dãy nguồn) thành giá trị và chỉ sao
chép các giá trị này cùng với các định dạng số.
5. If you don’t want Excel to paste any blank cells included in the selection, activate the
Skip Blanks check box.
Nếu bạn không muốn Excel (sao chép và) dán (vào dãy đích) cả những ô rỗng trong dãy
nguồn, đánh dấu hộp kiểm Skip Blanks.
6. If you want to paste only formulas that set the destination cells equal to the values of the
source cells, click Paste Link. (For example, if the source cell is A1, the value of the
destination cell is set to the formula =$A$1.) Otherwise, click OK to paste the range.
Nếu bạn chỉ muốn sao chép và xác lập công thức tại các ô đích sao cho chúng luôn luôn
bằng với các ô nguồn, bạn chọn Paste Link. (Ví dụ, nếu ô nguồn là A1, thì ô đích sẽ được
xác lập công thức là = $A$1). Còn nếu không, nhấn OK để sao chép sang dãy đích.
Combining the Source and Destination Arithmetically
Kết hợp dãy nguồn với dãy đích bằng những phép tính số học
Excel enables you to combine two ranges arithmetically. For example, suppose that you
have a range of constants that you want to double. Instead of creating formulas that
multiply each cell by 2 (or, even worse, doubling each cell by hand), you can create a range
of the same size that consists of nothing but 2s. You then combine this new range with the
old one and tell Excel to multiply them. The following steps show you what to do:
Excel cho phép kết hợp hai dãy với nhau bằng những phép tính số học. Ví dụ, bạn có một
dãy gồm những hằng số và bạn muốn tăng gấp đôi chúng lên. Thay vì tạo công thức nhân
mỗi ô với 2 (hoặc thậm chí tệ hơn, là tăng gấp đôi mỗi ô bằng tay), bạn có thể tạo một dãy
mới có cùng kích cỡ (với dãy nguồn) chỉ gồm toàn những số 2. Sau đó bạn kết hợp dãy mới
này với dãy nguồn và yêu cầu Excel nhân chúng lại. Các bước sau đây hướng dẫn cách thực
hiện điều này:
1. Select the destination range (make sure that it’s the same shape as the source range).
Chọn dãy đích (hãy chắc chắn rằng chúng có cùng hình dạng với dãy nguồn).
2. Type the constant you want to use, and then press Ctrl+Enter. Excel fills the destination
range with the number you entered.
Nhập một hằng số mà bạn muốn sử dụng, rồi nhấn Ctrl+Enter. Excel sẽ điền đầy vào dãy
này con số mà bạn vừa nhập.
3. Select and copy the source range.
Chọn và copy dãy nguồn.
4. Select the destination range again.
Chọn lại dãy đích lần nữa.
5. Choose Home, click the bottom half of the Paste button, and then choose Paste Special to
display the Paste Special dialog box.
Chọn Home, (nhấn cái mũi tên nhỏ dưới nút Paste để) mở menu Paste, và chọn Paste
Special để mở hộp thoại Paste Special (hoặc nhấn phím phải chuột rồi chọn Paste Special từ
shortcut menu).
6. Use the following options in the Operation group to click the arithmetic operator you want
to use:
Sử dụng các tùy chọn trong nhóm Operation để chọn loại toán tử số học mà bạn muốn áp
dụng:
None : Performs no operation.
Không dùng phép tính nào hết.
Add : Adds the destination cells to the source cells.
Cộng giá trị ở các ô đích với các giá trị ở các ô nguồn.
Subtract : Subtracts the source cells from the destination cells.
Lấy giá trị ở các ô đích trừ đi các giá trị ở các ô nguồn.
Multiply : Multiplies the source cells by the destination cells.
Nhân giá trị ở các ô đích với các giá trị ở các ô nguồn.
Divide : Divides the destination cells by the source cells.
Lấy giá trị ở các ô đích chia cho các giá trị ở các ô nguồn.
7. Click OK. Excel pastes the results of the operation (the final values, not formulas) into
the destination range.
Nhấn OK. Excel sẽ điền các kết quả (giá trị, chứ không phải công thức) của phép tính vào
dãy đích.
Transposing Rows and Columns
Hoán chuyển vị trí của dữ liệu trong các hàng và các cột
If you have row data that you would prefer to see in columns (or vice versa), you can use
the Transpose command to transpose the data. Follow these steps:
Nếu bạn có một dữ liệu nằm trong các hàng, và rồi bạn thấy để chúng trong các cột thì
thích hơn (hoặc ngược lại), bạn có thể sử dụng lệnh Transpose để chuyển đổi vị trí của dữ
liệu (từ hàng sang cột, hoặc ngược lại). Thực hiện theo các bước sau đây
1. Select and copy the source cells.
Chọn và copy các ô nguồn.
2. Select the upper-left corner of the destination range.
Chọn ô nằm ở góc trái phía trên của dãy đích.
3. Choose Home, pull down the Paste menu, and choose Transpose. (If you already have
the Paste Special dialog box open, activate the Transpose check box and then click OK.)
Excel transposes the source range.
Chọn Home, (nhấn cái mũi tên nhỏ dưới nút Paste để) mở menu Paste, và chọn Transpose.
(Trong trường hợp bạn đang mở hộp thoại Paste Special, bạn nhấp vào ô kiểm Transpose và
nhấn OK). Excel sẽ (paste, đồng thời) hoán chuyển vị trí dữ liệu của dãy nguồn (vào dãy
đích).
Clearing a Range
Làm sạch một dãy
Deleting a range actually removes the cells from the worksheet. What if you want the cells
to remain, but you want their contents or formats cleared? For that, you can use Excel’s
Clear command, as described in the following steps:
Xóa một dãy sẽ thực sự loại các ô (trong dãy đó) ra khỏi bảng tính. Bạn phải làm gì nếu bạn
chỉ muốn xóa nội dung hoặc định dạng của chúng mà các ô vẫn còn đó ? Để làm được như
vậy, bạn có thể sử dụng lệnh Clear của Excel, theo các bước sau đây:
1. Select the range you want to clear.
Chọn dãy mà bạn muốn "làm sạch".
2. Choose Home, Clear. Excel displays a submenu of Clear commands.
Chọn Home, Clear. Excel sẽ hiển thị một menu con của lệnh Clear.
3. Select either Clear All, Clear Formats, Clear Contents, or Clear Comments, as
appropriate.
Chọn lệnh thích hợp trong các lệnh Clear All (xóa hết), Clear Formats (chỉ xóa định dạng),
Clear Contents (chỉ xóa dữ liệu), hoặc Clear Comments (chỉ xóa các chú thích).
To clear the values and formulas in a range with the fill handle, you can use either of the
following two techniques:
Để xóa các giá trị và công thức bằng công cụ fill handle, bạn có thể sử dụng một trong hai
kỹ thuật sau:
• If you want to clear only the values and formulas in a range, select the range
and then click and drag the fill handle into the range and over the cells you
want to clear. Excel grays out the cells as you select them. When you release
the mouse button, Excel clears the cells’ values and formulas.
Nếu bạn chỉ muốn xóa các giá trị và công thức trong một dãy, bạn chọn dãy
đó, và kéo công cụ fill handle vào trong dãy ngang qua các ô bạn muốn xóa.
Excel sẽ làm các ô được chọn này mờ đi. Khi bạn thả nút chuột ra, Excel sẽ xóa
các giá trị và công thức trong các ô đó.
• If you want to scrub everything from the range (values, formulas, formats, and
comments), select the range and then hold down the Ctrl key. Next, click and
drag the fill handle into the range and over each cell you want to clear. Excel
clears the cells when you release the mouse button.
Nếu bạn muốn xóa sạch mọi thứ ra khỏi dãy (các giá trị, công thức, định dạng,
chú thích), bạn chọn dãy đó và nhấn phím Ctrl, tiếp theo bạn kéo công cụ fill
handle vào trong dãy ngang qua các ô bạn muốn xóa. Excel sẽ xóa sạch các ô
này khi bạn thả nút chuột ra.
Applying Conditional Formatting to a Range
Áp dụng định dạng có điều kiện cho một dãy
Many Excel worksheets contain hundreds of data values. The chapters in the rest of this
book are designed to help you make sense of large sets of data by creating formulas,
applying functions, and performing data analysis. However, there are plenty of times when
you don’t really want to analyze a worksheet per se. Instead, all you really want are
answers to simple questions such as “Which cell values are less than 0?” or “What are the
top 10 values?” or “Which cell values are above average and which are below average?”
Nhiều bảng tính Excel chứa hàng trăm giá trị dữ liệu. Các chương trong những phần sau của
cuốn sách này được thiết kế để giúp bạn hiểu (cách làm việc với) các tập hợp dữ liệu lớn
bằng cách tạo các công thức, sử dụng các công thức và thực hiện việc phân tích dữ liệu. Tuy
nhiên, có nhiều lúc bạn thấy không cần thiết phải phân tích một bảng tính. Mà thay vào đó,
tất cả những gì bạn muốn là các câu trả lời cho những câu hỏi đơn giản như: "Ô nào chứa
giá trị nhỏ hơn 0?", "10 giá trị lớn nhất (top 10) là gì?" hoặc "Ô nào chứa các giá trị trên
trung bình và ô nào chứa các giá trị dưới trung bình?"
These simple questions aren’t easy to answer just by glancing at the worksheet, and the
more numbers you’re dealing with, the harder it gets. To help you “eyeball” your
worksheets and answer these and similar questions, Excel lets you apply Conditional
formatting to the cells. This is a special format that Excel only applies to those cells that
satisfy some condition. For example, you could show all the negative values in a red font...
Những câu hỏi (tưởng như) đơn giản này không dễ trả lời (chút nào) nếu chỉ xem lướt qua
bảng tính, và bạn xử lý càng nhiều con số thì (câu trả lời) càng khó. Để giúp bạn "nghía"
các bảng tính của mình và trả lời những câu hỏi trên, cũng như những câu hỏi tương tự,
Excel cho bạn áp dụng Định dạng có điều kiện vào các ô. Đây là một kiểu định dạng đặc
biệt, Excel chỉ áp dụng định dạng cho những ô thỏa mãn một vài điều kiện nào đó. Ví dụ,
bạn có thể cho hiển thị các giá trị âm bằng một font màu đỏ...
In previous versions of Excel, you could only apply a few formats to cells that satisfied the
condition: You could change the font, apply a border, or assign a background pattern. You
also had only a few options for creating your conditions: less than, equal to, between, and
so on.
Trong các phiên bản Excel trước, bạn chỉ có thể áp dụng một vài loại định dạng có điều kiện
(như là): Bạn có thể thay đổi font chữ, áp dụng đường viền, hoặc gán một mẫu nền. Bạn
cũng chỉ có một vài tùy chọn để tạo các điều kiện: nhỏ hơn (less than), bằng với (equal to),
giữa (between), v.v...
In Excel 2007, Microsoft has given conditional formatting a complete makeover that
simultaneously makes the feature easier to use and more powerful (which is no mean feat).
You get a wider array of formatting options — including the capability of applying numeric
formats and gradient fill effects — and many more options for setting up conditions, which
in Excel 2007 are called rules — for example, cells that are in the top or bottom of the
range, cells that are above or below average, unique or duplicate values, and more. Excel
2007 also enables you to augment cells with special features — called data bars, color
scales, and icon sets — that let you see at a glance how the cell values in a range relate to
each other. The next few sections show you how to use these new conditional formatting
features.
Trong Excel 2007, Microsoft đã thay đổi hoàn toàn chức năng Định dạng có điều kiện nhằm
làm cho nó dễ sử dụng hơn và cũng mạnh mẽ hơn. Bạn có nhiều lựa chọn để định dạng —
bao gồm khả năng áp dụng định dạng số và hiệu ứng tô màu gradient — và nhiều tùy chọn
khác nữa để thiết lập các điều kiện, mà Excel 2007 gọi là các quy tắc (rules) — ví dụ như
các ô ở trên cùng hoặc dưới cùng trong dãy, các ô trên hoặc dưới trung bình, các ô có giá trị
duy nhất hay trùng lặp, v.v... Excel 2007 cũng cho phép bạn gia tăng các ô bằng những tính
năng đặc biệt — như là các thanh dữ liệu (data bars), thang màu (color scales) và dùng các
biểu tượng (icon sets) — giúp bạn chỉ cần nhìn lướt qua cũng thấy được giá ô của những ô
trong dãy có liên quan với nhau như thế nào. Các phần tiếp theo đây sẽ hướng dẫn bạn sử
dụng những tính năng định dạng có điều kiện mới này.
(Để tự thực hành, Bạn có thể tải về file ví dụ của những bài trong phần này tại
đây: Conditional Formatting.xlsx)
Creating Highlight Cells Rules
Tạo các quy tắc đánh dấu cho ô (highlight)