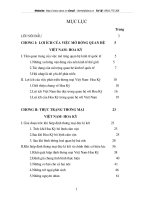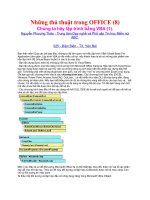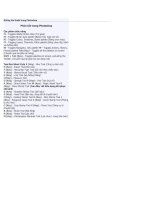Giải thích những thứ có trong Menu Tools / Options pot
Bạn đang xem bản rút gọn của tài liệu. Xem và tải ngay bản đầy đủ của tài liệu tại đây (480.79 KB, 12 trang )
Ðề tài: Giải thích những thứ có trong Menu Tools / Options
Phạm vi áp dụng cho các tùy chọn:
Mức Application: tùy chọn có mức Application được chọn nghĩa là nó có tác dụng
cho toàn bộ chương trình trình MS Excel.
Mức Workbook: tùy chọn có mức Workbook được chọn nghĩa là nó chỉ có tác dụng
cho Workbook hiện hành.
Mức WorkSheet (hay Sheet): tùy chọn có mức Sheet được chọn nghĩa là nó chỉ có
tác dụng cho Sheet hiện hành.
Ðề tài: Giải thích những thứ có trong Menu Tools / Options
Tool | Options | View
Vậy là xong nhóm Tool | Options | Views. Mình xin bổ sung và tổng hợp lại.
Nhóm Show (Mức Application)
Startup Task Pane: Hiện khung chứa các công việc thông thường liên quan đến tạo
Workbook, Sherach, Clipboard, Insert Clip Art bên cạnh phải màn hình.
Formular bar: Hiện thanh nhập công thức nằm phía trên các tiêu đề cột (A, B, )
Status bar: Hiện thị thanh trạng thái làm việc
Windows in Taskbar: Hiển thị riêng biệt các cửa sổ Workbook trên thanh Taskbar của
Windows (nếu bỏ chọn thì các cửa sổ Workbook sẽ được hiển thị nhóm lại)
Nhóm Comments (Mức Application)
None: Ẩn tất cả các chú thích và ký hiệu có chú thích của ô
Comment indicator only: Chỉ cho hiện ký hiệu có chú thích của ô, khi rà chuột lên thì chú
thích sẽ hiện ra.
Comment & indicator: Các chú thích luôn hiện ra trên màn hình bảng tính.
Nhóm Objects (Mức Application)
Show all: Cho hiển thị tất cả các đối tượng như Textbox, hình, đồ thị, các hình vẽ từ công
cụ Drawing
Show placeholders: Các đồ thị sẽ biến thành hộp chữ nhật màu xám (làm tăng tốc độ tính
toán trong bảng tính)
Hide all: Ẩn tất cả các đối tượng
Windows Options
Page breaks: Hiển thị bảng tính trong chế độ phân trang (Sheet)
Formulars: Hiển thị công thức trong các ô chứa công thức, không hiển thị kết quả tính
toán (Sheet)
Gridlines: Hiển thị đường lưới mờ phân chia các ô trong bảng tính (Sheet)
Gridlines color: Lựa chọn màu sắc cho đường lưới
Row & column headers: Hiển thị tiêu đề các dòng (1, 2, ) và các cột (A, B, C, ) (Sheet)
Outline symbols: Nếu bạn có sử dụng chức năng Ouline (Data | Group and Outline) và
muốn hiện các ký hiệu Outline thì chọn cái này. (Sheet)
Zero values: Cho hiện số 0, nếu bỏ chọn thì các số 0 trên sheet sẽ bị ẩn đi (Sheet)
Horizontal scroll bar: Cho hiện thanh cuốn ngang (Workbook)
Vertical scroll bar: Cho hiện thanh cuốn dọc (Workbook)
Sheet tabs: Cho hiện nhóm tên các sheet bên góc dưới bên trái màn hình. (Workbook)
TP.
Tool | Options | Calculation
Tool | Options | Calculation
Nhóm Calculation
Automatic: Excel tự động tính toán lại các công thức khi có sự thay đổi trong bảng tính.
(Workbook)
Automatic except tables: Excel tự động tính toán lại các công thức khi có sự thay đổi
trong bảng tính ngoại trừ các bảng số liệu tạo ra dùng lệnh Data Table sẽ không được tính
lại. (Workbook)
Manual: Nhấn F9 để ra lệnh tính toán khi cần, Excel sẽ không tính toán lại các công thức
khi có sự thay đổi trong bảng tính. (Workbook)
Recalculate before save: Nếu chọn, Excel sẽ tính toán lại tất cả các công thức trước khi
lưu.
Calc Now (F9): Nhấn F9 thì Excel sẽ tính toán lại tất cả các công thức có trong
Workbook (Workbook)
Calc Sheet: Nhấn nút này Sheet sẽ được tính toán lại (Sheet)
Iteration: Cho phép tính toán tham chiếu vòng, qui định số lần lặp cho tính toán có tham
chiếu vòng. (Thường tính năng này dùng trong dự báo, ước lượng). (Workbook)
Maximum iterations: Số lần tính toán lặp tối đa (số càng lớn thì lần lặp càng lớn, chỉ nhận
số nguyên dương)
Maximum change: Độ chính xác của các lần tính toán lặp (số càng nhỏ thì kết quả càng
chính xác, nhận giá trị >=0)
Nhóm Workbook options (Workbook)
Update remote references: Cho phép tính toán và cập nhập các công thức có tham chiếu
đến các Workbook (ứng dụng) khác.
Precision as displayed: Thay đổi ngay tức khắc độ chính của các giá trị lưu trong các ô từ
độ chính xác 15 số của phần số thập phân sang độ chính xác theo định dạng hiện tại của
ô.
1904 date system: Sử dụng hệ thống ngày bắt đầu tính toán là 02 tháng 01 năm 1904
(thường sử dụng cho các hệ điều hành MAC OS của Apple). Windows sử dụng mặc định
hệ thống ngày bắt đầu là 01 tháng 01 năm 1990.
Save external link values: Cho phép lưu lại các giá trị tham chiếu từ workbook (ứng
dụng) khác. Điều này sẽ làm tăng kích cở tập tin.
Accept labels in formulars: Cho phép sử dụng các nhãn vào trong công thức.
Tool | Options | Edit
Tool | Options | Edit
Tất cả tùy chọn áp dụng cho mức Application
Edit directly in cell: Cho phép nhấp chuột 2 lần để vào chế độ hiệu chỉnh nội dung trong
ô thay vì phải vào thanh Formula
Allow cell drag and drop: Cho phép kéo và thả các ô
Alert before overwriting celss: Có cảnh báo khi kéo thả đè lên các ô có dữ liệu/ giá trị/
công thức khác
Move selection after Enter: Cho phép chọn hướng di chuyển sau khi bạn nhập xong nội
dung một ô và nhấn phím Enter
Direction: Down (dịch xuống dưới 1 ô), Right (dịch qua phải 1 ô), Up (dịch lên trên 1 ô),
và Left (dịch qua trái 1 ô)
Fixed decimal: Cho phép xác định cứng số lẻ của phần thập phân tại Places, ví dụ tùy
chọn này được chọn và Places là 2, thì khi bạn nhập vào số 123 thì Excel tự động gán
phần thập phân và hiển thị giá trị là 1.23
Places: Xác định số con số sau phần thập phân
Cut, copy, and sort objects with cells: Các tháo tác cắt, sao chép, sắp xếp các ô sẽ có tác
dụng đối với các đối tượng như Textbox, hình ảnh, đồ thị được liên kết với các ô này.
Ask to update automatic links: Hiện hộp thông báo chờ xác nhận khi Excel cập nhật
thông tin của các liên kết
Provide feedback with Animation: Hiện thông báo với các hiệu ứng hoạt hình khi bạn
thực hiện việc chèn các ô, các dòng, hay các cột
Enable AutoComplete for cell values: Nếu chọn, Excel sẽ tự động điền các nội dung cho
ô đang nhập nếu các ô trước đó trong cột đã có nội dung này.
Extend list formats and formulas: Cho phép tự định dạng và sao chép công thức cho các
dòng mới chèn thêm trong danh sách (Chỉ có tác dụng khi trước dòng mới chèn thêm có
ít nhất 3 dòng phía trên nó đã định dạng và/hoặc có công thức)
Enable automatic percent entry: Khi được chọn và bạn nhập một con số vào vùng được
định dạng kiểu % thì giá trị nhập vào chính là giá trị đó thêm ký hiệu % phía sau. Ví dụ
bạn nhập 12 thì Excel hiểu là 12%, nhập là 0.23 thì Excel hiểu là 0.23%. Nếu tùy chọn
này không được chọn và bạn nhập một con số vào vùng được định dạng kiểu % thì giá trị
nhập vào sẽ được nhân với 100 và thêm ký hiệu % vào phía sau. Ví dụ, bạn nhập vào 12
thì Excel hiểu là 1200%.
Show Paste Options buttons: Hiện nút Paste khi bạn thực hiện lệnh dán một nội dung từ
bộ nhớ vào bảng tính Excel.
Show Insert Options buttons: Hiện các tùy chọn Insert khi bạn thực hiện lệnh chèn các ô,
dòng hay cột vào bảng tính Excel.
Tool | Options | General
Tool | Options | General
Toàn bộ các tùy chọn có tác dụng mức Application
R1C1 reference style: Đổi từ kiểu tham chiếu địa chỉ dạng A1 sang R1C1, nghĩa là các
tiêu đề cột của các Sheet sẽ được đánh số thứ tự như các tiêu đề dòng chứ không đánh thứ
tự bằng các chữ cái.
Ignore other applications: Nếu chọn sẽ ngăn chặn việc trao đổi dữ liệu giữa Excel với các
ứng dụng khác thông qua cơ chế DDE (Dynamic Data Exchange)
Function tooltips: Hiện các mô tả ngắn về các hàm trong Excel khi bạn nhập hàm vào
một ô nào đó.
Recently used file list: Thiết lập số lượng tập tin sử dụng gần đây nhất ở dưới cùng của
thực đơn File.
Sheets in new workbooks: Qui định số Sheet sẽ được tạo trong Workbook khi bạn ra lệnh
tạo Workbook mới.
Standard font: Chọn Font chữ mặc định của Excel khi tạo Workbook hay Worksheet mới.
Và qui định kích cở chữ tại hộp Size.
Default file location: Qui định thư mục làm việc mặc định cho chương trình Excel.
At startup, open all files in: Mở tất cả các tập tin có trong thư mục do bạn qui định này,
bất kể định dạng nào (cẩn thận coi chừng treo máy).
User name: Tên của người đang sử dụng chương trình Excel
Prompt for workbook properties: Nếu chọn, khi bạn lưu Workbook lần đầu thì Excel sẽ
hiện hộp thoại nhắc nhở nhập các thông tin thuộc tính cho tập tin.
Provide feedback with sound: Phát ra âm thanh kèm theo các hộp thoại thông báo/ báo
lỗi.
Zoom on roll with IntelliMouse: Nếu chọn, bạn có thể phóng to/ thu nhỏ bảng tính bằng
nút bánh xe (wheel button) trên chuột.
Web Options Thiết lập cách trình bày dữ liệu của Excel khi được xem bằng trình duyệt.
Tool | Options | Transition
Tool | Options | Transition
Các tùy chọn ở đây nhằm đảm bảo tính tương thích với các tập tin của Lotus.
Save Excel files as: Chọn định dạng mặc định cho tập tin mới khi thực hiện lệnh Save
(Application)
Microsoft Excel menu or Help key: Qui định nhấn phím nào trên bàn phím thì sẽ chọn
thanh thực đơn của Excel hay mở phần trợ giúp cho người dùng Lotus Note.
(Application)
Microsoft Excel menus: Nếu chọn thì nhấn phím tắt qui định ở trên sẽ mở thanh thực đơn
của Excel.
Lotus 1-2-3 Help: Nếu chọn thì nhấn phím tắt qui định ở trên sẽ mở phần trợ giúp cho
người dùng Lotus 1-2-3. (Lotus 1-2-3 là phần mềm bảng tính của Lotus Software thuộc
IBM rất phổ biến vào thập niên 1980).
Transition navigation keys: Bật bộ phím phụ trợ dùng để di chuyển trên bảng tính, trong
thanh nhập liệu,
Transition formula evaluation: Nếu chọn thì khi mở tập tin Lotus sẽ không làm mất hay
thay đổi thông tin của tập tin. Excel xem chuỗi rỗng chứa giá trị 0 (zero), và kết quả biểu
thức luận lý là 0 hay 1, và giữ lại các nguyên tắc ràng buộc về dữ liệu của Lotus. (Sheet)
Transition formula entry: Nếu chọn thì khi mở tập tin Lotus, Excel sẽ chuyển cú pháp của
các công thức nhập trong Lotus về cú pháp của Excel, và chuyển cách định nghĩa tên
vùng (Name) của Excel về tương thích với cách định nghĩa tên vùng của Lotus. (Sheet)
Tool | Options | Custom Lists
Tự tạo danh sách AutoFill:
B1. Vào Tools à Options… à Chọn ngăn Custom lists
B2. Nhập tên danh sách theo qui luật do bạn qui định, các phần tử trong danh sách cách
nhau bằng dấu phẩy.
B3. Nhấp nút Add để thêm vào danh sách Custom lists
B4. Nhấp OK để hoàn tất.
Ngoài ra, nếu bạn đã có 1 danh sách nào đó trong bảng tính và muốn đưa vào Custom
lists thì chọn địa chỉ các ô chứa danh sách tại hộp nhập địa chỉ Import list From cells, sau
đó nhấn nút Import.
Danh sách các AutoFill có sẵn:
Tool | Options | Chart
Tool | Options | Chart
Active Chart (Chart) (Chỉ hiện lên cho chọn lựa khi bạn đang chọn đồ thị)
Plot empty cells as: Các ô chứa dữ liệu trong Data Series bị bỏ trống hay khuyết
Not plotted (leave gaps): Nếu chọn, thì Excel không vẽ các ô bị thiếu dữ liệu, và đồ thị bị
chia thành nhiều phân đoạn.
Zero: Nếu chọn, Excel xem dữ liệu bí thiếu là các số 0 (zero) và vẽ bình thường.
Interpolated: Nếu chọn, Excel sẽ bỏ qua các ô bị khuyết dữ liệu và lấp khoảng trống bằng
một đường kẽ nối 2 điểm có dữ liệu trước và sau khoảng trống (Chỉ có tác dụng đối với
một số kiểu đồ thị)
Plot visible cells only: Nếu chọn Excel sẽ chỉ vẽ đồ thị trên các số liệu có thể nhìn thấy
trong bảng tính, không vẽ các số liệu bị ẩn
Chart sizes with window frame: Nếu chọn, đồ thị sẽ được phóng to/ thu nhỏ theo cửa sổ
chương trình Excel (Chỉ có tác dụng cho chart sheet, không tác dụng cho đồ thị nhúng
trong Sheet).
Chart tips (Application)
Show names: Cho hiện tên thành phần của đồ thị khi ta trỏ chuột lên thành phần.
Show values: Cho hiện giá trị của các điểm dữ liệu trên đồ thị khi ta trỏ chuột lên các
điểm này.
Tool | Options | Security
Tool | Options | Security
Phần này bạn Hương Thơm đã nói rất rõ rồi, mình xin tổng hợp và bổ sung chút ít.
File encryption settings for this workbook (Workbook)
Password to open: Xác lập mật mã để mở Workbook, bạn có thể chọn nút Advanced để
chọn phương pháp mã hóa khác từ danh sách.
File sharing settings for this workbook (Workbook)
Password to modify: Xác lập mật mã để hiệu chỉnh Workbook
Read only recommanded: Nếu chọn thì Workbook chỉ mở dưới dạng chỉ đọc không cho
cập nhật, nếu có thay đổi trong Workbook thì phải lưu lại thành một Workbook khác.
(Workbook)
Digital Signatures: Chứa danh sách các chữ ký của những người đã ký vào tài liệu này và
bạn có thể thêm chữ ký điện tử của mình vào. (Workbook)
Privacy options (Workbook)
Remove personal information from this file on save: Nếu bạn không muốn các thông tin
của mình được lưu kèm với Workbook thì hãy chọn vào đây.
Macro security (Application)
Nhấp vào nút Macro Security để vào thiết lập mức độ bảo mật (an toàn) của ứng dụng
đối với macro. Có 3 mức thiết lập là
High:Chỉ có các macro đã được xác nhận trong danh sách Trusted Sources (nguồn tin
cậy) mới được chạy, tất các các macro còn lại sẽ không chạy được.
Medium: Nếu chọn mức này, khi bạn mở Workbook có macro thì Excel sẽ báo cho bạn
biết và cho bạn quyết định cho phép macro được chạy hay không.
Low: Bạn quá lạc quan khi chọn mức này, tất cả các macro đều được phép chạy và không
có thông báo nào cả.
Tool / Options / Color
Để anh ttphong2007 đỡ mất công tóm tắt lại và để dễ dàng cho việc tóm tắt thành 1 file
Word về sau, Cánh Cam mạn phép sử dụng format bài viết của anh ttphong2007 để làm
tiếp cho Options Color nha.
Tool | Options | Color
Tất cả tùy chọn áp dụng cho mức Application
Standard Color : Hiển thị pallette màu hiện tại mà file Excel của bạn đang sử dụng để
format Font, Fill Cells, Lines …
Chart Fill : Hiển thị pallette màu hiện tại mà file Excel của bạn đang sử dụng để fill các
cột của biểu đồ. Đây là pallette gồm 8 màu tiêu biểu đầu tiên mà Excel cho phép bạn sử
dụng để format màu cột của biểu đồ. Bạn cũng có thể sử dụng các màu này để format bất
kỳ thứ gì cần đến màu trong Excel.
Chart Line : Tương tự như phần Chart Fill ở trên, Chart Line là 8 màu dành cho việc
format Line của biểu đồ.
Modify : Nếu bạn muốn format chữ hay tô màu cột biểu đồ với màu bạn yêu thích
nhưng màu ấy không hiển thị trên Standard Color, Chart Fill hay Chart Line thì
Modify…sẽ giúp bạn. Bạn có thểthay đổi các màu mặc định đang được hiển thị ở
Standard Colors, Chart Fill và Chart Line với màu bạn yêu thích.
Standard: cung cấp cho bạn pallette gồm 56 màu để bạn có thể lựa chọn gam màu yêu
thích .
Custom: mở rộng sự lựa chọn màu sắc cho bạn. Bạn có thể click vào nhóm màu rồi trượt
thanh thay đổi độ đậm nhạt để lựa chọn màu yêu thích. Nếu bạn biết rõ thông số màu bạn
cần tìm, bạn có thể tìm thấy chúng nhanh chóng bằng cách gõ thông số vào ô Red,Green,
Blue.
Ví dụ : Khi trong bảng màu hiện tại (Standard Color) không có màu hồng cánh sen bạn
yêu thích thì bạn sẽ không thể format chữ với font màu hồng này. Trong khi đó bạn lại
không thích màu xanh đọt chuối chói mắt và ít khi sử dụng nó để format nhưng nó lại
hiện diện trong Standard Color ? Đừng lo, bạn có thể thay thế màu xanh đọt chuối bằng
màu cánh sen bạn thích theo các bước sau :
- Chọn màu xanh đọt chuối trong bảng Standard Color .
- Chọn màu hồng cánh sen mới bằng thẻ Standard hay hay Custom.
- Nhấn OK để đồng ý sau khi đã xác nhận việc thay đổi 2 màu New và Current hiển thị ở
góc phải.
- Thao tác tương tự như trên nếu bạn muốn thay đổi màu cho bảng màu ở Chart Fill và
Chart Line.
Reset : thiết lập lại các màu default của Excel cho Standard Color, Chart Fill và Chart
Line.
Copy Colors From : copy toàn bộ tùy chọn color của một file có sẵn (file này phải ở trạng
thái đang được mở).