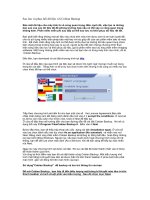Cách sao lưu và phục hồi dữ liệu trên Ubuntu với sBackup docx
Bạn đang xem bản rút gọn của tài liệu. Xem và tải ngay bản đầy đủ của tài liệu tại đây (297.98 KB, 7 trang )
Cách sao lưu và phục hồi dữ liệu trên Ubuntu với sBackup
Máy tính là một thiết bị thường hoạt động không ổn định, các nhà
cung cấp sẽ không thông báo cho bạn những vấn đề đang xảy ra với
máy tính của mình, họ chỉ luôn tập trung vào những xu hướng quan
trọng của thời đại. Và khi xảy ra sự cố hay hỏng hóc, chúng sẽ lấy đi
toàn bộ công sức mà bạn đã bỏ ra hàng tuần, thậm chí là hàng tháng
để làm. Chỉ có việc sao lưu lại các dữ liệu mới có thể giúp bạn tránh
được các sự cố như vậy. Đối với người dùng Linux thì sBackup là một
giải pháp không thể bỏ qua.
sBackup cho phép bạn nhiều tùy chọn cho những gì cần sao lưu, và khi
đã cấu hình xong việc sao lưu sẽ được diễn ra một cách thường xuyên cho
bạn. Một tính năng quan trọng mà giải pháp này cung cấp đó là có thể
giúp bạn khôi phục dữ liệu rất dễ dàng. Sau đây chúng tôi sẽ hướng dẫn
bạn cách cài đặt và sử dụng sBackup trên Ubuntu.
Cài đặt sBackup
Hầu hết các phiên bản mới của Ubuntu Linux đều tích hợp sBackup như
một phần mặc định của repository apt-get. Bạn có thể cài đặt sBackup
bằng lệnh sau:
sudo apt-get install sbackup
Hoặc bạn cũng có thể tải về và cài đặt nó bằng cách sử dụng Synaptic
Package Manager. Khởi động Synaptic và nhập từ khóa “sBackup“ vào
ô tìm kiếm. Kích chuột vào tập tin tìm được để cài đặt sau đó nhấn Apply
để hoàn tất tiến trình. Cả hai phương pháp này sẽ tải về và cài đặt tất cả
các thư viện dependancies cho bạn.
Sau khi cài đặt, sBackup sẽ xuất hiện trong menu System. Kích chuột
vào menu System phía trên cùng màn hình, chọn Administration. Tại
danh sách này bạn sẽ thấy có thêm hai mục mới là Simple Backup
Config và Simple Backup Restore.
Cấu hình
Đầu tiên bạn hãy thiết lập các tùy chọn cho sBackup bằng cách kích
chuột vào mục Simple Backup Config trong menu System để khởi động
chương trình. Một cửa sổ hiện ra, trong cửa sổ này gồm nhiều thẻ dùng
để tùy chỉnh các phần khác nhau.
Thẻ “General” cho phép bạn kiểm soát việc sao lưu theo cách thủ công
hoặc tự động theo lịch trình do bạn sắp xếp. Tại đây có 3 lựa chọn:
- Use recommended backup settings: Sử dụng các cài đặt mặc định của
sBackup. Với tùy chọn này một số các thư mục quan trọng như /home và
/var sẽ được sao lưu thường xuyên.
- Use custom backup settings: Thiết lập riêng những phần sẽ được sao lưu
theo thời gian do người dùng định sẵn.
- Manual backups only: Thiết lập thủ công quá trình sao lưu khi người
dùng cho phép.
Ở đây chúng tôi chọn phần Manual backups only:
Hai thẻ tiếp theo cho phép bạn thêm (thẻ included) hay bớt (thẻ
excluded) những phần khi sao lưu. Mặc định trong thẻ included chứa
danh sách các thư mục khởi động, bạn có thể thêm bất kỳ thư mục nào
cần sử dụng tại đây. Ngoài ra bạn cũng có thể thêm những tập tin cá nhân
vào đây, ở hình minh họa bên dưới chúng tôi tạo thư mục để chứa
projects và có địa chỉ /opt/projects. Để thêm thư mục này, kích vào nút
Add Directory và tìm đến /opt/projects. Tương tự, bạn cũng có thể tùy
chỉnh các thư mục hoặc tập tin sẽ không sao lưu trong thẻ excluded.
Tiếp theo là thẻ Destination. Mặc định thư mục chứa các phần được sao
lưu là /var/backup dành cho trường hợp bạn muốn lưu toàn bộ dữ liệu
ngay trên máy đó. Trong trường hợp bạn đang dùng máy khác và muốn
lưu lại những tập tin của mình về máy nào đó thì bạn có thể sử dụng tính
năng sao lưu từ xa của sBackup. Bạn có thể cấu hình cho quá trình sao
lưu này thông qua việc sử dụng SCP hoặc FTP. Các tùy chọn khác dùng
để sao lưu trên ổ đĩa cứng gắn ngoài. Nhưng bạn phải gắn thiết bị đó vào
máy tính trước khi thực hiện việc này. Đây là một tùy chọn rất hữu ích để
sao lưu cục bộ bởi dữ liệu sẽ được tự động sao lưu hàng tuần trên máy
chủ từ xa.
Thẻ Time là một thẻ quan trọng trong sBackup, nó cho phép cấu hình lại
tần số của các bản sao lưu.
Lưu ý: Khi làm điều này thì việc sao lưu hàng ngày sẽ diễn ra nhiều hơn
khi những tập tin có bất kỳ sự thay đổi nào. Ngoài ra tại tùy chọn này bạn
có thể thiết lập thời gian để tiến hành quá trình sao lưu một cách toàn bộ,
mặc định là sau 21 ngày.
Cuối cùng là thẻ Purge. Thẻ này cho phép bạn thiết lập thời gian lưu trữ
các bản dữ liệu được sao lưu. Ở đây chúng tôi chọn Logarithmic.
Sau khi hoàn tất việc cấu hình các tùy chọn bạn kích vào Save và đóng
cửa sổ chương trình lại để xem các bản sao lưu đang được thực hiện.
Khôi phục các bản dữ liệu đã sao lưu
Máy tính của bạn đang hoạt động bình thường bỗng nhiên bị đơ và lúc
này việc phục hồi lại những dữ liệu đã sao lưu trước đó là một cách tốt
nhất. Để thực hiện điều này bạn làm như sau:
Trên menu System chọn Administration >> chọn tiếp Simple Backup
Restore. sBackup sẽ hiện ra một danh sách các thư mục mặc định của
chương trình. Nếu bạn không để dữ liệu của mình ở đây bạn có thể tìm
đến thư mục của mình và chọn lại sau đó kích vào Restore hoặc Restore
As để bắt đầu quá trình phục hồi.
Đối với người dùng Linux thì sBackup là một công cụ mạnh mẽ để tiến
hành việc sao lưu và phục hồi dữ liệu. Giao diện chương trình thân thiện
cùng với cách sử dụng đơn giản sẽ giúp tất cả mọi người đều có thể dùng
nó một cách dễ dàng. Chúc các bạn thành công!