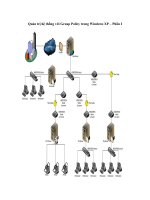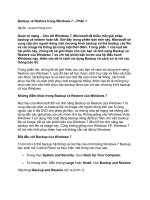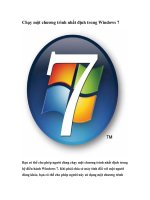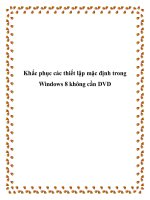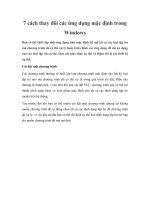Tùy chỉnh User Profile mặc định trong Windows 7 – Phần 2 pdf
Bạn đang xem bản rút gọn của tài liệu. Xem và tải ngay bản đầy đủ của tài liệu tại đây (296.09 KB, 7 trang )
Tùy chỉnh User Profile mặc định trong Windows 7 – Phần 2
Tùy chỉnh cài đặt tham chiếu bằng Unattend.xml
Lúc này bạn đã sẵn sàng cho việc tùy chỉnh cài đặt tham chiếu. Tuy nhiên
do chưa triển khai cài đặt tham chiếu nên chúng ta cần định nghĩa trước
các tùy chỉnh khác cho cài đặt tham chiếu của mình bằng cách tạo các
thay đổi đối với answer file (unattend.xml) mà MDT sẽ sử dụng để thực
hiện cài đặt tự động bản tham chiếu. Bất cứ khi nào có thể, bạn nên sử
dụng phương pháp này để tùy chỉnh cài đặt tham chiếu vì nó sẽ tự động
hóa quá trình tùy chỉnh, với quãng thời gian dài thì điều này sẽ giúp bạn
tiết kiệm được rất nhiều thời gian.
Bắt đầu bằng cách kích chuỗi nhiệm vụ sẽ được sử dụng để triển khai cài
đặt tham chiếu (chúng ta gọi đây là bước 1) và chọn Properties để mở
trang thuộc tính của chuỗi nhiệm vụ. Sau đó chọn tab OS Info như thể
hiện trong hình bên dưới:
Hình 8: Tab OS Info trong trang thuộct tính của chuỗi nhiệm vụ sẽ được
sử dụng để triển khai cài đặt tham chiếu
Trong tab ở trên, kích nút Edit Unattend.xml. Mở Windows System
Image Manager (Windows SIM) để thay đổi các thiết lập trong answer
file:
Hình 9: Sử dụng Windows SIM để thay đổi các thiết lập trong answer file
Mẹo: Nếu bạn chưa biết cách sử dụng Windows SIM, hãy tham khảo
phần 6 trong loạt bại Triển khai Vista mà chúng tôi đã giới thiệu.
Để tiếp tục, chúng ta sẽ thay đổi file Unattend.xml để 5 tùy chỉnh sẽ được
thực hiện tự động trong quá trình triển khai cài đặt tham chiếu. 5 thay đổi
như thể hiện dưới đây:
1. Vô hiệu hóa Internet Explorer First Run Wizard.
2. Chỉ định trang chủ cho Internet Explorer
3. Cấu hình báo cáo lỗi của Windows để dữ liệu đã chọn sẽ tự động
được upload lên Microsoft không cần sự tương tác của người dùng.
4. Kích hoạt tính năng Games
5. Chặn việc cài đặt ứng dụng XPS Viewer
Chúng ta sẽ bắt đầu bằng cách vô hiệu hóa Internet Explorer First Run
Wizard, đây là Wizard khi người dùng đăng nhập lần đầu sẽ hỏi họ có
muốn kích hoạt các tính năng của IE 8. Sử dụng Windows SIM, mở phần
Specialize của file Unattend và chọn thành phần Microsoft-Windows-
IE-InternetExplorer như thể hiện trong hình bên dưới:
Hình 10: Bước 1 trong quá trình vô hiệu hóa Internet Explorer First Run
Wizard.
Trong cửa sổ Properties của thành phần này, kích vào trường bên cạnh
thiết lập DisableFirstRunWizard và thay đổi giá trị False thành True:
Hình 11: Bước 2 trong quá trình vô hiệu hóa Internet Explorer First Run
Wizard.
Tiếp đến, chúng ta sẽ chỉ định trang chủ cho Internet Explorer. Trong
cùng trang Properties đó, kích vào trường bên cạnh thiết lập Home_Page
và thay đổi nó từ about:blank thành website mà bạn muốn nó làm trang
chủ.
Hình 12: Chỉ định trang chủ cho Internet Explorer.
Tiếp theo, chúng ta cấu hình WER để dữ liệu được chọn sẽ tự động được
upload lên Microsoft mà không cần sự tương tác của người dùng. Để thực
hiện tùy chỉnh này, chúng ta cần thêm vào một thành phần trong file
answer của mình. Thành phần mà chúng ta cần thêm vào ở đây là
Microsoft-Windows-ErrorReportingCore, và để add nó vào file
answer, chúng ta cần kích vào nút Components bên dưới hạng mục trong
panel Windows Image của Windows SIM, tìm thành phần mà chúng ta
muốn add, kích phải vào nó và add vào mục Specialize như thể hiện bên
dưới.
Hình 13: Bước 1 trong quá trình cấu hình hành vi báo cáo lỗi của
Windows
Vậy bằng cách nào chúng ta biết được thành phần nào mình cần add vào
file answer của mình? Câu trả lời là bằng cách tìm kiếm file trợ giúp tham
chiếu cài đặt tự động Unattended Windows Setup Reference Help (.chm)
có trong bộ kit cài đặt của Windows 7. Bạn có thể download file .chm đó
về tại đây.
Làm cách nào chúng ta biết được configuration pass (ví dụ như
Specialize) cần để add thành phần này? Trong trường hợp này, các lựa
chọn cấu hình khác bị vô hiệu hóa để bạn không thể chọn chúng. Tuy
nhiên với một số thành phần cần add vào file answer, có thể sẽ có vài
pass mà bạn có thể chọn. Nói chung, chúng ta nên sử dụng configuration
pass là Specialize hoặc OobeSystem để tự động hóa việc tùy chỉnh của
cài đặt tham chiếu. Để có thêm thông tin về các configuration pass, bạn
có thể tham khảo thêm phần 3 trong loạt bài Triển khai Windows Vista.
Khi đã bổ sung thêm thành phần Microsoft-Windows-
ErrorReportingCore vào Specialize pass của file answer, bạn sẽ thấy nó
được hiển thị trong panel Answer File của Windows SIM. Sau đó chúng
ta thay đổi thiết lập DefaultConsent cho thành phần này thành giá trị 4
để chỉ thị rằng tất cả dữ liệu đều được gửi tự động.
Hình 14: Bước 2 trong quá trình cấu hình hành vi báo cáo lỗi của
Windows
Làm thế nào chúng ta biết được giá trị 4 chỉ định rằng tất cả dữ liệu sẽ
được gửi đi một cách tự động? Hãy tìm hiểu trong file Unattended
Windows Setup Reference Help (.chm), phần "DefaultConsent".
Tiếp đến, chúng ta cần kích hoạt tính năng Games, đây là tính năng có
trong Windows 7 nhưng không được cài đặt mặc định trong phiên bản
Enterprise (vì một số lý do). Để thực hiện điều này, chúng ta phải tích
hợp một gói phần mềm vào trong file answer của mình. Đây là gói phần
mềm Microsoft-Windows-Foundation-Package, có trong panel
Windows Image, bên dưới Catalog\Packages\Foundation, như hình
bên dưới. Kích phải vào gói phần mềm này và chọn Add to Answer File:
Hình 15: Bước 1 trong quá trình kích hoạt tính năng Games
Việc tìm ra gói phần mềm nào cần add vào file answer cũng năm trong
file Unattended Windows Setup Reference Help (.chm) ở phần "Games".
Khi đã add thành công, bạn sẽ thấy mục Games hiển thị trong panel
Answer File của Windows SIM. Sau đó chúng ta có thể thay đổi giá trị
của thiết lập InboxGames từ Disabled thành Enabled:
Hình 16: Bước 2 trong quá trình kích hoạt tính năng Games
Cuối cùng, chúng ta cần thiết lập để chặn không cho cài đặt ứng dụng
XPS Viewer (thông thường nó sẽ được thiết lập để cài đặt mặc định). Do
đây là một cài đặt nằm trong cùng gói phần mềm khi kích hoạt tính năng
Games nên chúng ta chỉ cần tìm trong cửa sổ Properties thiết lập Xps-
Foundation-Xps-Viewer và thay đổi giá trị của nó từ Enabled thành
Disabled:
Hình 17: Chặn việc cài đặt ứng dụng XPS Viewer
Kết luận
Giờ đây chúng ta đã hoàn tất 5 tùy chỉnh cấu hình tự động cho cài đặt
tham chiếu của mình, để kết thúc bạn hãy kích nút Save trong Windows
SIM để lưu các thay đổi của mình đối với file answer, sau đó đóng cửa sổ
Properties của chuỗi nhiệm vụ.
Trong phần tiếp theo của loạt bài này, chúng tôi sẽ giới thiệu cho các bạn
cách thực hiện một số tùy chỉnh bổ sung sau khi cài đặt bản tham chiếu.
Sau đó chúng ta sẽ “sysprep”, capture và triển khai image đã được tùy
chỉnh để xem các tùy chỉnh user profile mặc định làm việc như thế nào.