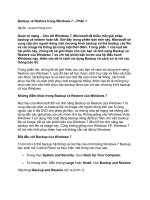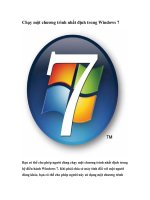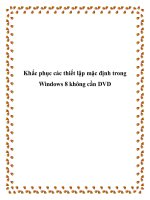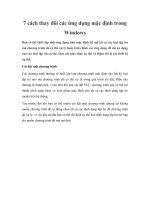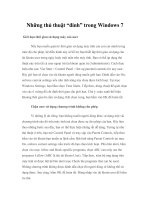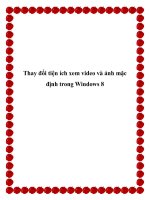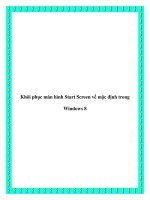Tùy chỉnh User Profile mặc định trong Windows 7 – Phần 4 Sysprep và Capture cài đặt pot
Bạn đang xem bản rút gọn của tài liệu. Xem và tải ngay bản đầy đủ của tài liệu tại đây (218.49 KB, 5 trang )
Tùy chỉnh User Profile mặc định trong Windows 7 – Phần 4
Sysprep và Capture cài đặt tham chiếu đã được tùy chỉnh hoàn toàn
Chúng ta hãy thực hiện “sysprep” cài đặt tham chiếu của mình và capture
image của nó. Sau đó sử dụng MDT để thực hiện hai hành động này. Sau
khi đăng nhập vào máy tính tham chiếu dưới đặc quyền Administrator,
kích Start, kích phải vào Computer, chọn Map Network Drive. Khi đó
map ổ đĩa mạng đến deployment share trên máy tính MDT của bạn:
Hình 12: Map ổ đĩa mang vào deployment share trên máy tính MDT
Khi ổ đĩa được map được mở trong Windows Explorer, kích đúp vào thư
mục Scripts để hiển thị các nội dung của nó. Bạn sẽ thấy hai file mang
tên LiteTouch, file đầu là một file VBScript (.vbs) còn file thứ hai là
Windows Script (.wsh).
Hình 13: Các nội dung của thư mục Scripts trong deployment share
Kích đúp vào file LiteTouch thứ hai (file Windows Script hoặc .wsh) để
khởi chạy Windows Deployment Wizard từ máy tính tham chiếu. Khi
wizard xuất hiện, chọn Sysprep và Capture chuỗi nhiệm vụ:
Hình 14: Chọn chuỗi nhiệm vụ cần Sysprep và Capture
Thực hiện theo các bước có trong wizard cho tới khi bạn đến trang
Specify Whether To Capture An Image và trên trang đó cần chọn tùy
chọn Capture An Image Of This Reference Computer. Thẩm định
rằng trường Location là thư mục Captures trong deployment share trên
máy tính MDT của bạn và chỉ định tên file cho image mà bạn sẽ capture
máy tính tham chiếu (chúng tôi đã chọn tên STEP-2.wim trong trường
hợp này):
Hình 15: Chọn tùy chọn Capture An Image Of This Reference Computer
Khi đã hoàn tất wizard, quá trình Sysprep sẽ chạy trên cài đặt tham chiếu
đã tùy chỉnh để remove tất cả các thông tin cụ thể về máy:
Hình 16: Sysprep đang thực hiện tiến trình trên cài đặt tham chiếu
Khi Sysprep kết thúc, LiteTouch wizard sẽ capture image .wim của cài
đặt tham chiếu đã được sysprep và upload nó lên thư mục Captures trong
deployment share của máy tính MDT. Quá trình này sẽ mất một chút thời
gian để hoàn tất:
Hình 17: Capture image của cài đặt tham chiếu đã được sysprep
Khi quá trình capture kết thúc, máy tính tham chiếu sẽ khởi động lại. Nếu
bạn vào máy tính MDT của mình và quan sát bên trong thư mục Captures
trong deployment share bằng Windows Explorer, khi đó bạn sẽ thấy cài
đặt tham chiếu đã được capture của mình:
Hình 18: Cài đặt tham chiếu sau khi capture đã được upload lên thư mục
Captures trong deployment share của máy tính MDT.
Kết luận
Lúc này tất cả những gì chúng ta cần thực hiện là thẩm định rằng 10 tùy
chỉnh mà chúng ta đã thực hiện – trong đó có 5 tùy chỉnh được thực hiện
tự động thông qua file Unattend.xml và 5 tùy chỉnh được thực hiện thủ
công sau khi triển khai cài đặt tham chiếu – có hiệu lực thực sự đối với
image capture hay không. Để thực hiện điều này, chúng ta sẽ import
image đã được capture của mình vào Deployment Workbench, tạo một
chuỗi nhiệm vụ mới trên Standard Client Task Sequence template, điều
chỉnh file Unattend.xml cho chuỗi nhiệm vụ này để thiết lập CopyProfile
có giá trị True, triển khai image đã được capture vào hệ thống mục tiêu
bằng chuỗi nhiệm vụ này, tạo một user cục bộ mới trên hệ thống mục
tiêu, xem 10 tùy chỉnh mà chúng ta thực hiện có hiệu lực hay không đối
với profile mặc định. Tất cả các bước thực hiện cụ thể sẽ được chúng tôi
giới thiệu cho các bạn trong phần tiếp theo.