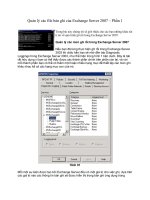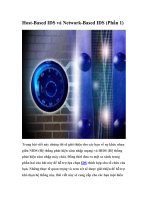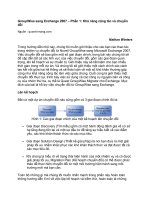DB2 9 và Microsoft Excel 2007 - Phần 1: Lấy dữ liệu pps
Bạn đang xem bản rút gọn của tài liệu. Xem và tải ngay bản đầy đủ của tài liệu tại đây (774.61 KB, 15 trang )
DB2 9 và Microsoft Excel 2007 - Phần 1: Lấy dữ liệu
Hệ quản trị cơ sở dữ liệu lớn nhất, mạnh nhất và nhanh nhất trên thế
giới hiện nay do IBM phát triển. So với Oracle, đối thủ chính và
mạnh nhất của mình, DB2 chưa nổi tiếng bằng. Nhưng tin rằng trong
tương lai không xa, DB2 chính là sự lựa chọn tiếp theo cho thế hệ
quản trị cơ sở dữ liệu bên cạnh SQL Server của Microsoft hay
Oracle của hãng Oracle.
Chắc hẳn nhiều bạn đọc của Quantrimang.com sẽ cảm thấy khá bỡ ngỡ
với DB2 8.5 hay DB2 9.2. Loạt bài này xin giới thiệu một số phương thức
ứng dụng DB2 9 với Microsoft Excel 2007. Hy vọng rằng chúng sẽ hữu
ích cho những ai đang quan tâm đến DB2, hệ quản trị tương lai của cơ sở
dữ liệu.
Phần 1: Đưa dữ liệu DB2 9 vào Microsoft Excel 2007
Để đưa dữ liệu vào tệp Excel 2007 từ DB2 Data Server, bạn cần bắt đầu
với một kết nối (database connection). Chức năng này được hỗ trợ trong
Excel 2007, ở tab Data (xem hình bên dưới).
Data tab là chức năng mới trong Microsoft Excel 2007. Với Excel 2007,
bạn có thể thực hiện rất nhiều chức năng về dữ liệu bên cạnh các thao tác
thông thường như định dạng, hiệu chỉnh. Nổi bật nhất là bạn có thể
import data (nhập dữ liệu) từ nhiều nguồn khác nhau vào Excel. Để nhập
dữ liệu, bạn sử dụng chức năng “Get External Data” (ở khung bên trái
của tab Data). Đó chính là chức năng bạn cần khi muốn nhập dữ liệu DB2
9 vào trong một tệp Excel 2007.
Để nhập nội dung dữ liệu của bảng STAFF vào worksheet của một file
Excel 2007, thực hiện các bước sau:
1. Trong tab “Data”, chọn “From Other Sources” > “From Data
Connection Wizard” trong khung “Get External Data”:
Như ở hình trên bạn có thể thấy, Excel 2007 hỗ trợ nhập dữ liệu từ nhiều
nguồn khác nhau (file sql server, sql server analysis services, xml,
Microsoft query) vào worksheet. Nhưng trong khuôn khổ bài báo này,
chúng ta sẽ nhập dữ liệu của DB2 9, kiểu data chưa được định nghĩa
trong Excel 2007 nên bạn cần chọn “From Data Connection Wizard”.
2. Cửa sổ “Data Connection Wizard” mở, chọn “Other/Advanced” và
kích “Next”.
3. Cửa sổ “Data Link Properties” mở, chọn “IBM OLE DB Provider
for DB2” ở “OLE DB provider(s)” và bấm “Next”.
Khi bạn cài DB2 9 client trên máy mình, “OLE DB provider” tương ứng
cũng sẽ được tự động cài đặt. Và Excel 2007 sẽ sử dụng thành phần này
để lấy dữ liệu từ cơ sở dữ liệu của DB2 về.
Hình minh họa ở bước 2 hiển thị phương thức để bạn có thể lựa chọn kiểu
“ODBC DSN”. Khi nguồn dữ liệu nhập là DB2 database, bạn có thể chọn
kiểu cấu hình cơ sở dữ liệu là người dùng (user), hệ thống (system) hay
một file DSN sử dụng tiện ích sẵn có của Windows - chức năng Data
Source (ODBC). Cơ sở dữ liệu mẫu SAMPLE của tôi được cấu hình là
một file DSN hệ thống nên tôi cũng có thể dùng kết nối này để truy vấn
dữ liệu thay vì chỉ đưa dữ liệu vào file Excel 2007.
4. Chọn cơ sở dữ liệu bạn muốn kết nối từ hộp “Specify the DB2
database”. Nhập đầy đủ và chính xác thông tin đăng nhập cho cơ sở dữ
liệu của bạn vào ô “Log on Information” và kích “Test Connection”.
Nếu cơ sở dữ liệu bạn muốn kết nối không nằm trong loại được xác định
trên máy đang chạy Microsoft Excel 2007, bạn có thể tìm kiếm các Data
Server tôn tồn tại và database của chúng (cũng như các cổng vào DB2
Connect nếu bạn muốn tạo thêm kết nối DB2 vào máy I hay DB2 cho
máy Z) bằng cách sử dụng thành phần “DB2 Discovery” tích hợp trong
Excel. Bạn có thể thực hiện một kiểu khác bằng cách chọn nút “Direct
server connection” và chọn một cơ sở dữ liệu từ danh sách “Select the
database on the server” (háy nhấn nút “Refresh” để update danh sách
server và danh sách database mới nhất trước khi lựa chọn).
Hơi ra ngoài phạm trù của bài này một chút, nhưng sẽ tốt hơn khi lưu ý
rằng, bạn có thể dùng chức năng “Advance” để thiết lập các thuộc tính
nâng cao cho kết nối này. Chẳng hạn thiết lập thời gian chờ cho kết nối
với “time-out”, hay tạo một hard-coded password.
5. Kích “OK” khi kết nối thành công.
DB2 OLE DB Provider thường được tích hợp đầy đủ trong Excel 2007.
Chẳng hạn, nếu Excel 2007 không thể kết nối tới cơ sở dữ liệu SAMPLE
vì database instance bị down, một thông báo lỗi như bên dưới sẽ được
hiển thị:
Nếu cơ sở dữ liệu này đang được dùng (có thể do nó đang ở trạng thái im
lặng hoặc một quá trình backup đang được thực hiện), Excel 2007 sẽ hiển
thị thông báo lỗi:
6. “Data Connection Wizard” mở. Chọn bảng có dữ liệu bạn muốn
import vào Excel 2007 và kích “Next”. Ví dụ, bạn có thể chọn nội dung
của bảng STAFF đặt trong cơ sở dữ liệu SAMPLE.
Chú ý: Để tạo cơ sở dữ liệu SAMPLE trong DB2 9, bạn cần nhập câu
lệnh db2sampl từ màn hình lệnh Command Prompt của hệ điều hành.
7. Bạn có thể tùy ý khi lại thông tin cho kết nối này hoặc không. Nhưng
sẽ tốt hơn nếu bạn ghi lại để có thể tái sử dụng ở lần sau. Sau đó, kích nút
“Finish”.
Nếu bạn không muốn ghi lại kết nối này trong tương lai, đơn giản chỉ cần
kích vào nút “Finish” ở bước trước đó. Trong hình trên bạn có thể thấy
rằng, tôi đã ghi lại database connection hiện tại (là kết nối duy nhất tới
bảng STAFF) để sử dụng cho các lần sau. Bạn có thể tùy ý thêm đoạn mô
tả cho đối tượng kết nối này (trong trường “Description”) và tìm kiếm
metadata (trong trường “Search Keywords”) nhằm giúp cho các lần truy
vấn sau dễ dàng hơn. Cuối cùng, chú ý rằng bạn có thể thiết lập các kiểm
soát tốt cho phần authentication bằng cách kích vào “Authentication
Settings”.
8. Cửa sổ “Import Data” mở. Sử dụng cửa sổ này để mô tả nơi dữ liệu sẽ
được đặt trong worksheet Excel 2007. Bạn có thể chọn các giá trị mặc
định và ấn OK.
Như ở hình trên bạn có thể thấy, nơi lưu trữ dữ liệu DB2 có thể là Table
hay Pivot Table Report hoặc cả hai. Tôi sẽ thảo luận về chúng trong bài
tiếp theo. (Nếu bạn muốn cấu hình chi tiết hơn các thuộc tính của xâu kết
nối, kích vào nút Properties).
Trên worksheet của file Excel 2007 sẽ hiển thị dữ liệu dạng:
Tất nhiên, ở điểm này bạn có thể điểu chỉnh việc hiển thị dữ liệu phù hợp
với mình thông qua chức năng formatting hỗ trợ mạnh trong Excel 2007
và áp dụng kiểu Table Style cho dạng bảng từ tab Design. Ví dụ như:
Bạn có thể dùng chức năng “Table Style Options” trong tab Design như:
Khi dữ liệu được tải về Excel 2007, bạn có thể dùng chức năng “External
Table Data” trong tab Data để quản lý database connection. Ví dụ, chọn
Unlink sẽ phân tách dữ liệu với bảng và biến chúng thành độc lập:
Và bạn có thể lọc nhanh dữ liệu trả về mà không cần phải viết dòng lệnh
SQL nào:
Một trong những điểm tôi rất thích ở Excel 2007 là tính năng biểu đồ
mạnh. Sử dụng phương thức này bạn có thể dễ dàng biểu thị dữ liệu DB2
9 của mình dưới dạng các biểu đồ.
Ở biểu đồ trên bạn có thể thấy tỷ lệ lương và phần trăm hoa hồng cho 5
nhân viên ở phòng 20. Tất nhiên, chỉ cần bạn không đứt kết nối với tập
bản ghi, bạn có thể refresh lại data, biểu đồ sẽ được update ngay lập tức.
Ví dụ, chạy lệnh DML sau để thay đổi phần trăm hoa hồng Pernal đạt
được (Pernal là một nhân viên trong biểu đồ):
UPDATE TABLE STAFF SET COMM=55565.56 WHERE ID=20
Bây giờ, refresh lại dữ liệu:
Và tất nhiên, dữ liệu cơ sở cũng được update:
Chúng ta hãy cùng suy nghĩ lại về cách thức sử dụng dữ liệu thức phổ
biến nhất với Excel: phân dữ liệu vào trong một Data Server không chính
thức. Như vậy, nếu dữ liệu thật của bạn thay đổi thì các phân tích của bạn
cho dữ liệu thực sẽ là khi nào? Chúng ta hãy cùng chờ câu trả lời ở bài
tiếp theo nhé.
Tóm tắt
Trong bài này chúng ta đã cùng tìm hiểu cách thức đơn giản và dễ dàng
để import dữ liệu DB2 9 vào file Excel 2007. Bên cạnh đó chúng ta cũng
biết đến một số thành phần hữu ích để thay đổi cách thức dữ liệu được
hiển thị (sử dụng các chức năng khác nhau của Table Tools) cũng như
cách tạo một biểu đồ trong Excel và cách refresh lại dữ liệu thực.