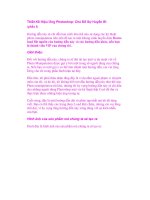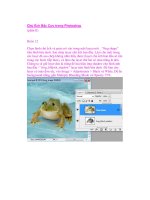Thiết Kế Chữ Dream 3D trong Photoshop (phần I) pot
Bạn đang xem bản rút gọn của tài liệu. Xem và tải ngay bản đầy đủ của tài liệu tại đây (418.99 KB, 10 trang )
Thiết Kế Chữ Dream 3D trong Photoshop (phần I)
Trong hướng dẫn này, chúng ta sẽ tạo ra một thiết kế Typography 3D. Tất
cả các yếu tố sẽ xoay vật trang trí ở giữa và chủ đề: thơ mộng (dreaming).
Từ Dream sẽ bao trọn toàn bộ Layout và kiểm soát không gian bằng cách
cho phép các yếu tố còn lại xuất hiện. Cây trong bức tranh sẽ lớn lên cùng
với các chữ cái; núi non sẽ hiển thị đằng sau chữ dream và bóng che
(overshadow) sẽ nghiêng theo bóng chiếu của ánh trăng.
Giấc mơ thường sẽ đưa bạn đến nhiều nơi khác nhau và kết hợp từng
ngóc ngách trong trí nhớ của bạn. Về cơ bản, nó có thể đưa bạn đến một
thế giới hoàn toàn mới lạ, nhưng thường được tạo thành từ các yếu tố
thực tế. Chúng ta sẽ minh họa giấc mơ của mình bằng cách tạo một cái gì
đó đang trôi nổi giữa không trung, như thể thời gian đang dừng lại, nhưng
vẫn duy trì được hiện thực bằng cách sử dụng các yếu tố phổ biến của
thiên nhiên.
Theo lẽ tự nhiên, mọi người thường mơ vào ban đêm, như vậy ánh sáng
tổng thể sẽ là màu tối và các màu sắc có thể được lựa chọn: màu lục lam
và màu xanh vôi.
Ngoài ra, typography nên có những nét cổ điển, sắp xếp theo như cách kể
chuyện; người ta như đang hoàn toàn lơ lửng trong bầu không khí.
Bạn có thể download PSD này ở cuối bài viết, tập tin này có cả hình ảnh
của tác phẩm mà chúng ta sẽ tạo ra. Bây giờ, chúng ta bắt đầu sắp xếp
mọi thứ và tiến hành thử nghiêm theo hướng dẫn.
Tạo 3D Text
Điều đầu tiên chúng ta phải làm là tìm kiếm phông chữ miễn phí được gọi
là Storybook. Phông chữ này rất hợp với ngữ cảnh của chúng ta, và trông
cũng rất hợp với các trang trí 3D nhờ vào Serifs tao nhã và Stature đậm
của nó. Nhập chữ cái đầu tiên của chữ Dream vào và chọn màu 4C3F38
cho nó.
Bây giờ, thêm hiệu ứng 3D bằng cách vào Effect> 3D> extrude & bevel.
Thử xung quạnh với các cài đặt để tìm ra góc độ, ánh sáng và hình thức
mà bạn muốn. Bạn có thể tái tạo lại cách xử lý của bạn bằng cách sử dụng
cách cài đặt tương tự. Đừng quên sử dụng ‘Complex 2’ Bevel.
Khi bạn đã hoàn thành chữ cái đầu tiên, lặp lại tiến trình này đối với các
chữ cái còn lại. Các thay đổi duy nhất bạn nên làm đó là thay đổi vị trí.
Tiếp theo, copy (Ctrl+C) mỗi một chữ cái và paste (Ctrl+V) chúng vào
trong Photoshop. Khi bạn đang paste, bạn sẽ được nhắc nhở chọn phương
pháp nhập. Chọn ‘Smart Object’ Option. Bạn chọn như vậy là bạn có thể
tạo ra các điều chỉnh đơn giản tới file Illustrator phù hợp với bên trong
Photoshop mọi lúc bằng cách nhấp chuột lên layer icon.
Định vị các chữ cái vào một Canvas Photoshop trống. Tôi đang thực hiện
trong một Canvas có độ phân giải khá lớn xấp xỉ 6300 x 4500 px tại 300
ppi.
làm việc ở độ phân giải khá lớn khoảng 6300 x 4500 px tại 300 ppi.
Ngoài ra, tô màu background layer với màu: 17151d.
Bây giờ, chúng ta bắt đầu tạo kiểu dáng cho các chữ cái. Lấy Magic
Wand Tool (W) và tạo một vùng chọn ở foreground của chữ cái này.
Nhấp chuột phải, chọn Make Work Path và chỉ định Tolerance level là
1.5
Bây giờ, nó có một Work Path, chúng ta phải tô màu sắc cho nó bằng
cách vào Layer> New Fill Layer> Solid Color. Và tô màu trắng cho nó.
Path bây giờ như là một vector shape. Nhấp chuột 2 lần lên layer của nó
và tạo cho nó một Bevel. Sử dụng các cài đặt như hiển thị trong hình bên
dưới và chọn màu sắc nổi bật (94aa53) và màu sắc của shadow là
(6c6f64).
Bây giờ, chúng ta tạo ra một pattern, nó sẽ bao phủ mặt trước của mỗi
chữ cái. Tôi đang sử dụng Seamless Swirls. Vào và download nó nếu bạn
không có, và hãy mở file Illustrator đã được cung cấp. Thay đổi màu sắc
của nó sang màu 94aa52 và copy (Ctrl+C). Mở một document mới trong
Photoshop với các kích thước của clipboard là (235 x 235 px) và tô màu
background với các màu sắc khác: ebe77f. Để đưa nó vào trong pattern,
bạn hãy vào Edit > Define Pattern. Pattern mới của bạn sẽ được lưu lại
trong Pattern Set, hiện tại đang được mở.
Bây giờ, bạn đã tạo ra một pattern, bạn cần thêm pattern này vào đằng
trước của chữ cái. Nhấp chuột đôi lên layer của shape màu trắng và thêm
vào một Layer Style: Pattern Overlay. Bạn vừa mới tạo ra pattern và nó
đã nằm trong vùng chọn.
Chúng ta có một Gradient Map Adjustment Layer, chúng ta sẽ đặt nó phía
trên cùng của chữ cái. Trong khi chọn layer, hãy vào Layer > New
Adjustment Layer > Gradient Map. Tiếp theo, thử các màu xung quanh
cho tới khi bạn nhận được một kết quả tương tự. Màu sắc tôi đã chọn, từ
trái qua phải có các màu: d8c67f, 94aa53, 262628, và 141416. Hãy chắc
rằng Adjustment Layer chỉ gắn trên chữ cái. Để thực hiện điều này, bạn
hãy tạo một clipping mask cho layer chỡ cái bằng cách giữ Alt và nhấp
chuột phải lên giữa 2 layer này.
Bây giờ, copy layer style của bề mặt chữ cái và sao chép Gradient Map.
Gắn các hiệu ứng này vào các chữ cái còn lại
Now copy the layer style of the letter face and duplicate the Gradient
Map. Apply these effects to the remaining letters.