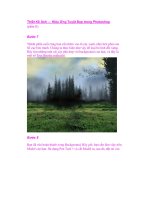Thiết kết Hiệu ứng ánh sáng trong photoshop (phần cuối) ppt
Bạn đang xem bản rút gọn của tài liệu. Xem và tải ngay bản đầy đủ của tài liệu tại đây (451.9 KB, 9 trang )
Thiết kết Hiệu ứng ánh sáng trong photoshop (phần cuối)
Bước 5 – Các hiệu ứng bổ sung:
Thêm một số hạt nhỏ, giống như đang bắn tung tóe ra từ cậu bé. Trong
bước này, tôi đã sử dụng hình ảnh Nebula– sự kéo mây. Có rất nhiều hình
ảnh có sẵn trên
hoặc
Đặt nó trên khung hình và thay đổi Blend Mode sang Linear Dodge, sau
đó Desaturate nó và làm cho nó có màu đen & trắng. Đây là cách để thêm
một số sự tương phản phụ cho hình ảnh của chúng ta, ngoài màu đỏ. Bây
giờ, nó đã được Desaturate, bạn có thể sao chép và định vị nó ở bất cứ
đâu bạn muốn, có thể thử xung quanh cho đến khi bạn có được kết quả tốt
nhất. Tôi đề nghị chúng ta nên để một vài hạt đằng sau cậu bé, để tạo ảo
giác dễ thương và tăng thêm chiều sâu cho tác phẩm. Xóa những phần
không mong muốn bằng cách sử dụng một Eraser mềm.
Bước 6 – Khói:
Tôi đã bổ sung một chút khói, đối với tác phẩm gốc, tôi đã sử dụng một
hình ảnh khói có sẵn. Thật không may, tôi không thể tìm thấy hình ảnh
tương tự mà tôi đã sử dụng, nhưng tôi vẫn thể hiện để bạn xem những
phần khói đã bị xóa. Có rất nhiều hình ảnh khói miễn phí (tìm trên
chẳng hạn) và xem chúng có thể giúp gì cho bạn. Nếu bạn
muốn sử dụng hình ảnh tương tự như tôi đã sử dụng, nó có sẵn bên dưới:
Chỉ cần paste hình ảnh làn khói này vào trong document, di chuyển nó
lên trên cậu bé và thiết lập Blend Mode sang ‘Screen’ hoặc ‘Linear
Dodge’ tùy thuộc vào kết quả bạn muốn đạt được. Bạn có thể chỉnh sửa
layer của bạn để làm cho làn khói xuất hiện trước và sau hiệu ứng ánh
sáng.
Bước 7 – Thêm các hiệu ứng:
Tiếp theo, chúng ta có thể thêm các hiệu ứng ánh sáng tuyệt vời để làm
tăng đáng kể tác động trực quan của tác phẩm. Đầu tiên, tạo một layer
mới (CTRL-SHIFT-N). Tô màu nó bằng màu đen và thay đổi Blending
Option sang ‘Linear Dodge’. Chọn Rectangular Marquee Tool, và sử
dụng Gradient Tool (từ màu trắng sang trong suốt), sau đó, xóa một chút
các bề mặt để làm cho nó mềm mại hơn.
Bước 8 – Sự điều chỉnh ánh sáng cuối cùng:
Chúng ta gần như đã hoàn thành tác phẩm. Bây giờ, chúng ta sẽ thêm một
số ánh sáng đỏ để kết hợp với màu sắc bổ sung trong tác phẩm. Chúng ta
sẽ có một Brush mềm, thùng sơn và Blend Mode ở đây. Tạo một layer
mới, tô màu nó bằng màu đen, thay đổi Blend mode sang ‘Linear Dodge’.
Sử dụng Brush, và sau đó, nhìn vào màn hình bên dưới để tham khảo:
Về cơ bản chúng ta đã hoàn thành, nhưng chúng ta nên làm thêm một số
điều chỉnh để tạo nên chiều sâu và sự sắc nét tốt hơn nữa cho tác phẩm
của chúng ta. Tạo một layer mới, và ‘Apply Image’ (CTRL-ALT-SHIFT-
E). Tiếp theo, vào Filter->Sharpen->Sharpen. Sau đó, gắn một Curve
layer bằng cách vào Layer->New Adjustment Layer->Curves. Gắn thiết
lập như sau:
Sau khi gắn Curves, thêm một layer mask (Layer->New Layer Mask) và
xóa một số curves layer (đặc biệt là xung quanh đầu của cậu bé). Giảm
opacity xuống 42% và sau đó, bạn có thể thêm gradient maps và các điều
chỉnh của riêng bạn nếu bạn muốn chọn. Đây là kết quả mà tôi có được
sau khi điều chỉnh:
Kết luận
Bạn có thể thêm bất kỳ hiệu ứng nào bạn muốn, nhưng tôi nghĩ tôi đã hài
lòng với kết quả mà tôi tạo ra, và hi vọng bạn cũng vậy. Nên nhớ hãy
thực nghiệm, những thay đổi nhỏ có thể mang lại các kết rất khác nhau và
bạn sẽ không bao giờ biết hết những tiềm ẩn ngạc nhiên khác. Hy vọng
bạn sẽ học được những điều bổ ích từ hướng dẫn này, và cảm ơn các bạn
đã theo dõi!