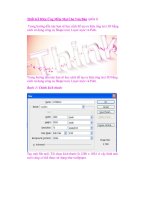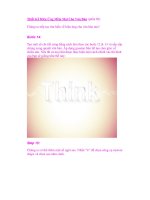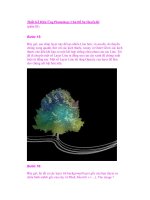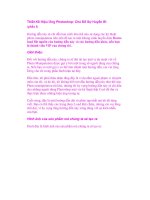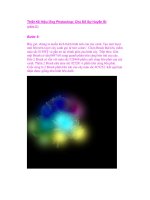Thiết Kế Hiệu Ứng Dưới Nước pot
Bạn đang xem bản rút gọn của tài liệu. Xem và tải ngay bản đầy đủ của tài liệu tại đây (651.18 KB, 14 trang )
Thiết Kế Hiệu Ứng Dưới Nước
Trong hướng dẫn thiết kế này, tôi sẽ chỉ cho bạn cách để thiết kế ra một
cảnh dưới nước với một số bong bóng và các hiệu ứng ánh sáng. Chúng
tôi sẽ sử dụng Công cụ Brush để tạo ra các bong bóng, các công cụ cơ
bản và các bộ lọc cho phần còn lại của hiệu ứng. Toàn bộ quá trình sẽ
không mất hơn 45 phút Bạn có thể tải tập tin Photoshop vào cuối phần
hướng dẫn.
Bước 1
Mở Photoshop và tạo document mới. Tôi sử dụng kích thước 2560x1440
pixels để có thể dùng nó như wallpaper. Hãy tô background layer với
màu đen.
Bước 2
Tạo layer khác và tô màu xanh (234b44)
Bước 3
Chọn 2 layer và vào Layer>Group Layer. 2 Layer mới sẽ nhóm chung
vào một folder trong Layer Palette. Chọn folder này và vào Layer>Layer
Mask>Hide All. Dùng công cụ Brush Tool (B) và, với nét cọ to và
mềm, tô màu trắng cho giống hình dưới đây,
Bước 4
Chọn Layer màu xanh và vào Layer>Layer Mask>Reveal All. Phía trên
layer palette, chọn mask chọn Mask cho layer vào vào
Filter>Render>Clouds. Bạn sẽ vẽ một đám mây vào mask. Sau cùng,
với mask đang được chọn, vào Filter>Blur>Gaussian Blur. Tôi điều
chỉnh 80px cho Radius, lưu ý giá trị này phụ thuộc vào kích thước file
của bạn
Bước 5
Tạo Layer khác nằm trên cùng và dùng Brush Tool (B) và sử dụng nét cọ
mềm mại nhất, vẽ một vùng phát sáng đỏ như hình bên dưới. Thay đổi
Opacity của layer thành 65% .
Bước 6
Tạo Layer khác nằm trên cùng và dùng Brush Tool (B) và vẫn sử dụng
nét cọ bạn đã dùng trước đó, chọn màu xanh đậm và vẽ lên vùng sáng
màu đó. Màu xanh này có vẻ rất tuyệt, Hãy thay đổi Opacity trong
khoảng 20–30%.
Bước 7
Tạo một Layer khác và dùng Gradient Tool (G).Nhấn vào ô gradient
colors để mở Gradient Editor, Sau đó thay đổi Type thành Noise,
Roughness thành 100% và chọn cả 2 Options: Restrict Colors và Add
Transparency. Tô mày Layer với gradient và sau đó vào
Image>Adjustments>Desaturate. Cuối cùng là vào
Filter>Blur>Gaussian Blur.Tôi dùng 30 pixels cho Radius, lưu ý lần
nữa là giá trị này phụ thuộc vào kích thước file bạn đang làm.
Bước 8
Thay đổi Blend Mode của Layer thành Color Dodge. Kết quả là hình
dưới đây
Bước 9
Đối với các bong bóng, tôi đã sử dụng một hình ảnh tại Shutterstock và
bạn có thể tải nó tại đây. Hoặc bạn có thể tải nét cọ tôi đã tạo ở đây.
Tạo Layer mới và dùng công cụ Brush Tool (B) , tôi sử dụng kích thước
cọ là 400 pixels, vẻ một vài bong bóng màu trắng. Nhóm các Lyaer lại
(Layer>Group Layers) và thay đổi Blend Mode của folder thành Color
Dodge.
Bước 10
Chọn Layer có chức bong bóng và vào Filter>Convert for Smart Fil-
ters. Sau đó vào Filter>Blur>Gaussian Bur. Sử dụng 7 pixels cho
Radius. Hình sẽ hơi mờ, nhớ rằng ta đang thao tác trên một sub layer
(layer con) với một thumb màu trắng được gọi là Smart Filters. Chọn
Brush Tool (B), Dùng màu đen và vẽ lên những bong bóng bạn không
muốn nó bị mờ. Đây giống như mask (mặt nạ) cho phần hiệu ứng.
Bước 11
Import logo của bạn và vào Layer>Layer Styles>Blending Options.
Thay đổi giá trị Fill của Layer thành 0, và sau đó chọn Inner Glow. Sử
dụng Color Dodge cho Color, 50% cho Opacity và thay đổi Size
thành 15pixels. Sau cùng chọn Bevel and Emboss. Chọn Inner Bevel
cho Style, 90% cho Depth, Down cho Direction, 1 pixel cho Size, 5
pixels cho Soften. Về mục Shading dùng 70º cho Ange và 16º cho Alti-
tude. Cho phần Highlight và Shadow Modes sử dụng Color Dodge
với màu trắng và 100% Opacity.
Bước 12
Tạo một Layer khác, Bạn có thể đưa Layer này vào chung các Layer bong
bóng được tạo ở Bước 9. Với công cụ Brush Tool (B) và nét cọ hình
bong bóng, đây là lúc ta vẽ những bong bóng nhỏ hơn, vẽ một vài bong
bóng lên các ký tự A, B, Ds và O giống như các chữ đang bị phân hủy
thành những bong bóng.
Bước 13
Chọn text layer và vào Layer>Layer Mask>Reveal All. Với công cụ
Brush Tool (B) và nét cọ mềm, bạn hãy tô màu đen xung quanh vùng mà
bạn muốn chúng bị phân hủy thành bong bóng (1–6)
Bước 14
Chọn Layer bong bóng nằm phía trên text và thực hiện lại những kỹ thuật
của Bước 10 .
Bước 15
Tạo một layer nằm trên cùng và vào Filter>Render>Clouds. Nhấn phím
D để reset Background color và Foreground color thành đen và trắng. Sau
cùng vào Filter>Render>Difference Clouds. Layer sẽ trông hơi tối, vì
vậy hãy vào Image>Adjustments>Invert, sau đó vào
Image>Adjustment>Levels. Tăng phần giá trị của mảng màu trắng
(white input) cho đến khi bạn có được tấm hình bên dưới.
Bước 16
Thay đổi Blend Mode thành Color Dodge và vào
Filter>Blur>Gaussian Blur. Dùng 20 pixels cho Radius. Bạn có thể
giảm Opacity xuống 60%.
Bước 17
Để làm cho tác phẩm thực tế hơn, bạn có thể thêm vài bóng bóng nước
thật sự, ở đây tôi dùng hình tại Shutterstock và bạn có thể tải nó tại đây.
Thay đổi Blend Mode thành Color Dodge.
Bước 18
Once again you can convert the layer with the stock photo of bubbles to
smart objects and then apply Gaussian Blur and paint of the areas you
want to keep them without blur like we did on the Bước 10.
Bước 19
Tạo Layer mới nằm trên cùng và dùng Paint Bucket Tool (G). thay đổi
type (kiểu) thành Pattern, sau đó chọn kiểu sọc mà tôi đã tạo ra, Bạn có
thể tải nó tại đây.
Tô Layer với Parten và vào Filter>Blur>Gaussian Blur. Sử dụng 2 pix-
els cho Radius, sau đó thay đổi Blend Mode thành Overlay và Opacity
thành 50%.
Tổng kết
Ý tưởng của hướng dẫn này là chỉ ra cho bạn cách làm thế nào để tạo ra
một dạng cảnh dưới nước bằng cách sử dụng các công cụ cơ bản như
brushes và kết hợp các gradient với các bộ lọc đơn giản như làm mờ và
mây. Toàn bộ quá trình khá đơn giản và bạn có thể tạo ra một số hình nền
thật sự đẹp.
Nhấn vào xem hình chi tiết.
Một ví dụ khác