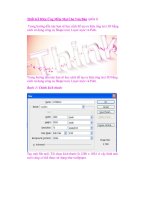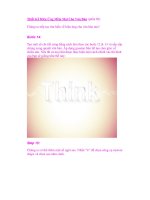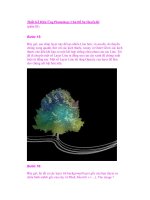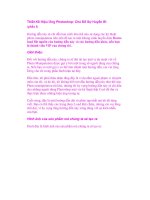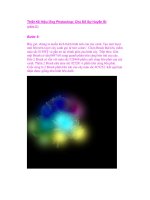Thiết Kế Hiệu Ứng Photoshop: Chủ Đề Sự Huyền Bí (phần III) ppsx
Bạn đang xem bản rút gọn của tài liệu. Xem và tải ngay bản đầy đủ của tài liệu tại đây (827.31 KB, 16 trang )
Thiết Kế Hiệu Ứng Photoshop: Chủ Đề Sự Huyền Bí
(phần III)
Bước 15:
Bây giờ, sao chép layer này để tạo nhiều Line hơn, và sau đó, di chuyển
chúng xung quanh, thử với các kích thước, xouay và Outer Glow các kích
thước cho đến khi bạn có một kết hợp chồng chéo nhau của các Line. Tôi
đã di chuyển một số Layer Line ra đằng sau của cấy xanh để chúng xuất
hiện từ đằng sau. Một số Layer Line tôi tăng Opacity của layer để làm
cho chúng nổi bật hơn nữa.
Bước 16:
Bây giờ, ẩn tất cả các layer trừ background layer gốc của bạn (layer co
chứa hình anhrh gốc của cây và Filed, bầu trời v.v…). Vào image >
adjustments > desaturate để chuyển layer này sang màu xám. Sau đó, điều
chỉnh brightness/contrast và tăng contrast lên 40.
Bước 17:
Bây giờ, vào image > adjustments > color balance và áp dụng các cách
cài đặt như hiển thị bên dưới. Kết quả cũng được hiển thị bên dưới. đi đến
hình ảnh> điều chỉnh cân bằng màu sắc> và áp dụng các cài đặt hiển thị
dưới đây:
Bước 18:
Làm cho tất cả các layer ẩn của bạn có thể nhìn thấy, và sau đó chọn
‘black background’ layer bao phủ toàn bộ hình ảnh gốc, sử dụng eraser
brush lớn, mềm để xóa hình màu đen, làm theo các Path Lines và làm cho
background xuất hiện bên dưới.
Bước 19:
Phần Bottom của cây trông hơi mờ, để làm cho nó sáng lên, tôi chọn
layer này với white color overlay mà tôi đã làm từ trước và sao chép nó 4
lần. Làm như vậy, layer của chúng ta sẽ có màu trắng và làm cho toàn bộ
layer sáng lên. Sau đó, tôi Merge cho đên khi tôi chỉ còn có một layer.
Bước 20:
Hình ảnh bây giờ trông rất ổn, nhưng tôi không hài lòng với background
đã được xóa layer màu đen. Chân trời giữa field/sky trong background
không phù hợp với hình cây và các tia sáng. Tôi muốn di chuyển cây tới
phần Bottom bên phải của hình ảnh, nhưng nên nhớ hình ảnh cuối cùng
bao gồm một vài layer. Tôi muốn giữ lại một layer riêng biệt, không thể
Merge, để đơn giản, tôi chỉ tạo ra một bộ layer có chứa toàn bộ hình ảnh
khác của cây và sau đó, chọn toàn bộ bộ này và di chuyển tất cả hình ảnh
đến nơi nào tôi muốn.
Bước 21:
Tôi vẫn không thích cách mà bầu trời đang hiện qua background của tôi,
vì vậy, tôi chọn khu vực cỏ ngay trước Horizon bằng cách sử dụng lasso
tool và copy / paste nó vào một layer mới. Tôi lặp lại quá trình này cho
đến khi tất cả các phần của sky/horizon đã được ẩn, chỉ để lại phần cỏ
được hiển thị, Đây là những hình ảnh mới được hòa trộn khá tốt, nhưng
loại bỏ các Edge một cách tinh tế giữa chúng, tôi Merge chúng thành một
layer, và sau đó, smudge tool (Brush có kích thước 1-õ, Opacity 25%) để
chọn trời / chân trời bị ẩn, để lại chỉ thấy cỏ. Những hình ảnh mới pha
trộn với nhau khá tốt, nhưng để có được thoát khỏi bất kỳ cạnh tinh tế
giữa chúng tôi kết hợp chúng thành một lớp chỉ, và sau đó chọn công cụ
smudge (10px brush, opacity 25%) để làm nhòe bất kỳ một Edge xù
xì nào.
Bước 22:
Bây giờ, tôi muốn làm cho đám cỏ xung quanh gốc cây sáng hơn chút
nữa để nó trở thành phần sáng nhất của hình ảnh. Chỉ cần quay lại ‘black
background’ layer và sử dụng eraser brush mềm trong hình oval xung
quanh gốc cây.
Bước 23:
Tuy nhiên, tôi không muốn Line trải qua phần bên phải của cây (ít nhất
không phải toàn bộ). Tôi muốn một vài Line kết thúc ở gốc cây trong
phần mở rộng của ánh sáng, và một cặp Line trải tới Edge của hình ảnh.
Tôi chọn một vài pen line layers và chỉ sử dụng marquee selection tool để
xóa chúng từ điểm mà nó tiếp cận với cây xanh.
Bước 24:
Bây giờ, chọn một brush lớn, mềm màu đen, mềm và chọn‘black back-
ground’ layer. Tôi vẽ qua Edge bên phải của background đang hiển thị
gần với Edge bên trái của ‘light lights’. Thủ thuật để làm cho shadowing
hiện thực, tinh tế hơn là vẽ từ Edge bên trong, giảm dần dần Opacity của
Brush. Để vẽ một brush stroke xung quanh Edge của hình ảnh tại Opacity
100%, sau đó, giảm Opacity xuống 65%, giảm opacity. Kết quả cuối cùng
trông Barrier ít xù xì hơn giữa light/shadow. Tôi đã áp dụng hiệu ứng này
cho shadow của hầu hết hình ảnh, bạn có thể xem kết quả cuối cùng
bên dưới:
Bước 25:
Những dòng Line trông hơi phẳng và nhàm chán, vì vây, tôi đã thay đổi
outer glow trên một số Line sang A2F3FD.
Bước 26:
Tôi thực sự muốn tìm đường của tôi rất chật chội hơn. Một lần nữa, tôi
không muốn Merge tất cả các layer, vì vậy, tôi nhóm tất cả kết hợp tất cả
các lớp khá chưa, vì vậy tôi nhóm tất cả các light line layers vào trong
một bộ layer, và giảm Opacity của Bottom xuống 25%, hãy đảm bảo rằng
bạn đã di chuyển nó lên trên một chút để làm đầy một số không gian.
Bước 27:
Chọn eraser brush mềm (opacity 10%) và xóa các phần của mỗi light line.
Đặc biệt chú ý tới các Cuvers để chúng cách xa hơn so với bạn.