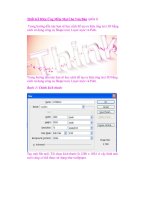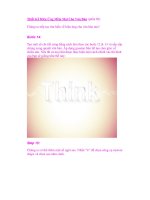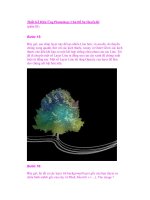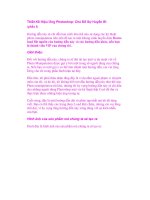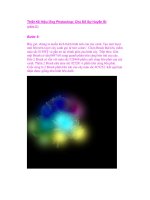Thiết Kế Hiệu Ứng Photoshop: Chủ Đề Sự Huyền Bí (phần I) pot
Bạn đang xem bản rút gọn của tài liệu. Xem và tải ngay bản đầy đủ của tài liệu tại đây (413.88 KB, 9 trang )
Thiết Kế Hiệu Ứng Photoshop: Chủ Đề Sự Huyền Bí
(phần I)
Hướng dẫn này sẽ chỉ dẫn bạn cách làm thế nào sử dụng các kỹ thuật
photo manipulation tiên tiến để tạo ra một khung cảnh huyền diệu Down-
load file nguồn của hướng dẫn này và các hướng dẫn khác, nếu bạn
là thành viên VIP của chúng tôi .
Giới thiệu:
Đối với hướng dẫn này, chúng ta sẽ thử tái tạo một vị dụ tuyệt vời về
Photo Manipulation được gợi ý bởi một trong số người dùng của chúng
ta. Nếu bạn có một gợi ý có thể làm thành một hướng dẫn, xin vui lòng
Drog cho tôi trong phần bình luận tại đây.
Đầu tiên, tôi phải thừa nhận rằng đây là ví dụ nằm ngoài phạm vi chuyên
môn của tôi, và do đó, tôi không biết mở đầu hướng dẫn này như thế nào.
Photo manipulation rất khó, nhưng tôi hy vọng hướng dẫn này sẽ chỉ dẫn
cho những người dùng Photoshop một vài kỹ thuật thật Cool để thử và
thực hiện được những hiệu ứng tương tự.
Cuối cùng, đây là một hướng dẫn dài và phức tạp nhất mà tôi đã từng
viết. Bạn có thể thấy các trang được Load thật chậm, nhưng xin vui lòng
chờ đợi, vì hy vọng rằng hướng dẫn này xứng đáng với sự kiên nhẫn
của bạn.
Hình ảnh của sản phẩm mà chúng ta sẽ tạo ra
Dưới đây là hình ảnh của sản phẩm mà chúng ta sẽ tạo ra:
Bước 1:
Mở hình ảnh cây, hãy chắc là bạn đã cắt ngắn và thay đổi kích thước hình
ảnh để làm cho nó phù hợp một cách độc đáo trong document của bạn.
Bước 2:
Bây giờ, sao chép hình ảnh Background để bạn có giữ lại hình ảnh của
cây nguyên bản vì trong các bước tiếp theo có thể sẽ có những thay đổi
làm cho nó rối lên. Hãy đảm bảo rằng bạn đã ẩn Background Photo
Layer gốc.
ĐÂY LÀ ĐIỀU QUAN TRỌNG! — Chúng tôi sẽ sử dụng Extract Tool
(công cụ giải nén), một công cụ rất hữu ích có thể rất mới với bạn. Trước
tiên, bạn phải xem Video nàyđể hiểu các bước tiếp theo của hướng dẫn.
Tôi có thể đã post một phiên bản viết ở đây, nhưng video này đã quá rõ
ràng và dễ hiểu, tôi nghĩ tốt hơn bạn nên xem nó và sao chép.
3 hình ảnh dưới đây thể hiện các giai đoạn khác nhau của Video liên kết
ở trên.
Chiết Edge. Tôi sẽ sử dụng Highlighter Tool trong Extract để chọn Edge
của phần hình ảnh mà tôi muốn chiết ra. Tôi cũng làm nổi bật tất cả khu
vực nhỏ của cây để hiển thị qua những phần của bầu trời, vì vậy, tôi cũng
muốn có một background mới để thể hiện qua các khu vực này.
Tôi chọn ‘fill section’ tool trong Extract để giữ lại phần hình ảnh mà tôi
muốn giữ:
Đây là hình ảnh mà tôi đã chiết ra, bây giờ, trên một background
trong suốt.
Một lần nữa, nếu bạn vẫn không hiểu các bước này, bạn có thể xem
Video đã được cung cấp link khi bắt đầu bước 2.
Bước 3:
Khi tôi thử sử dụng History Brush để sửa chữa các phần của hình ảnh mà
tôi đã chiết ra, tôi nhận thấy có một thông điệp Photoshop báo lỗi “không
thể sử dụng History Brush vì kích thước hình ảnh hiện tại không phù hợp
với tình trạng của History.” Điều này khá phiền phức, và tôi đã không
timg được giải pháp nào để chỉnh sửa vấn đề này. Tuy nhiên, bạn luôn
gặp phải các vấn đề trong thiết kế, và thủ thuật là tìm một giải pháp
thay thế.
Để đánh giá thiệt hại mà việc chiết ảnh gây ra, tôi đã tạo ra một layer mới
bên dưới layer hình ảnh cây xanh mà tôi đã chiết ra và tô màu đen cho nó.
Thật sự ngạc nhiên vì nó không quá tệ.
Bước 4:
Tuy nhiên, tôi muốn mọi thứ càng ngăn nắp càng tốt. Tôi bắt đầu chọn
Eraser Tool và xóa Object trông như một cây đèn để bên trái của thân
cây. Sau đó, tôi sử dụng clone stamp tool để sao chép phạm vi của cây và
bao phủ hầu hết các ảnh được chiết ra bên trái bằng màu trắng. Để sử
dụng clone stamp tool, chỉ cần chọn nó từ Toolbar và giữ phím ‘Alt’
trong khi nhấp chuột vào phần thân cây của bạn, sau đó, nhấp chuột qua
phần bạn muốn giữ lại. Ngoài ra, tôi sao y các phần của cây xanh bao phủ
phần background màu đen đang hiển thị, vì các Edge ở đây nhìn hơi
lởm chởm.