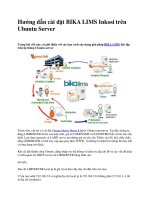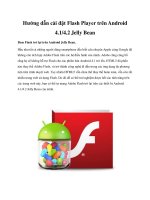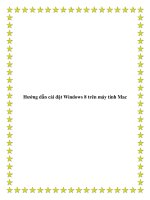Hướng dẫn cài đặt mail offline trên chương trình mdaemon
Bạn đang xem bản rút gọn của tài liệu. Xem và tải ngay bản đầy đủ của tài liệu tại đây (495.01 KB, 10 trang )
Hướng dẫn cài đặt Mail Offline trên chương trình
MDaemon. - 6/11/2003 3h:57
Mail Offline là một hệ thống hoạt động dựa trên mô hình mạng nội bộ (Local Area
Network) đã được cài đặt trước. Trong hệ thống mạng này bạn không cần phải có một
máy chủ chuyên dùng, mà bạn chỉ cần chỉ định một máy có cấu hình tương đối để làm
máy chủ (Mail Server), và dung lượng của đĩa cứng phải đủ chỗ để lưu thư, dung lượng
đĩa cứng phải phù hợp với số lượng mail và số nhân viên của công ty bạn. Bạn hãy chọn
vào đây để tham khảo thêm phần giới thiệu chung về mạng.
I. Cài đặt và thiết lập thông số
Trước tiên bạn phải có phần mềm, phần mềm này bạn có thể download ở địa chỉ
( sau khi hoàn thành việc download thì chúng ta
bắt đầu việc cài đặt. Ðể cài đặt thì bạn chỉ cần double click vào file mà bạn mới vừa
download xong (bạn chạy file *.bat để merge các file). Khi bạn chạy file setup thì bạn sẽ
thấy được giao diện như (hình 01) sau đây:
hình 1
và bước tiếp theo bạn chỉ cần click vào nút Next thì giao diện tiếp theo sẽ là (hình 02)
hình 2
Nếu bạn muốn tiếp tục cài đặt chương trình thì bạn phải chấp nhận điều kiện trên và bạn
tiếp tục click vào nút " I Agree To The Above " để tiếp tục quá trình cài đặt (hình 03)
hình 3
Bước tiếp theo bạn chọn ổ đĩa và thư mục mà bạn muốn chương trình sẽ cài đặt vào đó,
mặc định chương trình Mail Deamon sẽ cài vào thư mục MDeamon của ổ đĩa C, ở bước
này nếu bạn không muốn thay đổi đường dẫn mặc định thì bạn có thể click vào nút Next
để tiếp tục quá trình cài đặt, còn bạn muốn thay đổi thì bạn có thể click vào nút Browse
để bạn chỉ định lại đường dẫn của chương trình. Chúng ta qua bước tiếp theo như (hình
04) minh họa sau đây:
hình 4
ở bước này chương trình đòi hỏi bạn phải nhập tên đã đăng ký, hay bạn là người dùng
thử, bạn có thể nhập tùy ý ở bước này. Sau đó bạn tiếp tục với việc click vào nút Next
(hình 04)
hình 5
Bước tiếp theo bạn cứ để cấu hình mặc định theo chương trình và tiếp tục click Next
(hình 05)
hình 6
Bây giờ chương trình sẽ tự động cài đặt, bạn vui lòng chờ trong giây lát (hình 06)
hình 7
Sau khi cài đặt được một lúc thì chương trình sẽ chuyển qua giao diện giống như trên, ở
chương trình thì mục Primary DNS IP Address và Backup DNS IP Address đang để trống
và bạn có thể điền vào địa chỉ IP giống như (hình 07) ở trên. Sau khi đã điền đầy đủ thì
bạn có thể click vào Next để tiếp tục với giao diện tiếp theo
hình 8
Bây giờ bạn tiếp tục chọn Finish là bạn đã hoàn tất quá trình cài đặt. : Sau đó bạn phải
Restart lại máy để đảm bảo rằng tất cả các thông số của chương trình được hoàn toàn lưu
vào máy. Sau khi máy tính của bạn đã khởi động lại thì bạn sẽ thấy một biểu tượng hình
lá thư màu trắng nằm ở góc dưới bên phải của màn hình. Ðể tiến hành việc cài đặt các
thông số tiếp theo cho chương trình thì bạn di chuyển con trỏ về biểu tượng này và bạn
click chuột phải thì bạn sẽ thấy một dòng chữ màu đen là Open Mdeamon bạn tiếp tục
chọn vào đó. Bước đầu tiên bạn phải nhập license key để đăng ký, bạn vào Help rồi bạn
chọn Register MDeamon, bạn có thể nhập license key theo (hình 9) minh họa sau đây:
hình 9
Sau đó bạn phải Restart máy một lần nữa để hoàn tất việc đăng ký.
II. Thiết lập thông số Domain và POP
Bây giờ bạn vào mục Setup ở thanh Menu, chọn Primary Domain bạn chọn tab Domain
/ISP (hình 10)
hình 10
Mục này thì bạn sẽ thấy Domain name, ở đây bạn sẽ điền vào tên miền mà bạn đã đăng
ký với ISP. Phần HELO domain bạn cũng sẽ nhập tên miền mà bạn đã đăng ký trước với
ISP. Phần Domain IP chương trình sẽ tự động khám phá ra IP của bạn. Phần ISP/gateway
host`s IP or domain name, bạn điền vào 203.162.5.38, bạn chọn phần Send only
undeliverable outbound mail to this host. Sau đó bạn click OK.
III. Ðịnh thời gian xử lý / chuyển thư
Tiếp theo cũng trong phần setup, bạn chọn phần Send/receive scheduler để định trước
lịch và thời gian để xử lý mail vào và ra (hình 11)
hình 11
Local/RAW/mail processing interval khi bạn kéo thanh trượt hết về phía phải thì thời
gian sẽ là 60 phút, khi đó chương trình sẽ đếm ngược đến 0 khi đó chương trình sẽ thực
hiện việc xử lý mail. Bạn có thể kéo thanh trượt để định thời gian theo ý của bạn (hình
12)
hình 12
Cũng trong phần Setup bạn tìm mục RAS Dialup Settings để báo cho chương trình biết là
sẽ dùng kết nối nào trong quá trình sử lý mail. Bạn đánh dấu vào mục Enable RAS
dialup/dialdown engine (hình 13)
hình 13
Bạn chọn tiếp vào tab ISP Logon Settings, trong phần này thì bạn đánh dấu vào mục chọn
Use any currently active dialup session, hoặc là bạn sẽ chỉ định tên một kết nối cố định
bằng cách chọn mũi tên chỉ xuống trong phần Use this RAS dialup profile để bạn chọn
tên kết nối mà bạn đã tạo trước đó. Logon name và Logon password bạn gõ vào
username và password mà bạn đã đăng ký (hình 14)
hình 14
IV. Thiết lập thông số cho POP
Tiếp theo bạn chọn phần DomainPOP mail collection trong mục Setup, trong mục này
chúng ta sẽ thiết lập thông số cho chương trình biết sẽ phải lấy mail ở đâu (hình 15)
hình 15
V. Tạo tài khoản thư, xóa, chỉnh sửa
Trong phần Accounts bạn chọn phần Account Manager thì bạn sẽ thấy như (hình 16)
duới đây:
hình 16
Bây giờ để tạo account mới bạn chọn vào New.
hình 17
Trong (hình 17) phần Real name bạn co thể nhập tên đầy đủ của người sử dụng,
POP/IMAP bạn sẽ tạo địa chỉ email, ở phần này bạn điền vào username,
sẽ là địa chỉ thực trong công ty bạn. Bạn phải chọn vào mục
Allow this account to be để người sử dụng có thể dùng chương trình mail client để gửi
nhận thư. Thí dụ: Outlook Express, Internet Mail, phần Account password thì bạn
cũng có thể đặt mật khẩu hoặc bỏ trống.
VI. Xóa địa chỉ thư, chỉnh sửa thông tin
Bạn cũng vào Accounts và bạn chọn Edit account hay Delete account để chỉnh sửa, chỉ
đơn giản là chọn tên user để xóa và double click để trở lại phần Account Edit để chỉnh
sửa thông tin về địa chỉ thư hay mật khẩu.