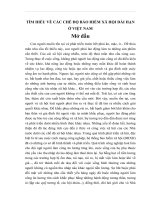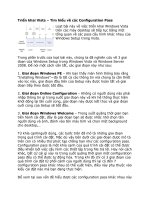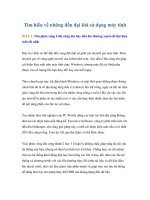Tìm hiểu về các chế độ Safe Mode trong máy tính pps
Bạn đang xem bản rút gọn của tài liệu. Xem và tải ngay bản đầy đủ của tài liệu tại đây (94.87 KB, 2 trang )
Tìm hiểu về các chế độ Safe Mode trong máy tính
Khi hệ thống máy tính của bạn bị lỗi do cài đặt một phần mềm không tương thích hay
xung đột giữa các Driver phần cứng chẳng hạn, thì ở lần khởi động sau bạn sẽ không thể
thấy được Logo Xp quen thuộc nữa mà thay vào đó là một màn hình Dos với khá nhiều
chức năng tuỳ chọn rắc rối và phức tạp.
Thông thường nếu muốn xuất hiện menu này thì ngay sau khi bật nút khởi động hệ thống
bạn ấn liên tục phím F8 là được. Sau đó để di chuyển và chọn các tính năng tương ứng
bạn dùng các phím mũi tên và ENTER trên bàn phím.
10 tùy chọn chính của màn hình gồm:
1. Safe Mode: (đây là chế độ thường được sử dụng mặc định nhất khi hệ thống bị lỗi)
- ở chế độ này Windows chỉ sẽ khởi động với 1 vài Driver cơ bản như chuột, bàn phím
(tất cả các giao thức dữ liệu kết nối khác sẽ không hoạt động), màn hình lúc này cũng sẽ
chỉ hoạt động ở 256 màu.
- ở chế độ này bạn sẽ có quyền thao tác - chỉnh sửa trên tất cả các công cụ và thiết lập cơ
bản của hệ thống: Device Manager, System Restore, Registry Editor, Backup
- Đây là chế độ tuyệt vời để quét Virus vì không còn gặp sự cản trở nhiều của hệ thống,
các chương trình diệt Virus sẽ có toàn quyền sinh sát trong tay ở đây, vì vậy nếu như các
tập tin hệ thống bị nhiễm virus nặng thì sau khi quét xong có lẽ bạn cũng sẽ phải cài đặt
lại hệ điều hành.
- Nếu hệ thống chỉ bị lỗi nhẹ thì có khi chỉ cần vào Safe Mode rồi khởi động lại máy tính
thì lỗi đó sẽ được khắc phục. Lưu ý: những chương trình bảo mật dữ liệu ví dụ như
Folder Lock, Folder Guard, Pc Security cũng sẽ không hoạt động trong chế độ này.
2. Safe Mode with Networking: khá giống Safe Mode nhưng chế độ này hổ trợ thêm
việc truyền tải dữ liệu đến các máy tính với nhau thông qua hệ thống mạng nội bộ.
3. Safe Mode with Command Prompt: cũng là một dạng biến thể của chế độ Safe
Mode, tuy nhiên ở chế độ này cơ chế dòng lệnh sẽ thay cho giao diện Windows. Đây là
chế độ thao tác chính của các kỹ thuật viên phần cứng có nhiều kinh nghiệm thao tác với
dòng lệnh.
4. Enable Boot Logging: khi bạn chọn chế độ này sẽ có một tập tin ntbblog.txt được lưu
lại trên thư mục gốc của ổ C (ổ cài đặt win), trong tập tin này sẽ có thông tin chi tiết về
quá trình khởi động của hệ thống (có thể dựa vào các thông tin này để chẩn đoán các sự
cố của phần cứng xảy ra trong qui trình Boot máy).
5. Enable VGA Mode: khởi động máy chỉ nạp duy nhất Driver của Card đồ họa mà bỏ
qua các thành phần khác, đây thường là chế độ mà các kỹ thuật viên dùng để Test Card
màn hình.
6. Last Known Good Configuration:
- Khởi động máy tính với các thiết lập hệ thống của lần khởi động ổn định gần đây nhất
(đây là chế độ mà các tân binh IT rất thích, vì đôi khi chỉ với 1 thao tác đơn giản tất cả
các sự cố sẽ được khắc phục trong nháy mắt).
- Chế độ này rất hữu dụng khi bạn có thao tác sai trên Registry hay cài đặt Driver mới bị
lỗi, tuy nhiên cần lưu ý chế độ này chỉ hoạt động khi chức năng System Restore của hệ
thống không bị tắt.
7. Debugging Mode: khởi động hệ thống từng bước một, thường dùng để chẩn đoán lỗi
phần cứng không tương thích (chỉ thích hợp với các kỹ thuật viên có kinh nghiệm).
8. Start Windows Normally: khởi động Windows vào chế độ bình thường.
9. Reboot: khởi động lại.
10. Return to OS Choices Menu: trở lại màn hình chọn lựa Hệ điều hành (chỉ phát huy
tác dụng khi bạn cài hơn 2 hệ điều hành trên máy tính)