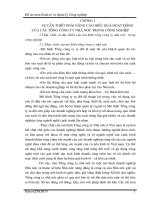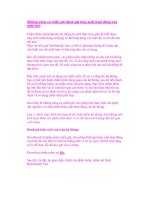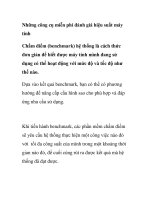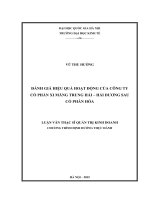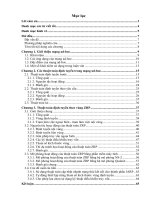Những công cụ miễn phí đánh giá hiệu suất hoạt động của máy tính pdf
Bạn đang xem bản rút gọn của tài liệu. Xem và tải ngay bản đầy đủ của tài liệu tại đây (316.3 KB, 6 trang )
Những công cụ miễn phí đánh giá hiệu suất hoạt động của
máy tính
Chấm điểm (benchmark) hệ thống là cách thức đơn giản để biết được
máy tính mình đang sử dụng có thể hoạt động với mức độ và tốc độ như
thế nào.
Dựa vào kết quả benchmark, bạn có thể có phương hướng để nâng cấp
cấu hình sao cho phù hợp và đáp ứng nhu cầu sử dụng.
Khi tiến hành benchmark, các phần mềm chấm điểm sẽ yêu cầu hệ thống
thực hiện một công việc nào đó với tối đa công suất của mình trong một
khoảng thời gian nào đó, để cuối cùng rút ra được kết quả mà hệ thống đã
đạt được.
Đặc biệt, trước khi sử dụng các phần mềm tối ưu và tăng tốc hệ thống,
bạn có thể tiến hành chấm điểm tổng quan của hệ thống, sau đó tiến hành
tối ưu hệ thống bằng các phần mềm chuyên dụng, thực hiện chấm điểm
lại một lần nữa và so sánh kết quả của trước và sau khi thực hiện tối ưu
để có được sự so sánh và rút ra tác dụng của phần mềm tối ưu, từ đó lựa
chọn và sử dụng phần mềm phù hợp.
Dưới đây là những công cụ miễn phí, cho phép bạn thực hiện các phép
thử nghiệm và chấm điểm hiệu suất hoạt động của hệ thống.
Lưu ý: khiên thực hiện benchmark để chấm điểm hệ thống, bạn không nên
kích hoạt thêm các phần mềm khác vì có thể làm ảnh hưởng đến kết quả
cuối cùng.
Đánh giá hiệu suất của toàn hệ thống:
Novabench là phần mềm miễn phí, cho phép đánh giá hiệu suất hoạt động
của toàn bộ các thiết bị trên hệ thống như vi xử lý (cpu), RAM, khả năng
xử lý đồ họa, tốc độ đọc ghi của ổ cứng…
Download phần mềm tại đây.
Sau khi cài đặt, tại giao diện chính của phần mềm, nhấn nút Start
Benchmark Test.
Phần mềm khuyên bạn nên tắt toàn bộ các ứng dụng đang chạy để kết quả
kiểm tra được chính xác. Nhấn nút Process để bắt đầu. NovaBench sẽ lần
lượt thực hiện kiểm tra từng thành phần của hệ thống.
Sau khi quá trình kiểm tra kết thúc, kết quả cuối cùng và điểm số của
từng thành phần cũng như tổng điểm của toàn bộ hệ thống sẽ được phần
mềm hiển thị. Dựa vào đây, bạn sẽ biết được thông tin chi tiết về hiệu
suất hoạt động của hệ thống mình đang sử dụng.
Bạn có thể nhấn Save để lưu lại kết quả và so sánh với những kết quả ở
lần sau.
Đánh giá hiệu suất của vi xử lý (cpu):
Nếu phần mềm kể trên cho bạn kết quả toàn diện về hiệu suất hoạt động
của toàn bộ hệ thống, thì SuperPi chỉ thực hiện kiểm tra và đánh giá hiệu
suất của cpu. Super Pi sẽ yêu cầu cpu của bạn xử lý một số phép tính lến
đến 32 triệu số thập phân, để kiểm tra xem cpu phải mất bao lâu để hoàn
thành các phép tính, rồi rút ra kết quả khoảng thời gian cuối cùng.
Super Pi thực sự hữu dụng trong trường hợp bạn muốn ép xung vi xử lý,
và dựa vào kết quả này để biết được hiệu suất hoạt động và tính toán của
vi xử lý có được tăng lên và cải thiện hay không.
Download phần mềm miễn phí tại đây.
Sau khi download, giải nén và kích hoạt file SUPER_PI.exe để sử dụng
ngay mà không cần cài đặt. Từ giao diện chính của phần mềm, nhấn nút
Calculate, chọn độ lớn của phép toán. Độ lớn của phép toán tăng dần từ
16K (16 ngàn phép toán) đến 32M (32 triệu phép toán), với số lần lặp
thay đổi dựa theo độ phức tạp của phép toán.
(Pic 3)
Sau khi kết thúc số lần lặp để thực hiện số phép toán, kết quả cuối cùng là
tổng thời gian để thực hiện số phép toán đó. Mức độ tính toán càng phức
tạp, tổng thời gian thực hiện càng dài.
Kết quả là thời gian thực hiện, tương ứng với độ phức tạp của
thuật toán mà cpu phải xử lý.
Kết quả tốt nhất của mỗi lần kiểm tra tương ứng với mức độ phức tạp của
thuật toán sẽ được hiển thị trên giao diện chính của Super Pi. Bạn cũng có
thể xem lại kết quả này ở file pi_rec.txt nằm trong thư mục của Super Pi.
Lưu ý: khi sử dụng Super Pi để chấm điểm xử lý của cpu, bạn không nên
kích hoạt các phần mềm khác, có thể làm ảnh hưởng đến kết quả cuối
cùng.
Đánh giá tốc độ đọc/ghi và sức khỏe ổ cứng:
Ổ cứng là một trong những thành phần quan trọng, ảnh hưởng đến tốc độ
của hệ thống. Để kiểm tra sức khỏe và mức độ ổn định của ổ cứng, bạn có
thể nhờ đến “4 tiện ích miễn phí kiểm tra và chẩn đoán sức khỏe ổ
cứng”.
Với 4 công cụ trên, không chỉ giúp bạn có cái nhìn tổng quan về khả năng
xử lý của ổ cứng, mà còn giúp nhận biệt sớm những dấu hiệu bất ổn để
kịp thời thay thế và sao lưu dữ liệu, tránh những mất mát đáng tiếc do
hỏng ổ cứng.
Đánh giá khả năng xử lý đồ họa:
Bạn là một game thủ hoặc 1 tín đồ của phim độ nét cao (HD), hẳn bạn
phải đánh giá xem khả năng xử lý đồ họa của hệ thống có đủ đáp ứng một
game mới hay một bộ phim chuẩn HD hay không.
Fraps không giống với các phần mềm chấm điểm kể trên, phải yêu cầu hệ
thống thực hiện một khối lượng công việc nào đó, mà Fraps sẽ ghi lại
hiệu suất xử lý đồ họa trên hệ thống, và cung cấp thông tin về mức độ mà
card đồ họa có thể có thể xử lý (bao nhiêu khung hình/giây – frames per
second).
Download fraps miễn phí tại đây.
Sau khi cài đặt, biểu tượng của chương trình sẽ xuất hiện trên khay hệ
thống. Mỗi khi bạn kích hoạt 1 đoạn video, hay chơi một game nào đó,
kích chuột phải vào biểu tượng phần mềm, chọn View Benchmarks,
thông tin về số khung hình/giây (fps) của game hay của đoạn film sẽ được
hiển thị ở góc trên bên trái của màn hình.
Thông tin này thường thay đổi khi chơi game và cố định khi xem video.
Khi đạt đến một thông số fps nào đó và hình ảnh bắt đầu có hiện tượng
giật, máy tính trở nên nặng nề hơn, nghĩa là khả năng xử lý đồ họa của
bạn sẽ chỉ đáp ứng được tới mức độ fps đó.
Dựa vào đây, bạn có thể nâng cấp card xử lý đồ họa để có thể đáp ứng
được những game yêu cầu khả năng xử lý hình ảnh cao.
Ngoài khả năng cung cấp thông tin về số fps, Fraps còn cho phép người
dùng ghi lại hoạt động của màn hình (rất tiếc, với bản miễn phí chỉ cho
phép ghi lại tối đa 30 giây). Để làm điều này, sau khi cài đặt và kích hoạt
phần mềm, bạn có thể nhấn phím F9 để quay lại nội dung trên màn hình.
File video ghi được sẽ được lưu trong thư mục Movies của thư mục cài
đặt của Fraps.
Tương tự, bạn cũng có thể chụp lại hình ảnh (screenshot) khi xem video
hay chơi game. Để làm điều này, sau khi kích hoạt Fraps, bạn chỉ việc
nhấn phím F10 trên bàn phím. Những hình ảnh chụp màn hình sẽ được
lưu trong thư mục Screenshots của thư mục cài đặt Fraps.
Trên đây là những công cụ miễn phí để tự đánh giá và chấp điểm hiệu
quả xử lý của hệ thống. Tùy thuộc vào mục đích và thành phần cần đánh
giá, bạn có thể tự chọn ra công cụ phù hợp để sử dụng cho thích hợp. Tuy
nhiên, có một cái nhìn tổng quan về hiệu suất hoạt động của hệ thống sẽ
giúp bạn có hướng sử dụng và khai thác máy tính một cách hiệu quả hơn.