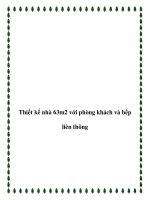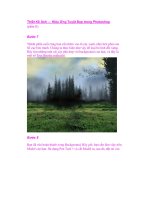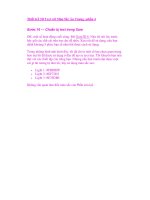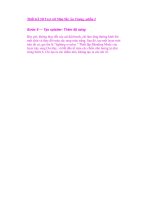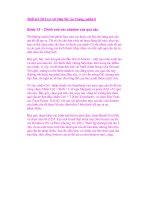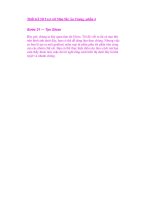Thiết Kế 3D Text với Màu Sắc Ấn Tượng –phần 5 docx
Bạn đang xem bản rút gọn của tài liệu. Xem và tải ngay bản đầy đủ của tài liệu tại đây (319.95 KB, 9 trang )
Thiết Kế 3D Text với Màu Sắc Ấn Tượng –phần 5
Trước hết, để tạo ra sự phản chiếu của Text trong Splatter, bạn cần phải
download bản demo của Xara 3D6. Bạn cũng có thể sử dụng Adobe Illus-
trator, nhưng tôi khuyên bạn nên dùng Xara. Ngoài ra, bạn có thể down-
load hình ảnh đề nghị bạn nhận được Xara cho phần này.
Bước 1 — Hãy Tiếp tục: Thêm Reflection Text cho splatter
Chúng ta xem lại một chút những gì chúng ta đã làm trong bước cuối
cùng của Phần I Hình ảnh đầu tiên cuối cùng mà chúng ta đã tạo ra được
trong phần I Add Fantastic Color to 3D Text – Part I.
Và như tôi đã nói, bây giờ chúng ta chuyển sang phần tạo Reflection (sự
phản chiếu) cho Text. Để thực hiện điều này, bạn cần mở Xara 3D6 và
một lần nữa chúng ta tạo ra một Text tương tự với phông chữ Agenda.
Cùng một kích thước tương tự nhưng nhìn khác rất khác nhau (hình thứ
hai bên dưới). Tại sao chúng ta phải làm như vây? Vâng, lần này bạn cần
nhắm mắt lại và hình dung Reflection của Text trông như thế nào. Một
lần nữa bạn hãy nhìn vào hình thứ hai bên dưới. Nếu bạn hình dung Text
đã được lật theo chiều dọc, bạn sẽ có một chiếc gương phản chiếu của
Text ban đầu.
Màu sắc của Text Reflection không quan trong như ở phần I. Để Text này
có tính trực quan rõ ràng, chúng ta sẽ làm đậm nó bằng mọi cách và xóa
đi một nửa Text này. Nhưng điều quan trong nhất phải nhớ, đó là text này
phải có màu hồng (như text ban đầu).
Nếu bạn đã tao ra Text, hãy lưu nó lại (Export) như hình thứ ba bên dưới.
Bước 2 — Tạo Reflection: Điều chỉnh
Mang Text Reflection vào trong dự án chính của chúng ta, gọi nó là
“Reflection” và đặt nó ở đâu đó bên dưới Text chính (và bên dưới shadow
của Text này) trong Layer palette. Sau đó, nhấn Ctrl + T (Free Trans-
form), lật nó theo chiều dọc và sau đó, sử dụng Warp để điều chỉnh
Reflection theo văn bản chính (hình thứ hai bên dưới).
OK, bây giờ, nếu Text của bạn sáng như của tôi, chọn Burn Tool (O),
thiết lập Range to Midtones và làm cho nó tối hơn một chút (hình thứ 3
bên dưới). Trông rất đẹp nhưng vẫn còn quá màu mè. Tôi quyết định
giảm độ bão hào xuống một chút (Image > Adjustments >
Hue/Saturation, và thêm một giá trị — 22 tới Saturation).
Reflection này vẫn còn cần một điều chỉnh một chút nữa. Vì vây, chúng
ta vào Layers Palette và chọn “reflection” layer, sau đó, thêm Layer Mask
vào cho nó. Bây giờ, chọn Gradient Tool (G), thay đổi màu sắc của nó
sang màu đen (trong khi đã chọn Layer Mask), drag một Gradient từ
Botttom lên Top của Reflection Text (hình đầu tiên bên dưới).
Tiếp theo, nhấn Ctrl– và nhấp chuột vào Thumbnail của “reflection’ layer
để tạo vùng chọn của Layer này. Tạo một layer mới bên trên nó và gọi tên
là “reflection touch up – Reflection chỉnh sửa” và thay đổi Blending
Mode của layer với Multiply. Chọn màu hồng đậm (#853b6d) từ Color
Palette, sau đó, chọn Brush Tool (B). Chọn một bút vẽ thực sự mềm mại
và bắt đầu vẽ phần bên trong của vùng chọn (như hình thứ hai bên dưới).
Bây giờ, hãy chắc chắn bạn vẫn còn chọn Brush Tool (B), và thiết lập
Hardness tới 0%, Flow khoảng 5– 10%. Màu sắc được chọn lựa là màu
trắng, vào Layer Palette, di chuyển đến nơi nào đó bên trên Splatter layers
và tạo ra một layer mới ở đó. Gọi tên layer mới này là “splatter shine” và
thay đổi Blending Mode của nó với Overlay. Bây giờ, sử dụng một Bush
và bắt đầu vẽ trên Splatter này cho để tạo ra một shine xinh xắn (hình thứ
3, thứ 4 và thứ 5 dưới đây).