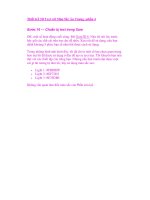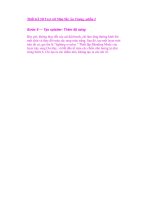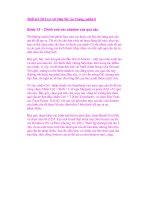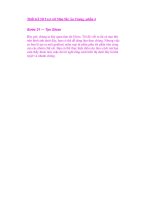Thiết Kế 3D Text với Màu Sắc Ấn Tượng –phần 6 pps
Bạn đang xem bản rút gọn của tài liệu. Xem và tải ngay bản đầy đủ của tài liệu tại đây (641.12 KB, 15 trang )
Thiết Kế 3D Text với Màu Sắc Ấn Tượng –phần 6
Bước 4 — Thêm các Brushes Splash hỗn hợp
Trước khi bắt đầu làm gì, điều quan trọng đầu tiên cần lưu ý, đó là tạo
một nhóm layer mới dưới Shadow Splatter. Sau đó, mở một brush trong
gói brush đã download và chọn một brush hỗn hợp lớn (brush trong hình
đầu tiên bên dưới). Tạo một layer mới, gọi tên là “Brush”. Sử dụng màu
#cceeff và thiết lập qua toàn bộ Splatter. Sau đó, vào Filter > Sharpen >
Unsharp Mask, thiết lập Amount lên khoảng 80 – 90% (hình đầu tiên
bên dưới).
Khi bạn đã thực hiện xong, chọn lại vùng chọn và nhấn Delete trên bàn
phím trong khi vẫn còn đang chọn “Brush” layer (hình thứ 2 bên dưới).
Bây giờ, nhấn Ctrl + D để bỏ vùng chọn, tiếp theo mở Opacity của
“Brush” layer lên 30% và thiết lập Blending Mode với Overlay (bạn sẽ
nhận được một cái gì đó giống như hình ảnh thứ 3 bên dưới). Bước 5 – Splashy Brushing nhiều hơn nữa
Về cơ bản, có hai cách để thêm các brush này. Cách thứ nhất là được hiển
thị trong bước trước, và cách thứ hai như trong hình bên dưới. Bạn cần
tạo lại vùng chọn của Splatter, sau đó vào Select > Inverse. Tạo một layer
mới, thiết lập Blending Mode của nó với Overlay. Lấy Brush Tool (B),
chọn splash/splatter brush xinh xắn và thêm chúng vào bên trái và bên
phái phía bên ngoài Splatter (giống như bạn nhìn thấy trong hình thứ nhất
bên dưới). Thử xung quanh với Layer Opacity, Opacity cao hơn thì thiết
lập màu sắc sẽ khó hơn.
Giữ các brush này theo cách mà bạn cảm thấy thoải mái nhất. Công việc
sẽ năng động theo kích thước của brush và bạn sẽ được trợ giúp bởi
Eraser Tool (E). Thỉnh thoảng, bạn cần loại bỏ những phần không mong
muốn của splatter bush. Bước 6 — Tăng cường splatter Shadow
Bây giờ, chúng ta trở lại với splatter shadows. Vì lúc trước chúng ta đã
tạo ra shadow nhỏ, bây giờ, với bề mặt mới, chúng ta cần mở rộng nó.
Tham khảo cách thêm shadow trong Phần I của hướng dẫn. Lấy Brush
Tool (B). Thiết lập màu xanh lam đậm (giống như #125361), tạo một
brush mềm như trước và thêm vào một chút shadow nữa. Thực hiện như
các chúng ta đã làm trong Phần I, thêm một chút Shadow và lần này
không có một vùng chọn nào.
Bước 7 — Tạo Brush splatter
OK, bây giờ, tìm một vài khoảng trống trên Background của bạn. Để thực
hiện điều này, chúng ta chỉ chọn các splatter trải các bộ phận của nó ra
một cách rộng rãi. Tạo mỗi một Brush trên một layer mới. Tôi đã chuẩn
bị một Guide nhỏ bên dưới, cần phải làm những gì và thiết lập Brush và
Layer này như thế nào:
1. #a5efff, Brush Opacity 60%, Flow 60%
2. #a5efff, Brush Opacity 80%, Flow 90%
3. #c4f2ff, same opacity/flow
4. #e1f7ff, same opacity/flow
5. #e1f7ff, same opacity/flow
6. #e1f7ff, Layer Blending Mode: Overlay, Layer Opacity: 73%
7. Màu trắng (ở đây sử dụng một brush đều, tròn, mềm và làm nổi bật
phần giữa của Splatter này)
8. # D5f4ff, Layer Blending Mode: Overlay (ở đây sử dụng một brush
đều, tròn, mềm, ở giữa của splatter để tạo ra ánh sáng rực rỡ)
9. # 97f2ff, Layer Blending Mode: Overlay (ở đây sử dụng một brush
tròn, mềm, đều xung quanh splatter để tạo ra ánh sáng rực rỡ hơn)
Khi bạn đã hoàn tất, hãy vào Filter> Sharpen> Unsharp Mask, và cài đặt
Amount lên khoảng 60%. Gắn nó vào mỗi bush layer.
Lưu ý: Nếu một nơi nào đó thiếu thông tin về Opacity hay về bất cứ điều
gì, có nghĩa là nó phải được thiết lập mặc định 100%.width“520″
height=”” />
Bước 8 — Thêm ánh sáng
Chọn tất cả các Light Layer và nhóm chúng lại với nhau. Tiếp theo, chọn
nhóm này và Drag chúng vào New Layer icon khoảng 7 – 8 lần để tạo ra
nhiều ánh sáng (hình ảnh đầu tiên bên dưới). Đặt chúng ở vị trí có ánh
sáng tự nhiên chiếu lên các chữ cái (nhưng đằng sau text).
Bây giờ, thay đổi brush của bạn tới một shape tròn, đều (đường kính lớn).
Thiết lập Hardness 0%, Opacity 100%, và Flow 15%. Chọn một màu
xanh lam đậm giố như màu # 1c364d. Trong Layers Palette tạo hai layer
mới, một layer ở phía trên các tia sáng, và một layer bên dưới các tia
sáng này.
Bây giờ, tham khảo hình thứ 3 và thứ 4 bên dưới, và bắt đầu tăng màu
đậm cho background giữa các tia sáng. Như vậy, các tia sáng sẽ mạnh mẽ
hơn, làm cho chúng dễ đọc hơn (thậm chí, bạn có thể thay đổi Blending
Mode của layer với Hard Light để làm cho hiệu ứng trực quan hơn).
Sau đó, copy nhóm này với các tia sáng 2 lần và thêm một một số tia sáng
nữa. 2 nhóm Copy này, một được đặt bên trong splatter và một nằm đằng
sau text.
Mở một hình ảnh ice crack(băng vỡ) rất cool. Vào Channels Palette và
Drag Red Channel vào trong New Layer icon. Bạn sẽ nhận được một cái
gì đó tương tự như hình thứ bai bên dưới. Bây giờ, chọn“Red copy” chan-
nel, chọn black dropper (tôi nghĩ nó được gọi chính xác là Black Point
Dropper). Sau đó, nhấp chuột vào một chấm nhỏ màu xám, và bạn sẽ
nhận được một cái gì đó tương tự như hình thứ 3 bên dưới.
Khi bạn đã hoàn tất, nhấn Ctrl– nhấp chuột lên Thumbnail của “Red
copy” channel để load vùng chọn của texture màu trắng. Bây giờ, chọn
RGB channel và chuyển qua Layers Palette (hình thứ 4 bên dưới). Chọn
layer và sử dụng Ctrl + C (copy). Sau đó, vào document chính và nhấn
Ctrl + V (paste) – hình thứ 5 bên dưới.