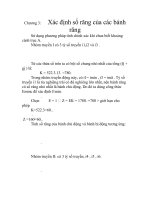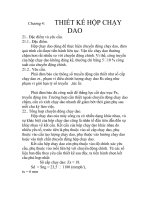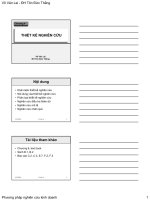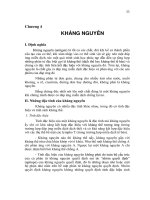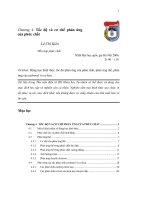Thống kê hóa học và tin học trong hóa học - Phần II - Chương 4 pdf
Bạn đang xem bản rút gọn của tài liệu. Xem và tải ngay bản đầy đủ của tài liệu tại đây (1.14 MB, 24 trang )
Chương 4: CHƯƠNG TRÌNH CHEMOFFICE
I. CỬA SỔ ỨNG DỤNG.
A. CHƯƠNG TRÌNH CHEMDRAW
Cửa sổ ChemDraw khi khởi động lần đầu có các thành phần như sau:
1.Thanh tiêu đề. 5. Thanh công cụ chính.
2.Thanh menu. 6. Vùng làm việc.
3.Thanh công cụ tổng quát. 7. Thanh trạng thái.
4. Thanh công cụ định dạng văn bản.
Cửa sổ chương trình ChemDraw 8
117
II. T
1. Menu File:
ủa amino acids, aromatics (hidrocacbon phương
ướng), cycloalkanes, …và các dụng cụ thí nghiệm hóa
ọc.
ª List nicknames: Liệt kê tên thông thường
ủa một số chất.
ra
ủa cấu
úc và cho phép đưa cấu trúc vào văn bản hiện hành.
* v cu trúc hóa hc có trong List
Nicknames:
- Chọn lệnh File/List Nicknames, hộp thoại List Nicknames xuất hiện.
HANH MENU.
Ngoài các lệnh thông thường, còn có:
ª Open Special : Chứa các cấu trúc hóa học
c
h
h
c
ª Revert : Phục hồi trạng thái tập tin từ lần
lệnh lưu sau cùng.
ª List Nicknames: Liệt kê tên riêng c
tr
- Chọn tên cấu trúc trong hộp thoại List Nicknames rồi Click
Paste, tên cấu
úc xuất hiện. tr
- C
Expand Label
lick chuột phải vào tên cấu trúc, chọn lệnh
Expand Label (hoặc chọn lệnh
từ menu Structure), cấu trúc xuất hiện.
O
C
118
ª Ngoài ra còn có một số tùy chọn phục vụ việc in văn bản trên ChemDraw nằm trong
lệnh
Preferences
2. Menu Edit:
Ngoài các lệnh thông thường, còn có:
ª Get 3D Model : Chuyển cấu trúc hóa học dạng 2D sang
cấu trúc hóa học dạng 3D (mặc nhiên là dạng que).
ª Insert Graphic : Chèn hình từ các file của ChemDraw
hoặc các file hình.
ª Insert Object : Chèn đối tượng t trình
ư Word, Excel, Equation,
3. Menu View:
Chứa các lệnh hiện hoặc ẩn các cửa sổ thông tin về cấu
trúc và các thanh công cụ.
4. Menu Object:
Ngoài các lệnh đã biết như Align, Group, Ungroup, , đặc biệt
Add Frame: Bao bên ngoài cấu trúc các cặp
nh chữ nhật, rất hữu ích trong việc vẽ các phức
chất.
ừ các chương
khác nh
có thêm lệnh
ngoặc hoặc hì
119
120
5. Menu Structure:
ª
Check Structure: kiểm tra cấu trúc
được chọn. Nếu cấu trúc đúng, sẽ hiển thị hộp thoại
thông báo không tìm thấy lỗi; nếu cấu trúc sai, sẽ
hiển thị hộp thoại thông báo chỗ sai.
ª Contract Label: Thay thế (“nén”) phần
cấu trúc được chọn bằng tên do người dùng tự đặt.
Lưu ý đây không phải là lệnh ngược với lệnh
Expand Label, vì lệnh này không cho phép nén
phần cấu trúc chứa các nguyên tố
gốc hữu cơ.
ª Define Nickname: Cho phép người
dùng định nghĩa tên riêng cho phần cấu trúc được
ọn để có thể sử dụng lại.
ẽ cấu
ọi tên
óa học của cấu trúc hóa học được chọn.
6. Menu Text:
ản.
7. Menu Curves:
hay đổi kiểu đường vẽ cho các loại hình không thuộc cấu trúc
ọc, như các dụng cụ phòng thí nghiệm,
ch
ª Convert Name to Structure: V
trúc hóa học từ tên hóa học.
ª Convert Structure to Name: g
h
Gồm các lệnh liên quan đến định dạng văn b
T
hóa h
III. BÀI TÂP ỨNG DỤNG.
. Bài tập 1:
ử CH
2
= CH
2
.
ùng công cụ vẽ orbital, dùng công cụ chọn toàn phần để di chuyển và xoay các
orbital.
1
Trình bày mô hình lai hóa của phân t
Bước 1:
Vẽ 3 orbital p lai hóa.
D
(a) (b) (c)
Bước 2: Vẽ orbital p chưa lai hóa.
Dùng công cụ vẽ orbital, sau đó dùng lệnh Object/Bring to front để di chuyển orbital
chưa lai hóa lên trên.
(a) (b)
Bước 3:
Vẽ 2 orbital s.
Dùng công cụ vẽ orbital, sau đó dùng công cụ chọn toàn phần để di chuyển 2 orbital đến
xen phủ, tiếp tục dùng lệnh Object/Bring to front để di chuyển orbital s lên trên.
121
Bước 4: Vẽ hình đối xứng.
Dùng lệnh Copy và Paste, sau đó dùng lệnh Object/Flip Horizontal để tạo đối xứng qua
mặt phẳng dọc đối với hình vừa nhận được.
Bước 5:
Di chuyển 2 hình xen phủ nhau: dùng công cụ chọn toàn phần, sau đó dùng công
cụ vẽ liên kết dợn sóng để liên kết 2orbital p chưa liên kết.
2. Bài tập 2:
Trình bày 3 dạng cấu trúc của vitamin B
6
. Gọi tên.
Bước 1:Vẽ vòng benzen.
Dùng công cụ vẽ vòng benzen.
Bước 2:
Vẽ thêm bốn nối đơn
122
Dùng công cụ vẽ nối đơn.
Bư
Dù
ớc 3:
Vẽ thêm các kí hiệu CH
3
, CH
2
OH, OH, N.
ng công cụ soạn văn bản và công cụ viết công thức hóa học.
N
CH
2
OH
CH
2
OHHO
H
3
C
Bư
u trúc.
tructure/Convert Structure to Name (trước khi gọi
tên cấu trúc nên dùng lệnh Structure/Check Structure để kiểm tra cấu trúc).
ớc 4:
Gọi tên cấ
Chọn toàn bộ cấu trúc rồi dùng lệnh S
CH
2
O
N
H
CH
2
OHHO
H
3
C
4,5-bis(hydroxymethyl)-2-
methylpyridin-3-ol
Bước 5:
Vẽ thêm 2 cấu trúc trên.
Dùng công cụ Copy và Paste.
123
CH
2
OH
CH
N
CH
2
OH
CH OH
2
HO
H
3
C
4,5-bi
me
N
s(hydroxymethyl)-2-
thylpyridin-3-ol
2
OH
CH
2
OHHO
H
3
C
N
CH
2
OHHO
H
3
C
Bước 6:
Xóa nhóm thế -CH
2
OH trên công thức.
Dùng công cụ xóa chi tiết.
N
CH
2
OH
CH
2
OHHO
H
3
C
4,5-bis(hydroxymethyl)-2-
methylpyridin-3-ol
N
CH
2
OHHO
H
3
C
N
CH
2
OHHO
H
3
C
ước 7: Điền nhóm thế -CHO, -CH
2
NH
2
.
trúc bằng lệnh Structure/Convert
strucure
B
Dùng công cụ soạn văn bản, sau đó gọi tên từng cấu
to name.
CH
2
OH
N
CH
2
OHHO
H
3
C
4,5-bis(hydroxymethyl)-2-
methylpyridin-3-ol
N
CH
2
NH
2
CH
2
OHHO
H
3
C
N
CHO
CH
2
OHHO
H
3
C
4-(aminomethyl)-5-
(hydroxymethyl)-2-
methylpyridin-3-ol
thyl)-2-
methylpyridine-4-carbaldehyde
3. Bài tậ
Trình bà ử phenyl alanin (dạng que - cầu).
Bước 1:
3-hydroxy-5-(hydroxyme
p 3:
y cấu trúc dạng 3D của phân t
Vẽ cấu trúc phenyl alanin.
124
Dùng lệnh Structure/Convert Name to Structure.
NH
2
O
O
Bước 2:
Chuyển cấu trúc hóa học từ 2D sang 3D
Dùng lệnh Edit/Get 3D Model.
Bước 3:
Chuyển cấu trúc 3D từ kiểu que sang kiểu que-cầu: Click đúp vào cấu trúc
3D, cửa sổ ứng dụng Chem3D xuất hiện, chọn Ball & Stick trong Model Type.
125
4. Bài tập 4:
Vẽ sơ đồ thí nghiệm đun hoàn lưu.
Bước 1:
Vẽ giá thí nghiệm gồm thanh và kẹp.
Dùng công cụ vẽ thí nghiệm, sau dùng lệnh Object/Flip Horizontal để tạo kẹp đối
xứng qua mặt phẳng dọc và dùng công cụ toàn phần để di chuyển kẹp gắn lên
thanh.
B
v
ước 2:
Vẽ lò đốt nóng, bình cầu, ống sinh hàn: dùng công cụ vẽ dụng cụ thí nghiệm
à công cụ chọn toàn phần để di chuyển các dụng cụ.
Bước 3
: Chú thích cho hình vẽ: dùng công cụ vẽ mũi tên để vẽ các đường dẫn và
công cụ soạn văn bản để ghi chú thích.
126
nöôùc ra
nöôùc vaøo
Sôño
à
ñun hoa
ø
nl
ö
u
5. Bài tập 5:
Trình bày một cơ chế phản ứng
C
NO
2
H
O
+
C
H
3
C
H C
3
O
C
NO
2
O
CH
2
C
O
CH
3
N
+
C
O
-
OH
CH
3
O
N
O
N
O
H
N
O
H
OH
-
H
2
O
CH
3
CO
2
H
Bước 1:
Vẽ các cấu trúc hóa học cơ bản
Sử p 2 dụng các công cụ tương tự bài tậ
O
O
C
NO
2
H
+
C
H
3
C
H
3
C
O
C
NO
2
CH
2
C
O
CH
3
Bước 2:
Vẽ thêm một cấu trúc hóa học.
127
Sử dụng các công cụ như b
viế
-
ước 1, dùng công cụ viết chỉ số dưới cho N
+
và công cụ
t chỉ số trên cho O
.
OH
N
+
C
O
-
CH
3
O
ấu trúc hóa học giống bước 2, sau đó dùng
công cụ xóa chi tiết để xóa một số nguyên tử của cấu trúc vừa mới Paste rồi thêm
nối đôi, các kí hiệu nguyên tử.
Bước 3:
Vẽ thêm một cấu trúc hóa học.
Dùng lệnh Copy và Paste để thêm một c
N
+
C
O
-
OH
CH
3
O
N
O
Bước 4: Vẽ thêm một cấu trúc hóa học.
Thêm một cấu trúc hóa học giống bước 3 rồi bỏ nối đôi giữa N và C, dùng lệnh
Object/Flip Vertical để tạo đối xứng qua mặt phẳng ngang.
N
O
N
O
H
N
O
H
lip Horizontal để tạo đối xứng qua mặt phẳng ngang và dọc, sau đó thêm
nố
Bước 5:
Vẽ thêm một cấu trúc ở bước 4, dùng lệnh Object/Flip Vertical và
Object/F
i đôi để liên kết 2 cấu trúc.
128
N
O
H
N
O
H
N
O
H
N
O
H
Bước 6:
Vẽ mũi tên thẳng, cong, dấu ngoặc: dùng công cụ vẽ mũi tên, công cụ
vẽ dấu ngoặc, sau đó gõ OH
-
, H
2
O, CH
3
CO
2
H trên mũi tên: dùng công cụ soạn văn
bản.
C
NO
2
H
O
+
C
H
3
C
H
3
C
O
C
NO
2
O
CH
2
C
O
CH
3
N
+
C
O
-
OH
CH
3
O
N
O
N
O
H
N
O
H
OH
-
H
2
O
CH
3
CO
2
H
129
B. CHƯƠNG TRÌNH CHEM3D
I. CỬA SỔ ỨNG DỤNG:
Cửa sổ chương trình
Chem 3D
1. Thanh tiêu đề 3. Thanh công cụ
2. Thanh menu 4. Vùng làm việc
130
II. T
1. Menu File:
Ngoài các lệnh thông thường (New Model, Open, Save, Save as, Print, Close
Window, Exit Chem3D Ultra), còn có menu
Templates gồm các mục:
ª Atom Label: hiển thị kí hiệu nguyên tử.
ª ackground, Blue Background: chọn màu nền của vùng làm việc.
ª Wire Frame, Space Filling, Cylindrical Bonds, Ball & Stick: chọn kiểu của cấu
trúc hóa học: dây, lấp đầy không gian, liên kết hình ống, que và cầu.
ª Zeolite, Taxol, Stereo, NaCl Crystal, : hiển thị cấu trúc hóa học của tên được
chọn.
2. Menu Edit:
Ngoài các lệnh thông thường (Undo, Redo, Cut, Copy, Copy as, Paste, và Select
t C,H: chọn các nguyên tử cacbon, hiđro.
ª Select Adjacent: chọn các nguyên tử gần kề các nguyên tử được chọn.
ª Select Fragment: chọn các nguyên tử còn lại.
3. Menu View:
oolbar: hiển thị thanh công cụ.
HANH MENU:
Black B
All), còn có menu
Select Atoms dùng để chọn các nguyên tử.
ª Selec
ª
T
ª Tools Palette: hiển thị thanh công cụ riêng.
ª Setting: hiển thị hộp thoại Chem3D Setting, chọn màu sắc của vùng làm việc, màu
các nguyên tử, dạng cấu trúc hóa học, v.v…
131
4. Menu Tools:
ª
Show H’s and Lp’s: hiển thị nguyên tử hidro của cấu trúc được chọn.
ª Magnify: tăng kích thước cấu trúc được chọn.
ª Reduce: giảm kích thước cấu trúc được chọn.
5. Menu Object:
ª
Move to center: di chuyển phần tử được chọn đến trung tâm vùng làm việc.
ª Move to: di chuyển đến
Move to X-Y plane: di chuyển phần tử được chọn đến mặt phẳng X-Y.
Move to Y-Z plane: di chuyển phần tử được chọn đến mặt phẳng Y-Z.
Move to X-Z plane: di chuyển phần tử được chọn đến mặt phẳng X-Z.
ª Colorise: hiển thị hộp thoại Set Atoms Color, tô màu các nguyên tử.
* Để tô màu cho các nguyên tử:
- Chọn các nguyên tử cần tô màu.
- Chọn lệnh Object/Colorise, hộp thoại Set Atom Color xuất hiện.
- Chọn màu rồi Click Set.
* Chọn màu phong phú hơn bằng cách Click Edit Color trong hộp thoại
Set Atom Color,
hộp thoại
Color xuất hiện.Chọn màu và thay đổi độ đậm nhạt của màu bằng cách di
chuyển tam giác màu đen ở phía phải bảng màu rồi Click OK.
132
ª Set Bond Order: vẽ liên kết giữa hai nguyên tử.
Single: liên kết đơn.
Double: liên kết đôi.
Triple: liên kết ba.
Để vẽ liên kết giữa hai nguyên tử:
- Chọn nguyên tử thứ nhất, ấn giữ phím Shift rồi chọn nguyên tử thứ hai.
- Chọn lệnh Object/Set Bond Order.
Show All Atoms: hiển thị tất cả các nguyên tử.
Element Symbol: tên nguyên tố
Show
: hiển thị tên nguyên tố trong cấu trúc được chọn .
Hide: không hiển thị tên nguyên tố trong cấu trúc được chọn.
Default
: ở trạng thái mặc định.
ª Serial Number: số thứ tự nguyên tử.
Show: hiển thị số nguyên tử trong cấu trúc được chọn .
chọn.
Spin About X Axis: quay tròn các phần tử trong vùng làm việc quanh trục X.
ª Spin About Y Axis: quay tròn các phần tử trong vùng làm việc quanh trục Y.
ª Spin About Z Axis: quay tròn các phần tử trong vùng làm việc quanh trục Z.
ª Show Measurement: hiển thị những phép đo của cấu trúc được chọn.
Bond Lengths: độ dài liên kết.
Bond Angles: góc liên kết.
*
ª
ª
Hide: không hiển thị số nguyên tử trong cấu trúc được
Default: ở trạng thái mặc định.
ª Break Bond: phá vỡ liên kết cấu trúc được chọn.
6. Menu Analyze:
ª
133
III. THANH CÔNG CỤ.
: Di chuyển đối tượng được chọn,
: Quay tự do đối tượng được chọn.
: Thay đổi kích thước đối tượng được chọn: Giữ phím chuột trái và di chuyển trỏ
để tăngchuột lên hoặc xuống hoặc giảm kích thước đối tượng.
: Vẽ nối đơn (công c c mặc định bụ đượ ởi etan).
: Vẽ nối đôi (công cụ được mặc định bởi eten).
: Vẽ nối ba (công cụ được mặc định bởi etin).
: Vẽ cấu trúc hóa học từ công thức cấu tạo.
* Để vẽ cấu trúc hóa học từ công thức cấu tạo:
- Click công cụ, một hình chữ nhật có con nháy xuất hiện :
- Gõ công thức cấu tạo :
- Gõ Enter, cấu trúc hóa học xuất hiện.
: Xóa các chi tiết của cấu trúc: Click chuột vào vị trí cần xóa.
: Mở cửa sổ ứng dụng của chương trình ChemDraw.
: Chuyển cấu trúc hóa học được chọn từ 2D sang 3D.
: Chuyển cấu trúc hóa học được chọn từ 3D sang 2D.
: Nhân đôi đối xứng qua mặt phẳng dọc với cấu trúc được chọn.
: Hiển thị tên nguyên tố trong cấu trúc được chọn.
: Hiển thị số thứ tự các nguyên tử trong cấu trúc được chọn .
: Chọn màu nền của vùng làm việc.Chọn công cụ, hộp thoại Color xuất hiện, chọn
màu rồi Click OK.
134
: Đổi màu nền của vùng làm việc sang hai màu được chọn ở trên.
: Chọn kiểu cấu trúc hóa học.
Wire Frame (dạng dây) Sticks (dạng que)
Ball & Stick Space Filling
(dạng que và cầu) (dạng lấp đầy không gian)
135
I KỸ THUẬT:
huột trái để chọn nguyên tử hoặc liên kết bằng cách Click chuột trên nguyên tử
ài kiên kết và loại liên kết bằng
II. TÍNH NĂNG
1. Sử dụng chuột trái:
Dùng c
hoặc liên kết cần chọn.
Dùng chuột trái để xem kí hiệu các nguyên tử hoặc độ d
cách di chuyển chuột đến nguyên tử hoặc liên kết.
Dùng chuột trái để xem góc liên kết giữa các nguyên tử bằng cách giữ phím Shift,
n xem, rồi di chuyển chuột dùng chuột trái để chọn các nguyên tử tạo thành góc cầ
đến nguyên tử ở giữa.
2
Chương trình Chem3D có thể biểu diễn bất kì cấu trúc nào của ChemDraw:
- Chọn công thức cấu tạo hoặc cấu trúc hóa học trong ChemDraw.
- Chọn lệnh Edit/Copy trên thanh đơn lệnh của ChemDraw.
- Chọn lệnh Edit/Paste trên thanh đơn lệnh của Chem3D hoặc dùng công cụ chuyển
cấu trúc hóa học được chọn từ 2D sang 3D, cấu trúc hóa học 3D xuất hiện.
. Vẽ cấu trúc hóa học 3D từ 2D.
136
I G
utadien-1,3 (dạng liên kết hình ống).
ụ chọn kiểu cấu trúc hóa học, chọn
al Bonds.
V. BÀI TẬP ÁP DỤN
1. Bài tập 1: Trình bày cấu trúc hóa học của b
Bước 1: Chọn kiểu cấu trúc hóa học: dùng công c
Cylindrical Bonds hoặc dùng lệnh Templates/ Cylindric
Bước 2: Vẽ cấu trúc etan: dùng công cụ vẽ nối đơn.
Bước 3: Vẽ n-butan: chọn công cụ vẽ nối đơn, di chuyển chuột vào cacbon thứ nhất kéo
hướng lên rồi nhả chuột được propan, tiếp tục di chuyển đến cacbon thứ ba kéo chuột
hướng xuống rồi thả chuột được n-butan.
Bước 4: Vẽ butadien-1,3: Click công cụ vẽ nối đôi, kéo chuột từ cacbon thứ nhất đến
cacbon thứ hai rồi thả chuột được buten-1, thực hiện tương tự đối với cacbon thứ ba và
tư.
137
Bư
pren có năng lượng thấp nhất: dùng lệnh MM2/Minimize
iữa các nguyên tử. Cho biết công thức cấu tạo của Xystein:
ớc 5:
Điều chỉnh phân tử iso
Energy.
2. Bài tập 2: Trình bày cấu trúc hóa học của Xystein (dạng que-cầu).Cho biết độ dài
liên kết, góc liên kết g
HS
CH
2
CH COOH
NH
2
l
O(OH) rồi nhấn Enter.
Bước 1: Chọn kiểu cấu trúc hóa học: dùng công cụ chọn kiểu cấu trúc hóa học, chọn Bal
& Stick hoặc dùng lệnh Templates/Ball & Stick.
Bước 2: Vẽ cấu trúc Xystein: dùng công cụ vẽ cấu trúc hóa học từ công thức hóa học, gõ
công thức cấu tạo: HSCH2CH(NH2)C
Bước 3: Thêm kí hiệu các nguyên tố: dùng công cụ chọn toàn phần để chọn cấu trúc,
sau đó dùng công cụ hiển thị tên nguyên tố hoặc dùng lệnh Show Element
Symbols/Show.
Bước 4: Hiển thị độ dài liên kết, góc liên kết: chọn cấu trúc, sau đó dùng lệnh
Analyze/Show Meaurement/Show Bond Lengths để hiển thị độ dài liên kết, lệnh
Analyze/Show Measurement/Show Bond Angles để hiển thị góc liên kết.
138
Trìn a học của vitamin E (dạng que-cầu).Cho biết cấu trúc của
3. Bài tập 3:
h bày cấu trúc hó
vitamin E:
O
HO
Bước 1: Chọn kiểu cấu trúc hóa học: dùng công cụ chọn kiểu cấu trúc hóa học, chọn
vitamin E (2D), mở cửa sổ ChemDraw: dùng công cụ mở
cử a sổ ChemDraw xuất hiện, tiến
en.
Ball & Stick hoặc dùng lệnh Templates/Ball & Stick.
Bước 2:
Vẽ cấu trúc của
a sổ ứng dụng của chương trình ChemDraw, cử
hành vẽ như sau:
- Vẽ vòng benzen: dùng công cụ vẽ vòng benz
- Vẽ thêm vòng 6 cạnh: dùng công cụ vẽ vòng 6.
-
Vẽ thêm dây nhánh 13 cacbon: dùng công cụ vẽ đường zigzag.
- Vẽ thêm nhóm thế: dùng công cụ vẽ nối đơn.
139
- Điền thêm các kí hiệu nguyên tử: dùng công cụ soạn văn bản.
O
HO
Bướ ẽ: chọn cấu trúc, sau đó Click vàc 3: Copy cấu trúc vừa mới v
g lệnh Eid/Copy trên thanh đơ
o công cụ Copy hoặc
dùn n lệnh của cửa sổ ChemDraw.
Bước 4: Dán cấu trúc: mở cửa sổ Chem3D, Click vào công cụ Paste hoặc dùng lệnh
Edit/Paste trên thanh đơn lệnh của cửa sổ Chem3D, cấu trúc vitamin E (3D) xuất hiện.
4. Bài tập 4:
Dự đoán phổ cộng hưởng từ hạt nhân của phân tử (
1
H – NMR và
13
C - NMR).
Dự đoán phổ
1
H – NMR hoặc
13
C – NMR của phenol.
Bước 1: Vẽ công thức của phân tử phenol
Bước 2:
- Dùng công cụ Lasso
HO
phenol
hoặc Marquee chọn lấy phân tử.
140