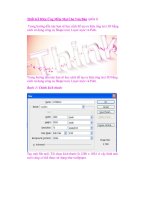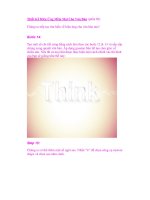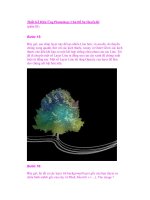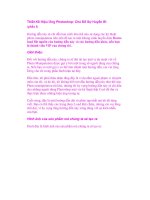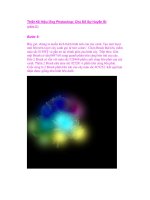Thiết Kế Hiệu Ứng Chữ Phát Sáng (phần 1) ppsx
Bạn đang xem bản rút gọn của tài liệu. Xem và tải ngay bản đầy đủ của tài liệu tại đây (451.58 KB, 10 trang )
Thiết Kế Hiệu Ứng Chữ Phát Sáng (phần 1)
Trong hướng dẫn này, chúng ta sẽ tạo ra hiệu ứng Text rực rỡ này bằng
cách sử dụng các công cụ Photoshop rất cơ bản và các hiệu ứng phân
tầng. Hướng dẫn này rất đơn giản, vì thế kể cả người mới bắt đầu học
Photoshop cũng đủ khả năng lĩnh hội, nhưng bạn nên chú ý, hướng dẫn
này gồm hơn 60 Text Layer đang hoạt động, nó chiếm nhiều dung lượng
trong bộ nhớ máy tính của bạn. Hãy thử cung tôi tìm hiểu hướng dẫn này
và tạo ra hiệu ứng text phân tầng này bạn nhé!
Như mọi khi, File Photoshop được phân tang luôn có sẵn thông quan Psd-
tuts+ Plus membershipcủa chúng tôi
Bước 1
Tạo một document mới có kích thước 2000px x 1200px. Sau đó, tạo một
Gradient Adjustment Layer mới với linear gradient có màu xám đen
(#464646) ở phía dưới cùng (Botttom) và màu đen (#000000) ở phần trên
cùng (Top). Đó là background đầu tiên của chúng ta.
Bước 2
Tạo một linear Gradient Adjustment Layer khác nằm phía bên trên
layer lúc trước, và bạn chọn cho nó một chiếc cầu vồng đầy màu sắc. Có
một số màu sắc đã cài đặt lúc trước, bạn có thể chọn từ Gradient Palette,
hoặc tạo ra màu sắc của riêng bạn. Thiết lập Fill của Layer xuống 25%.
Sau đó, thiết lập Blending mode của layer với Color.
Lời khuyên: Khi bạn thiết lập Blending mode với Color của layer, hãy
làm cho Layer chỉ tác động đến màu sắc của những thứ nằm phía dưới
nó, chỉ giữ lại Lightness/ Darkness.
Bước 3
Cuối cùng, tạo mộtGradient Adjustment Layer khác nữa bên trên 2
layer trước. layer này sẽ có một Radial Gradient. Thiết lập Layer này chỉ
với 2 màu sắc trong Gradient màu đen và tạo nên sự trong suốt đi từ
100% ở đầu mút bên này và 0% ở đầu mút bên kia.
Nếu bạn thấy màu đenđã bao phủ phần trung tâm của hình ảnh, hãy kiểm
tra , Reverse box. Sau đó, tạo màu đen xung quan Edges của khung hình.
Thiết lập Opecity của Layer lên 65%. Tôi đã di chuyển các layer được
xử lý trong suốt xung quanh một chút để tìm ra hiệu ứng chính xác mà
tôi muốn.
Bước 4
Bây giờ, chúng ta sẽ bắt đầu với việc xử lý Text. Nhấn (T) ta sẽ có xuất
hiện Type Tool, nhấp chuột ((một lần) lên khung hình. Sau đó, gõ chữ
cái của bạn, tôi đã chọn chữP. Tiếp theo, chọn Move tool và nhấn (Ctrl
+T) và chuyển đổi chữ cái này, điều chỉnh kích thước của nó cho tới khi
bạn đã hài lòng Nhấn (T)một lần nữa để chọn Type Tool, và nếu không
thấy xuất hiện, bạn hãy làm cho chữ cái của bạn chuyển sang màu đen
bằng cách nhấp chuột lên Text Color Box trong Property Bar. Thiết lập
Blending Mode của Layer chữ cái này với Screen. Chữ cái sẽ biến mất.
Bước 5
(Nhấp chuột đôi) vào bên phải tên của Layer Letter trong Layer Palette
để đưa lên Layer Styles Palette. Đặt Outer Glow và một Stroke lên trên
Layer này với các cài đặt chính xác như bạn thấy bên dưới. Bạn sẽ thấy
hình ảnh của chữ cái này bây giờ thực sự mờ nhạt.
Hãy sử dụng chữ cái này như là điểm bắt đầu cho toàn bộ Text trong hình
ảnh này. Khi chúng ta đã phân tầng xong một vài chưc cái khác trên top
của từng chữ, hiệu ứng của chúng ta mới thực sự bắt đầu.
Bước 6
Sao chép layer chữ cái bằng cách drag New Layer button này xuống
phần bottom của layer palette. Chọntype tool (T) và thay đổi phông chữ
trên layer mới. Nếu phông chữ mới không dàn hàng như bạn muốn, hãy
nhấn (Crtl + T) để chuyển đổi chữ cái này tự do. Hãy chắc rằng bạn
luôn dàn hàng lên Baseline của các chữ cái. Bạn có thể chuyển Anchor
Point tới Baseline khi bạn đang di chuyển hãy giữ nó dàn hàng một cách
chính xác.
Bây giờ, thực hiện bước này như vậy 20 lần, mỗi lần sử dụng một phông
chữ khác nhau. Tôi đã chọn sử dụng tất cả các phông chữ khác nhau có
trong serifs. Bạn có thể sử dụng tất cả các phông chữ sans-serif nếu bạn
thích, nhưng tôi không muốn trộn lẫn cả 2 loại phông chữ này.
Bước 7
Chọn tất cả các Layer Text mà bạn có, sau đó nhấn (Ctrl + G) để nhóm
chúng lại. Vói nhóm đã chọn trong Layer Palette, nhấn (V) để xuất hiện
Move Tool. Tiếp theo (trong khi đang giữ Alt), nhấp chuột và drag
các chữ cái này lên khung hình để sao chép chúng. Drag chúng sang bên
phải, đó là vị trí bạn muốn đặt chữ cái tiếp theo. Bây giờ, ở đây có 2
nhóm Text trong layer palette. Đưa tất cả các layer chữ cái vào một nhóm
mới (trừ layer ở bottom) bằng cách nhấp chuột vào icon ‘eye’ bên cạnh
từng layer.
Bây giờ, chọn text tool (T), và làm nổi bật chữ cái duy nhất. Sau đó, thay
đổi nó trong chữ cái mới mà bạn muốn, với tôi, tôi đã chọn chữ S. Cuối
cùng, đưa layer chữ S layer off. vào và làm tương tự như chúng ta đã làm
với chữ P. lặp chữ S này nhiều lần cho tới khi toàn bộ các chữ cái trong
nhóm mới của bạn đã thay đổi. Hãy mở tất cả các layer này trở lại.
Lặp lại bước này đối với từng chữ cái mới nếu bạn thấy cần thiết.