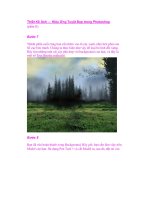Thiết Kế Hiệu Ứng Chữ Copper trong Photoshop (phần 1) potx
Bạn đang xem bản rút gọn của tài liệu. Xem và tải ngay bản đầy đủ của tài liệu tại đây (941.51 KB, 17 trang )
Thiết Kế Hiệu Ứng Chữ Copper trong Photoshop
(phần 1)
Đây là một hiệu ứng Text dễ gây chú ý, mặc tạo ra tương đối đơn giản.
Chúng ta sẽ sử dụng Belvel và các Emboss Style, các Pattern, Overlay và
kết hợp với các kỹ thuật khác để Mock –up Text này vào trong một back-
ground tương ứng. Đối với thành viên PLUS, layer style chính luôn sẵn
để copy và paste vào trong thiết kế của bạn.
Xem trước hình ảnh mà chúng ra sẽ tạo ra
Trước khi chúng ta bắt đầu, bạn hãy xem hình ảnh chúng ta sẽ tạo ra. Bạn
muốn truy cập vào File PSD hoàn chỉnh và Download các bản copy của
các hướng dẫn, kể cả hướng dẫn này? Hãy tham gia vào Psdtuts+ PLUS
chỉ với 9 USD/ tháng. Bạn có thể xem trước hình ảnh của sản phẩm bên
dưới hoặc xem một phiên bản lớn hơn tại đây.
Bước 1
Copper is a wonderful metal. It’s strong and resistant but easy to handle.
Besides, copper is great when you’re designing Copper là một kim loại
tuyệt vời. Nó rất mạnh mẽ và bền, nhưng rất dễ xử lý. Bên cạnh đó, Cop-
per cũng rất lý tưởng khi bạn thiết kế các đồ họa hay website theo phong
cách Grunge hoặc theo lối cũ. Vì vậy, đây là cách đơn giản và nhanh
chóng để thêm một hiệu ứng đặc biệt cho Text và các Shape của bạn.
Đầu tiên, tạo ra một document màu đen mới, có kích thước 1024 x 768px.
Sau đó, xác định nơi mà bạn sẽ đặt Text vào. Tôi đã tìm thấy tấm hình về
bức tường đổ nát này, và sau đó điều chỉnh Hue/Saturation (Command +
U), và Levels (Command + L) bằng cách sử dụng các Value của hình ảnh
bên dưới, Background của chúng ta đã sẵn sàng. Bước 2
Vì Copper có các sắc màu xanh lục khi nó cũ (như tượng Nữ Thần Tự Do
ở New York, Mỹ). Chúng ta sẽ thêm một số chi tiết màu lục vào đây, tạo
một layer mới và thiết lập màu sắc (# 1A3404) cho foreground, sau đó, sử
dụng một Brush mềm, có kích thước trung bình để vẽ một vài điểm. Tiếp
theo, thay đổi Blending Mode của “Green Spots” layer sang Color
Dodge.
Bước 3
Nhấn Ctrl + A để chọn tất cả, sau đó Ctrl + Option + D để Feather vùng
chọn có kích thước 50px.
Bước 4
Tô màu vùng chọn bằng màu đen(# 000000) trong một layer mới gọi là
“Frame.” Sau đó, vào Filter> Distort> Wave, và thiết lập độ dài Max
Wave lên 370.
Bây giờ, tạo một layer mới, gọi tên là “Light” và tô màu nó bằng màu
trắng qua đen(#FFFFFF sang #000000) Reflected Gradient. Sau đó, vào
Image > Adjustments > Curves (Ctrl+ M) và thiết lập Curve giống như
hiển thị bên dưới. Cuối cùng, thay đổi Blending mode của “Light” layer
sang Overlay. Để layer này bên trên tất cả các layer khác trong layers
palette.
Bây giờ, bắt đầu tới phần thú vị. Viết Text của bạn, tôi sử dụng Rockwell
typeface, nhưng bạn có thể sử dụng bất cứ Typeface nào bạn muốn.
Bước 7 /h2>
Bây giờ, hãy nhìn vào Creative Flow đang tạo ra một layer style. Đây là
thời điểm tốt để bắt đầu thêm một Gradient Overlay phù hợp với cảnh
sét đánh. Trong trường hợp này, thêm một Gradient có 5 màu sắc khác
nhau (# 000000, # 160700, # 783501, # 421F01, và # 050505) và một
Angle 140º. Ngoài ra, thêm một hiệu ứng Gradient Stroke 5px bằng
cách sử dụng 5 màu sắc (# 803C17, # A44F30, # 52230F, # 52230F, và
# 381408) Angle: –95 º.