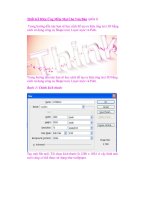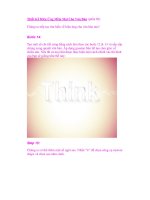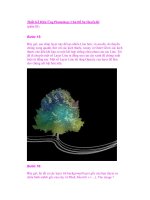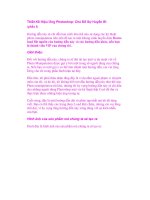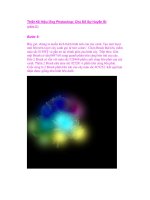Thiết Kế Hiệu Ứng Chữ Phong Cách Steampunk (phần 3) pdf
Bạn đang xem bản rút gọn của tài liệu. Xem và tải ngay bản đầy đủ của tài liệu tại đây (1.61 MB, 24 trang )
Thiết Kế Hiệu Ứng Chữ Phong Cách Steampunk
(phần 3)
Bước 27
Sau khi thực hiện như vậy cho mỗi phần của các chữ cái, di chuyển
Extrude NURBS tới lui cho đến khi các path được liên kết tại các điểm
khác nhau trong Space. Ngoài ra, nhấp chuột quay lại thanh Object và
thay đổi Movement đến 40m.
Bước 28
Chọn chi tiết trung tâm và lặp lại quá trình giải thích ở trên. Chỉ cần thay
đổi Movement lên 20 mét.
Bước 29
Tiếp theo, tạo dấu chấm trên path. Bạn cần quan sat nhiều thanh tab cùng
một lúc bằng cách nhấn Shift là các dấu chấm đường. Bạn có trên 2 thanh
hoặc nhiều hơn, trong trường hợp này là Object và Caps. Sử dụng các cài
đặt sau. Chú ý chúng ta đã thay đổi diện mạo của các cạnh từ góc mềm
đến nửa vòng tròn.
Bước 30
Sau đó, tạo hiệu ứng Extrusion tương tự cho path 1, 2 và 3, nhưng với
Movement lên 30m.
Bước 31
Đối với viên kim cương, sử dụng các giá trị hơi khác nhau. Chúng ta
cũng đã hạn chế những tác động đến kích thước ban đầu của các chấm
nhỏ và kim cương bằng cách đánh dấu vào Constrain box. Chúng ta cũng
có thể thực hiện như vậy với các object nhỏ để tạo ra các hình giả tạo
hoặc các lỗi trực quan. Điều này xảy ra khi mcuj đích bắt buộc phải mở
rộng các kích thước của object trước kia.
Bước 32
Tạo hiệu ứng Engraved trên thanh kết nối chữ cái này.
Bước 33
Sử dụng các cài đặt sau cho dấu chấm nhỏ cuối cùng.
Bước 34
Hoàn thành chữ cái đầu tiên bằng việc đẩy các border ra.
Bước 35
Làm tương tự đối với các chữ cái còn lại.
Bước 36
Cope thanh kết nối (Ctrl + C) và nhấn phím (Ctrl + V) sẽ paste nó vào vị
trí chính xác.
Bước 37
Sử dụng Move tool để định vị lại thanh kết nối trong chữ cái sau.
Bước 38
Ở phía bên trái của giao diện bạn có các phương pháp khác nhau để lựa
chọn một object. Chúng ta muốn di chuyển lên trên đầu của Endpoints để
thay đổi kích thước của thanh kết nối này. Đầu tiên, ẩn hiệu ứng Extru-
sion bằng cách nhấp chuột lên Check mark màu xanh lục Objects menu.
Sau đó. Chọn Point tool và Move tool (nổi bật trên màn hình bên dưới) và
nhấn phím Shift – nhấp chuột lên phía trên cùng của Endpoints.
Bước 39
Kéo mũi tên màu vàng xuống cho đến khi các chấm nhỏ biến mất bên
trong chữ cái này.
Bước 40
Làm tương tự đối với phần bottom của Endpoints cho tới khi chúng tới
được điểm nút của buttom và mang trở lại Extrude NURBS.
Bước 41
Đó là lúc để thêm một nguồn ánh sáng vào Scene. Đối với ánh sáng,
chúng tôi sẽ dựa vào một môi trường HDRI Map và một Area Light.
Trước hết, thêm AreaLight vào.
Bước 42
Sử dụng Move tool để mang nó lên trên text
Bước 43
Xoay nó một góc = 45 độ với Rotate Tool
Bước 44
Thay đổi các kích thước bằng cách sử dụng Move Tool để kéo các
Endpoints.
Bước 45
Bây giờ, thêm Sky Object vào.
Bước 46
Tạo một tài liệu mới từ Material Menu.
Bước 47
Nhấp chuột 2 lần vào icon Meterial từ Menu và đưa lên Material Editor.
Bỏ chọn tất cả các ô và kích hoạt Luminance. Bây giờ bạn sẽ cần bộ sưu
tập bản đồ HDRI miễn phí này. Hãy nhớ vị trí của nó, và không tạo ra
một vị trí tạm thời cho nó. Cố gắng tìm một nơi an toàn bởi vì bạn có thể
tự tìm thấy nhiều file được liên kết tới các file HDR này, Sau khi bạn
nhấn Open, bạn sẽ được yêu cầu bạn có muốn copy file HDR này tới
folder gốc không? Bạn có thể thực hiện như vậy, hoặc nhấn “No” nếu bạn
không muốn di cuyển folder này sau thời điểm này.
Bước 48
Nhấp chuột vào 3 button chấm nhỏ và tìm Studio 7 từ folder gốc. Mở
phiên bản nhỏ ra.
Bước 49
Kéo tài liệu này qua Sky Object.
Bước 50
Tìm một góc thích hợp để xem text và add Camera vào.
Bước 51
Để kích hoạt camera, nhấp chuột vào icon màu trắng từ Object Menu.
Kết quả cuối cùng
Một Render nhanh chóng sẽ biểu lộ những gì chúng ta đã thực hiện trong
phần đầu của hướng dẫn. Trong render này, tôi đã nhân đôi nguồn sáng
để sáng hơn. Bạn sẽ không cần phải qua Phần II. Tôi sẽ gặp lại bạn lần
sau khi chúng ta thêm các Texture và một Scenne vào text của chúng ta.