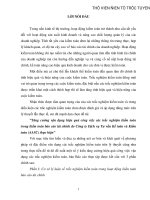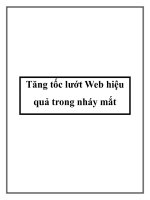Tăng tốc lướt Web hiệu quả hơn-P1 pps
Bạn đang xem bản rút gọn của tài liệu. Xem và tải ngay bản đầy đủ của tài liệu tại đây (261.2 KB, 10 trang )
Tăng tốc lướt Web hiệu quả hơn
Có thể bạn đã sử dụng thuần thục các công cụ web. Nhưng
để khai thác tài nguyên web một cách hiệu quả và thú vị,
bạn cần biết thêm cách sử dụng "mẹo".
Hầu như, ai trong chúng ta cũng đã từng nghe hoặc sử dụng
các công cụ web như Amazon, Gmail, Google, Wikipedia,
eBay, Flickr, YouTube, Craigslist, iTunes, MapQuest. Có
thể bạn đã sử dụng thuần thục các công cụ này. Nhưng để
trở thành một chuyên gia khai thác tài nguyên web, bạn cần
biết thêm cách sử dụng “mẹo”, thủ thuật. Bài viết sẽ giúp
bạn tìm thấy các “đường tắt” để sử dụng nguồn tài nguyên
tốt hơn và lướt web hiệu quả hơn hay những ý tưởng thú vị
để có thể khai thác cho công việc của mình.
Google
Duyệt kết quả từ bàn phím: trang tìm kiếm thử nghiệm
Experimental Search của Google sẽ cho bạn cảm giác
“khác lạ” khi thử các phím tắt ngay trên trang kết quả tìm
kiếm Google.
Cần biết các toán tử tìm kiếm: Google nổi tiếng nhờ công
cụ tìm kiếm có khả năng đáp ứng bất kỳ cấp độ truy vấn
phức tạp nào. Tuy nhiên nếu người dùng biết thêm các toán
tử tìm kiếm, thì việc sử dụng Google sẽ đạt hiệu quả cao
hơn. Google Help Cheat Sheet đưa ra các thủ thuật giúp
bạn tìm kiếm nhanh chóng hơn.
Đổi đơn vị đo lường: Google cũng là công cụ tuyệt vời hỗ
trợ việc chuyển đổi giữa các đơn vị đo lường. Chỉ cần nhập
vào “cần bao nhiêu ounces nước để làm đầy một cái tách?”,
Google sẽ cho bạn biết ngay kết quả.
Thu hẹp kết quả tìm kiếm: Thông thường sau khi thực
hiện tìm kiếm, bạn sẽ thấy các kết quả cần tìm ở ngay trang
đầu tiên của Google. Tuy nhiên với những nội dung, thông
tin đòi hỏi cần chi tiết hơn, bạn nên nhấn vào đường liên
kết Show Options ở phía trên kết quả tìm kiếm để liệt kê
các kết quả trong khoảng thời gian gần nhất hoặc lâu nhất,
ví dụ bạn có thể tìm thấy thông tin về nội dung nào đó cách
đây một ngày.
Xác định phạm vi tìm kiếm: Nếu biết rõ nội dung tìm
kiếm có tính chất đặc thù, bạn thử dùng Google Squared.
Google Squared là công cụ tìm kiếm mới trả về kết quả
dạng bảng, giúp bạn nhìn tổng thể nội dung đang tìm.
Gmail & Google Calendar
Hình 1: Nút Buy This
Later thông báo cho b
ạn
Dùng phím tắt: Tại sao phải mất
nhiều thời gian “rê” chuột soạn
email, ghi tiêu đề email hoặc tìm
kiếm nội dung. Các phím tắt của
Gmail sẽ giúp bạn rảnh tay, hãy kích hoạt tính năng này
(không mặc định) trong mục Settings, thẻ General, đánh
dấu chọn Keyboard shortcuts on, sau đó nhấn phím “?”.
Bạn sẽ thấy danh sách đầy đủ các phím tắt. Trong Google
Calendar các phím tắt được bật mặc định (nhấn “?” để xem
danh sách phím tắt).
Tận dụng tốt các add-on mở rộng: Gmail và Google
Calendar là hai ứng dụng tốt, tuy nhiên nếu bạn muốn khai
thác tối đa các chức năng của chúng, thử dùng 2 add-on
trên trình duyệt Firefox: Better Gmail 2 bổ sung thêm một
số tính năng nổi bật cho Gmail và Better GCal tạo mới
hoàn toàn giao diện Google Calendar.
Tích hợp Gmail và Google Calendar: Khi bạn nhận lời
mời sử dụng Gmail, Google Calender cũng sẽ được tự động
thêm vào. Để hai ứng dụng này phối hợp tốt với nhau bạn
cần bật Google Calender từ Gmail Labs. Công cụ này sẽ
biết khi nào các mặt
hàng trên Amazon giảm
giá.
tạo một lịch trình theo dõi nằm ở thanh bên cạnh Gmail và
bạn có thể lấy dữ liệu lịch công tác hoặc lịch làm việc một
cách trực tiếp.
Một số ý kiến của
người trong cuộc
AMAZON
Universal Wish
List
Universal Wish
List cho phép
khách hàng thêm
bất kỳ sản phẩm
nào từ các trang
web khác vào
trong danh sách
Amazon Wish
List. Chỉ mất vài giây để cài đặt
nút ‘Add to Wish List’ vào thanh
công cụ trên trình duyệt của
Matt
Edwards
Kỹ sư trưởng
phát triển
ph
ần mềm của
Amazon
Tự động tạo hộp thư
(Inbox): Dù Gmail
thiếu tính năng tạo thư mục phân loại e-mail, nhưng bạn có
thể sử dụng tên nhãn (label) như một công cụ sắp xếp. Sử
dụng trình đơn sổ dọc (drop-down) Label hoặc nhấn phím
tắt L, sau đó nhập tên nhãn. Nếu bạn muốn tìm một label,
message nào đó, hãy thử tạo một bộ lọc – nhấn Create a
filter cạnh hộp tìm kiếm Gmail - sau đó nhập nội dung cần
lọc và chọn các thông tin cần tìm kiếm như “archive”,
“marks as read”, “stars”, “labels”, “forwards”, “delete”. Bộ
lọc sẽ tự động tìm trong Inbox.
Dùng “thử” thư viện của Gmail Labs: Đây là sân chơi
dành cho những ai muốn thử nghiệm các đặc tính mới của
Google như Forgotten Attachment Detector, giúp bạn tránh
các tập tin đính kèm có n ội dung xấu, hoặc Offline Gmail,
Task (danh sách những công việc cần thực hiện). Đội ngũ
Gmail hiện đang cập nhật liên tục những tính năng mới cho
thư viện, nên bạn hãy cố gắng dùng cho hết các tính năng
này.
YouTube
người dùng.
Ẩn những nội dung xấu: Đôi lúc, bạn gặp phải những lời
bình luận mang tính trêu chọc quá mức trên YouTube, hãy
dùng tính năng mở rộng YouTube Comments Snob trên
trình duyệt Firefox để lọc những nội dung sai chính tả, cú
pháp câu không rõ ràng hoặc lời lẽ xúc phạm.
Phát lại đoạn phim chất lượng cao mặc định: Tuyệt vời
nếu được xem bất cứ đoạn phim nào trên YouTube ở độ
phân giải chất lượng cao (High quality – HQ), nhưng trên
thực tế mỗi khi muốn xem phim ở chế độ “HQ”, bạn luôn
phải thực hiện thao tác chuyển đổi. Nếu đường truyền
Internet đủ nhanh, bạn có thể thiết lập mặc định xem phim
chế độ ‘HQ’. Đăng nhập vào YouTube và thay đổi thiết lập
trong phần playback bằng cách chọn I have a fast
connection. Always play higher-quality video when it’s
available.
Tải phim vào thiết bị di động: Không có gì đáng ngại khi
xem YouTube qua Internet, nhưng nếu bạn xem YouTube
qua thiết bị di động thì có thể gặp một số rắc rối về định
dạng tập tin. Một giải pháp, nhấn vào “kick” để lấy đường
dẫn URL của video cần tải về (ví dụ
kickyoutube.com/watch/?v=ZEigvdbzia8). Khi đã ở trong
trang tải đoạn phim, chọn kiểu định dạng mà thiết bị di
động hỗ trợ và hãy để KickYouTube (kickyoutube.com)
thực hiện các công việc còn lại.
Tính riêng tư: Để tránh
những đoạn phim riêng tư
bị xoi mói bởi hàng triệu
thành viên trên YouTube,
bạn nên thiết lập quyền
cho phép xem hoặc không
được xem những đoạn
phim mới vừa tải lên. Vào
www.youtube.com/account
#privacy/search để kiểm
soát quyền trên kênh
YouTube cho riêng bạn. Ngoài ra, mục Recent Activity sẽ
hiển thị những hoạt động gần đây của bạn để giúp bạn bè
có thể cập nhật và biết cách liên lạc với bạn.
Tạo và chia sẻ qua QuickLists: Để tối ưu hóa việc xem
trên YouTube, bạn nên biết thêm tính năng QuickList.
Hình 2: B
ản đồ PadMapper cho
biết vị trí các ngôi nhà bạn tìm
kiếm trên Craigslist.
Công cụ này giúp bạn sắp xếp thứ tự các đoạn video có
chất lượng tốt và thậm chí bạn có thể lưu và chia sẻ đoạn
phim với bạn bè. Để thêm video vào QuickLists, nhấn biểu
tượng dấu “+” ở góc dưới bên trái của bất kỳ đoạn video
nào.
Tải đoạn phim: Tải video lên YouTube là công việc dễ
dàng, nhưng nếu để tải những đoạn phim có chất lượng cao
thì phải mất khá nhiều thời gian. Để tiết kiệm thời gian, bạn
nên lưu những đoạn phim muốn tải cho đến khi chúng sẵn
sàng được tải (hit the sack). Ngoài ra, bạn có thể tải lên
cùng lúc nhiều đoạn phim, để đến sáng thức dậy, các đoạn
phim đã tải hoàn tất lên Youtube.
Flickr
Cách sử dụng hình ảnh miễn phí: Bạn đang tìm kiếm
hình ảnh đặt vào trang blog cá nhân, nhưng không muốn
nhận những lá thư có nội dung liên quan đến tác quyền. Chỉ
cần vào trang tìm kiếm nâng cao, đánh dấu vào hộp thoại
Only search within Creative Commons-licensed content,
từ lúc này bất cứ hình ảnh nào tìm kiếm được, bạn sẽ được
dùng miễn phí trong trang của mình (thường kèm theo đó là
những điều khoản,
quy định).
Một số ý kiến của
người trong cuộc
eBay
Refine Your
Searches
Bạn sẽ tìm thấy
hộp “Refine
Search” nằm phía
bên trái ngay trang
đầu tiên của kết
quả tìm kiếm. Hộp
này sẽ liệt kê các phân loại để bạn
tùy chọn, giúp bạn khỏi phải mất
công trượt một danh sách dài các
sản phẩm, tuy nhiên có một số
mặt hàng không liên quan trực
tiếp đến những món hàng mà bạn
Jim Griffith
Chuyên gia
thị trư
ờng của
eBay