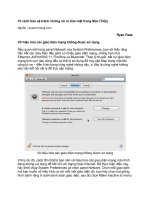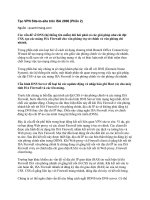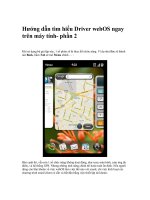Chiếc Đồng Hồ Kỳ Lạ trên Hoang Mạc (phần 2) pot
Bạn đang xem bản rút gọn của tài liệu. Xem và tải ngay bản đầy đủ của tài liệu tại đây (716.37 KB, 15 trang )
Chiếc Đồng Hồ Kỳ Lạ trên Hoang Mạc
(phần 2)
Bước 10: Tạo shadow cho iron mask
Giữ phím Ctrl– nhấp chuột lên thumbnail của layer iron mask để chọn nó,
sau đó, tạo một layer mới và tô màu nó bằng màu đen. Đặt layer này bên
dưới layer iron mask, sau đó, vào Edit > Transform > Flip Vertical. Di
chuyển shadow này đến phần cuối cùng của mặt nạ. Sau đó, vào Edit >
Free Transform, giữ phím Ctrl và chuyển đổi shadow như tôi đã làm.
Làm mờ layer này (Filter > Blur > Gaussian Blur) và sau đó, sử dụng
Eraser Tool (E) và một Brush lớn, mềm với Opacity 205 để xóa những
phần của layer này. Nên nhớ, shadow sẽ tối hơn ở phần dưới cùng của
mặt nạ sắt và sáng hơn ở phần khác. Gọi tên layer này là “shadow.”
Bước 11: Thêm một dấu hiệu trên trán của mặt nạ sắt Tạo một layer mới, thiết lập màu sắc của foreground là #cca899, chọn
một brush mềm với đường kính 100px và nhấp chuột một lần lên phần
giữa trán của mặt nạ sắt. Gọi tên layer này là “forehead light” và thiết lập
blend mode của nó sang Overlay 75%. Sau đó, download Celtic Rune
Charm Pack, mở hình ảnh “Rune-Ger.jpg” trong photoshop và sử dụng
Pen Tool ℗ để tách dấu hiệu này từ background. Di chuyển dấu hiệu này
vào trong document đầu tiên của bạn bằng cách sử dụng Move Tool (V)
và đặt nó bên trên layer forehead light. Gọi tên layer này là “forehead
sign” và thiết lập blend mode sang overlay.
Bước 12: Thêm hai vết sẹo trên mặt nạ
Download texture cây xanh này và mở nó ra trong Photoshop. Di chuyển
hình ảnh vào trong document đầu tiên của bạn, sử dụng Free Transform
(Ctrl+T) để thay đổi kích thước hình ảnh và đặt nó bên má phải của mặt
nạ. Thiết lập blend mode của layer này sang Soft Light và sử dụng Eraser
Tool (E) và một brush mềm để xóa các phần của texture mà bạn không
cần. Sau đó, sao chép layer này (Ctrl+J), vào Edit > Transform > Flip
Horizontal, sử dụng Free Transform (Ctrl+T) để thay đổi kích thước layer
này và đặt vết sẹo này trên má bên kia của mặt nạ.
Bước 13: Tạo một tia sáng phát ra từ đôi mắt của mặt nạ
Tạo một layer mới, chọn một brush màu trắng và sử dụng nó để tạo ra
một số tia sáng xuất phát từ đôi mắt của mặt nạ. Gọi tên layer này là
“eyes light” và thiết lập blend mode sang Soft Light 85%.
Bước 14: Thêm một bàn tay bằng đồng
Tạo một nhóm mới và đặt tên nhóm là “hand.” Sau đó, downloadhình ảnh
bàn tay bằng đồng này về và mở nó ra trong Photoshop. Sử dụng Magic
Wand Tool (W) để tách bàn tay ra khỏi background của nó và sử dụng
Move Tool (V) để di chuyển bàn tay vào trong document đâu tiên của
bạn. Vào Edit > Free Transform (Ctrl+T) để thay đổi kích thước hình ảnh
này và xoay nó. Sau đó, chọn Eraser Tool (E) và xóa phần dưới cùng của
bàn tay để làm cho nó trông như đang bị vùi trong bãi cát. Gọi tên layer
này là “hand.”
Bước 15: Thực hiện một số điều chỉnh màu sắc cho bàn tay
Vào Layer> New Adjustment Layer> Curves, chọn “Use Previous Layer
to Create Clipping Mask” option và sử dụng các thiết lập từ hình ảnh sau.
Thiết lập opacity của layer này là 80%.
Bước 16
bằng cách sử dụng các thiết lập từ hình ảnh sau đây. Bạn có thể tạo tất cả
layer này từ “Layer > New Adjustment Layer” menu.