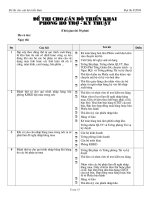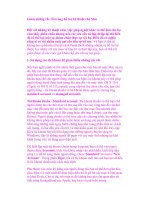Giảm những rắc rối trong hỗ trợ kỹ thuật cho Mac pptx
Bạn đang xem bản rút gọn của tài liệu. Xem và tải ngay bản đầy đủ của tài liệu tại đây (185.28 KB, 6 trang )
Giảm những rắc rối trong hỗ trợ kỹ thuật cho Mac
Đối với những kỹ thuật viên, việc giúp người khác có thể làm cho họ
cảm thấy phấn chấn nhưng nếu các yêu cầu cứ lặp đi lặp lại thì điều
đó có thể tạo một sự nhàm chán thực sự với họ. Điều đó có nghĩa
rằng sẽ có rất nhiều cuộc gọi cần đến sự hỗ trợ. Và bạn có thể sẽ
không bao giờ hoàn tất một cách thanh thoát những nhiệm cụ hỗ trợ kỹ
thuật, tuy nhiên với các mẹo về bảo trì và thiết lập này, bạn có thể cắt
giảm được số các cuộc gọi khẩn cấp yêu cầu sự trợ giúp.
1. Sử dụng các tài khoản để giảm thiểu những rắc rối
Nếu bạn nghĩ mình sẽ tốn nhiều thời gian cho việc bảo trì máy Mac của ai
đó, hãy tạo một tài khoản quản trị viên cho bản thân bạn. Điều này sẽ cho
phép bạn đặt mọi thứ đúng chỗ nếu cần và cho phép thiết lập một tài
khoản hạn chế cho người dùng chính của Mac, tài khoản này có thể giúp
người dùng tránh được tình trạng lộn xộn đối với máy tính. OS X 10.4
(Tiger) và OS X 10.5 (Leopard) cung cấp hai tùy chọn cho việc hạn chế
người dùng – tài khoản chuẩn và tài khoản được quản lý (tương ứng
standard account và managed account).
Tài khoản chuẩn - Standard account: Tài khoản chuẩn có thể hạn chế
người dùng tạo các thư mục và lưu các file vào các vùng nào đó của thư
mục chủ (Home) (họ có thể lưu các file vào thư mục Documents chứ
không phải mức gốc của ổ đĩa cứng hoặc thư mục Library của thư mục
Home). Người dùng chuẩn có thể truy cập các chương trình, tuy nhiên họ
không được phép cài đặt phần mềm hoặc sử dụng các panel tham chiếu
tiềm tàng những mối nguy hiểm chẳng hạn như trong phần chia sẻ và kết
nối mạng, cả hai đều yêu cầu tên và mật khẩu quản trị viên khi truy cập.
Kiểu tài khoản này rất hữu dụng cho những người chuyển sang từ
Windows, đây là những người đã quen với các máy tính nhưng lại khó
khăn trong việc sử dụng giao diện mới.
Để thiết lập một tài khoản chuẩn trong Leopard, bạn có thể vào panel
tham chiếu Accounts, kích vào khóa, nhập vào mật khẩu, kích tiếp dấu
cộng (+) để bổ sung thêm người dùng, chọn “Standard” từ menu “New
Account”. Trong phần Tiger, bất cứ tài khoản mới nào mà bạn tạo sẽ đều
là tài khoản chuẩn một cách mặc định.
Phụ thuộc vào mức kỹ năng của người dùng mà bạn có thể đơn giản hóa
giao diện. Có một cách để thực hiện điều đó là gỡ bớ các mục ít liên quan
ra khỏi Dock. Cho ví dụ, nếu một ai đó không bao giờ cần quan tâm tới
tính năng GarageBand của Apple, hãy kích và giữ biểu tượng
GarageBand Dock, sau đó chọn Remove From Dock. Bạn cũng có thể
sắp xếp lại thứ tự các mục trong Dock để các ứng dụng thường được sử
dụng hơn ở phía trái còn các chương trình khác nằm bên cạnh đó. Hoặc
bạn cũng có thể tạo các alias cho các ứng dụng được sử dụng nhiều bằng
cách Control-click vào biểu tượng chương trình và chọn Make Alias,
sau đó đặt chúng ra desktop.
Nếu bạn sợ rằng người dùng sẽ vô tình truy cập vào các cùng có tiềm
tàng sự nguy hiểm của phân vùng startup, hãy vào Finder ->
Preferences, chọn tab General, vô hiệu hóa khả năng thấy các ổ đĩa cứng
trên desktop. Cách khác có thể thực hiện là kích tab Sidebar và vô hiệu
hóa các tùy chọn Computer, Hard Disks, External Disks. Việc chuyển
các mục này như vậy sẽ làm cho người dùng tránh những bất chắc do vô
tình.
Tài khoản quản lý - Managed account: Đây là kiểu tài khoản vẫn được
sử dụng bởi các bậc cha mẹ, nhằm hạn chế việc sử dụng Mac đối với con
cái, các tài khoản loại này (tài khoản có các điều khiển của cha mẹ của
OS X đã sử dụng chúng) cũng có thể rất hữu dụng đối với những người
dùng chưa có nhiều kinh nghiệm.
Để thiết lập một tài khoản quản lý trong Leopard, bạn hãy thực hiện theo
các hướng dẫn có trước cho việc tạo một tài khoản mới, tuy nhiên lại
chọn Managed With Parental Controls từ menu New Account. Khi đã
tạo được tài khoản, bạn hãy kích nút Open Parental Controls (sau đó
bạn có thể truy cập vào các tùy chọn này trực tiếp từ panel tham chiếu
Parental Controls). Trong phần Tiger, tạo một tài khoản mới, sau đó kích
tab Parental Controls để kích hoạt các tùy chọn trong đó, có thể như
Mail hoặc Finder & System.
Tính năng Simple Finder là một tính năng rất tuyệt vời cho những người
dùng mới vì nó sắp đặt gọn gàng giao diện và ngăn không cho người
dùng chạm phải những thứ có thể khiến họ gặp trục trặc. Cho ví dụ, nó có
thể gỡ biểu tượng ổ đĩa cứng khỏi màn hình desktop, đơn giản hóa các
menu và cung cấp một Dock đơn giản chỉ chứa Trash và ba thư mục - My
Applications, Documents và Shared. Để kích hoạt Simple Finder trong
Leopard, kích tab Parental Controls, sau đó chọn nút Configure bên
cạnh mục Finder & System.
Bạn có thể chọn ứng dụng nào mà người dùng được phép sử dụng. Trong
Leopard, bạn hãy truy cập vào các điều khiển này ở phần dưới của tab
System. Trong Tiger, bạn sẽ thấy các tùy chọn trong cửa sổ giống như
cửa sổ được sử dụng để kích hoạt Simple Finder. Nếu tạo tài khoản này
cho một người lớn, khi đó bạn không cần phải lo lắng về việc lọc nội
dung, mail, người chat, hoặc tạo những hạn chế về thời gian.
Sử dụng các điều khiển cha mẹ trong OS X để đơn giản hóa một máy
Mac cho một người dùng mới, không chỉ là cho trẻ con.
2. Lợi dụng Internet
Nhiều người dùng Mac mua các máy tính chủ yếu để lướt web và kiểm
tra email. Điều này có thể dẫn đến những thắc mắc về kỹ thuật lúc giữa
đêm như chẳng hạn tôi không thể vào được it hoặc email của tôi không
làm việc. Đây chính là các bước để giảm thiểu số các cuộc gọi vào thời
điểm này.
Điều chỉnh Mail: Các vấn đề về email và những câu hỏi là điều chắc
chắn xảy ra. Tuy nhiên nếu cấu hình một cách cẩn thận Mail của Apple
thì bạn có thể giảm được rất nhiều vấn đề sự cố trong quá trình làm việc.
Với những người dùng Leopard, hãy bắt đầu bằng cách đăng ký một tài
khoản Gmail miễn phí – Gmail không phải là e-mail client chính của họ
mà chỉ là lợi dụng máy chủ mail (SMTP) gửi đi của Gmail. Điều này có
thể rất hữu dụng nếu người dùng đi trên đường với một laptop. Một số
dịch vụ Wi-Fi ngăn chặn cổng SMTP của tài khoản chính gửi mail. Mặc
dù vậy, máy chủ SMTP của Gmail lại hỗ trợ nhiều cổng SMTP nên bạn
vẫn có thể gửi email trong trường hợp này. Mặc định, hệ thống Mail của
Leopard trước tiên sẽ cố gắng gửi từ máy chủ SMTP chính, nếu lần gửi
này bị thất bị, nó sẽ thử với các máy chủ SMTP khác đã được cấu hình
trên Mac. (Mail của Tiger không hỗ trợ việc gửi đi từ nhiều máy chủ
SMTP).
Việc cấu hình tài khoản Gmail trong Mail của Leopard hết sức đơn giản.
Bạn chỉ cần chọn File -> Add Account, sau đó nhập vào tên của người
dùng, địa chỉ Gmail và mật khẩu trong cửa sổ Add Account. Nếu tùy
chọn Automatically Set Up Account được chọn, Mail sẽ điền trong các
thiết lập máy chủ POP và SMTP cho bạn.
Để tránh tình trạng junk e-mail tràn ngập người dùng, và để bảo đảm
junk mail được chuyển đến một thư mục Junk khác của riêng họ, bạn có
thể mở Mail -> Preferences, kích vào tab Junk Mail, chọn tùy chọn
Enable Junk Mail Filtering, sau đó chọn tùy chọn Move It To The
Junk Mailbox. Cần phải bảo đảm rằng tùy chọn Filter Junk Mail
Before Applying My Rules cũng được chọn.
Chụp ảnh màn hình: Rất có thể đôi khi bạn phải cấu hình lại các kết nối
mạng và Internet. Việc ghi lại các thông tin mà bạn cần cung cấp để thực
hiện điều đó là một sự sống còn bởi rất có thể những người dùng mới có
các câu hỏi đại loại như: “Địa chỉ subnet mask của ISP của bạn là gì?”
Chụp ảnh các cửa sổ quan trọng (Command-Shift-3). Đây là cách dễ
dàng nhất để in ra một copy cho người mà bạn đang trợ giúp. Nếu bạn
thích giữ một hồ sơ điện tử cho bản thân mình, trong Leopard hãy điều
hướng đến panel tham chiếu Network, chọn kiểu kết nối của máy tính
(Ethernet hoặc AirPort) và thực hiện chụp ảnh cửa sổ màn hình. Kích nút
Advanced, vào tab TCP/IP và thực hiện chụp ảnh một cửa sổ khác.
Trong Tiger, mở panel tham chiếu Network sẽ làm xuất hiện một cửa sổ
phản chiếu các thiết lập TCP/IP của kết nối Internet hiện hành. Bạn cũng
nên chụp ảnh màn hình các thiết lập email của người dùng, các thiết lập
này bạn có thể tìm được trong tab Accounts của cửa sổ Preferences của
Mail.
Tương tự như vậy, nếu một ai đó mà bạn đang trợ giúp có một router
không dây như AirPort Extreme Base Station chẳng hạn, hãy lưu một file
cấu hình. Để thực hiện điều đó, hãy mở AirPort Utility, sau đó kích đúp
vào trạm gốc để xuất hiện các thiết lập, chọn File -> Save A Copy As để
lưu fle cấu hình mà bạn có thể nạp lại nếu cần thiết. (Ở đây, bạn cũng có
thể kich tab Internet trong cửa sổ Settings và thực hiện chụp một số hình
ảnh cho các tab Internet Connection và DHCP).
Xử lý các vấn đề mật khẩu: Với rất nhiều trang mạng xã hội, trang
thương mại điện tử, trang ngân hàng,…, người dùng web càng phải tạo và
nhớ số lượng mật khẩu ngày càng nhiều. Để giúp những người dùng mới
điều hướng Internet trơn tru hơn, bạn hãy sử dụng hệ thống lưu và lấy lại
mật khẩu.
Cách viết ra mật khẩu email, iTunes và các mật khẩu quản trị viên và cất
chúng vào một địa điểm an toàn nào đó cũng là một cách làm tốt. Tuy
nhiên đối với các mật khẩu web, Safari cho bạn lưu một số tên đăng nhập
và mật khẩu theo một chuỗi nếu cho phép nó thực hiện như vậy, tuy
nhiên ứng dụng này lại không nhắc nhở bạn lưu chúng. Chính vì vậy, để
khắc phục điểm yếu đó, bạn có thể cân nhắc đến giải pháp 1Password của
Agile Web Solutions, đây là một công cụ rất dễ sử dụng và cho phép bạn
lưu và nhớ lại mật khẩu cũng như khả năng tự động điền các thông tin thẻ
tín dụng.
3. Nắm kiểm soát từ xa
Leopard cho phép bạn cấu hình Mac để có thể kết nối và điều khiển nó từ
xa. Bạn có thế sử dụng instant messaging client, iChat, đây là những tính
năng phát huy được những khả năng chia sẻ màn hình cho việc hỗ trợ từ
xa. Đây là các bước thực hiện:
Đăng ký AIM: AIM là một dịch vụ iChat-compatible miễn phí của AOL.
Bạn có thể truy cập vào AIM Web site và đăng ký một tài khoản có tên
Norbert.
Bổ sung một tài khoản AIM vào iChat: Khởi chạy iChat— khi đó bạn
sẽ gặp một cửa sổ Account Setup. Chọn AIM Account từ menu Account
Type và nhập vào tên và mật khẩu trong các trường tương ứng. Kích
Done.
Bổ sung thêm bạn như một người thân: Trong iChat, chọn Buddies ->
Add Buddy; trong trang bảng tính xuất hiện, nhập vào tên tài khoản AIM
hay MobileMe của bạn, cả họ và tên của bạn.
Bật màn hình chia sẻ: Trong iChat, chọn Video -> Screen Sharing
Enabled. Không cần thiết bật tính năng chia sẻ màn hình trong panel
Sharing preference nếu bạn muốn xem màn hình của Mac thông qua
iChat.
Sử dụng giao diện chia sẻ màn hình của iChat để khắc phục sự cố từ xa.
Ở đây, chúng ta thấy một Mac của người dùng từ xa (Màn hình Mac của
chúng ta nằm ở bên dưới, phía trái).
Bổ sung bạn thân vào iChat của bạn: Trên Mac của bạn, bố sung
Norbert với tư cách là bạn thân (sử dụng quá trinh được mô tả ở trên).
Bắt đầu chia sẻ: Khi Norbert gặp sự cố, bạn hãy yêu cầu anh ta khởi
chạy iChat và đợi yêu cầu chia sẻ màn hình của bạn. Để gửi đi một yêu
cầu chia sẻ màn hình, chọn tên màn hình của Norbert trong danh sách bạn
thân iChat Buddy, kích nút Start Screen Sharing ở phía dưới của cửa sổ
(biểu tượng màn hình xếp chồng), chọn “Ask to Share nameofuser’s
Screen”. Khi yêu cầu xuất hiện trên màn hình của Norbert, hãy bảo anh
ta kích vào nút Accept. Màn hình của anh ta sẽ xuất hiện trên máy tính
của bạn; hãy bảo anh ta không sử dụng chuột để bạn có thể điều khiển
máy của anh ta và giúp anh ta khắc phục vấn đề mắc phải.